【Automation Anywhere】Web Recorderで何ができるか(続編2)
こんにちは!TECHVAN RPAチームです!
今日は、Web Recorderの中のコマンドについて説明していきます!
以前の記事の続きになります。
Web Recorderのコマンドのうち、まだご紹介できていなかった、残り3つのコマンドをご紹介します。
Web Recorderに関する過去の記事は、こちらからご覧ください♪
*過去記事①【Automation Anywhere】Web Recorderで何ができるか
*過去記事②【Automation Anywhere】Web Recorderで何ができるか(続編1)
ご紹介するコマンド
今日は
⑨ Extract Source(ソースを抽出)
⑩ Search By Caption(キャプションを使用して検索)
⑫ Execute JavaScript Function(JavaScript関数を実行)
の3つを解説していきます。
~ 解 説 ~
《 ⑨ Extract Source(ソースを抽出) 》
ソースの取得を行います。
1. ステップ1にURLを入力し、起動をクリックします。
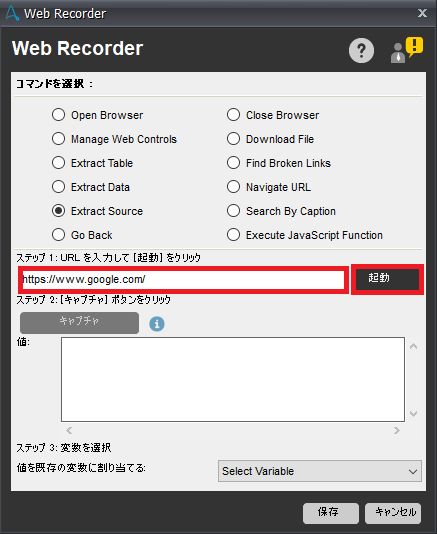
2. Webブラウザ起動後、キャプチャをクリックし、ソースの取得を行うものをWeb上でクリックします。

3. ステップ3にて、取得したソースを格納する変数を選択し、保存をクリックします。
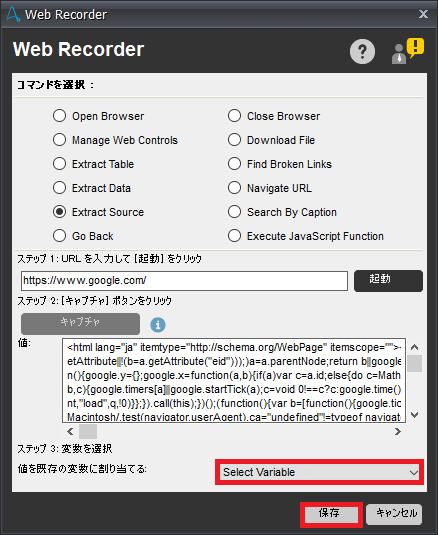
《 ⑩ Search By Caption(キャプションを使用して検索)》
キャプションを指定し、そのキャプションをクリックします。
キャプションとはWeb上での見出し(今回の場合は「Googleについて」)のことです。
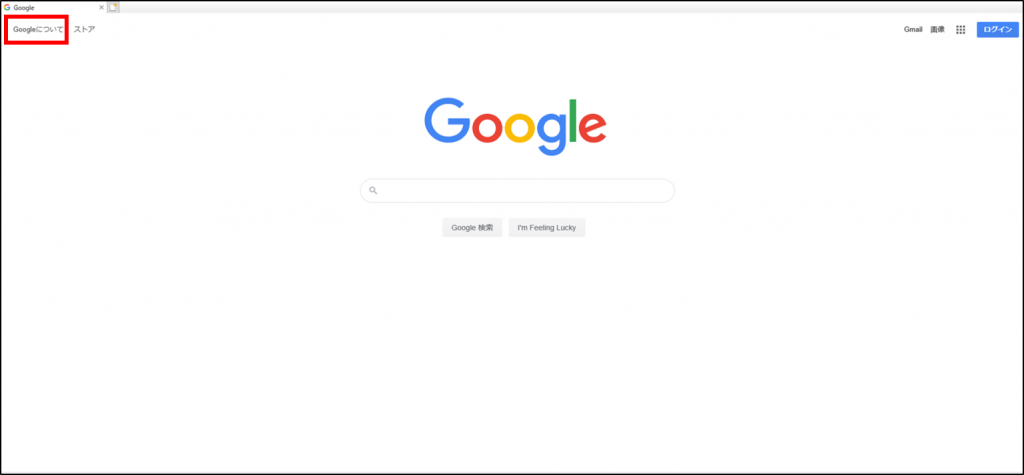
1. キャプションに、「Googleについて」を入力し、出現には、何番目に出現する「 Googleについて 」なのか数値を指定し、保存をクリックします。
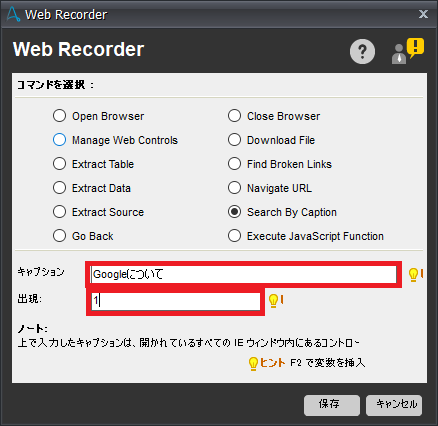
Search by Captionコマンドを実行してみると、このようになります。
⇒ 設定したURLを開き、キャプションで指定した箇所をクリックすることができました!!
《 ⑫ Execute JavaScript Function(JavaScript関数を実行) 》
指定されたJavaScript関数を実行します。
1. ステップ1にURLを入力し起動をクリックします。
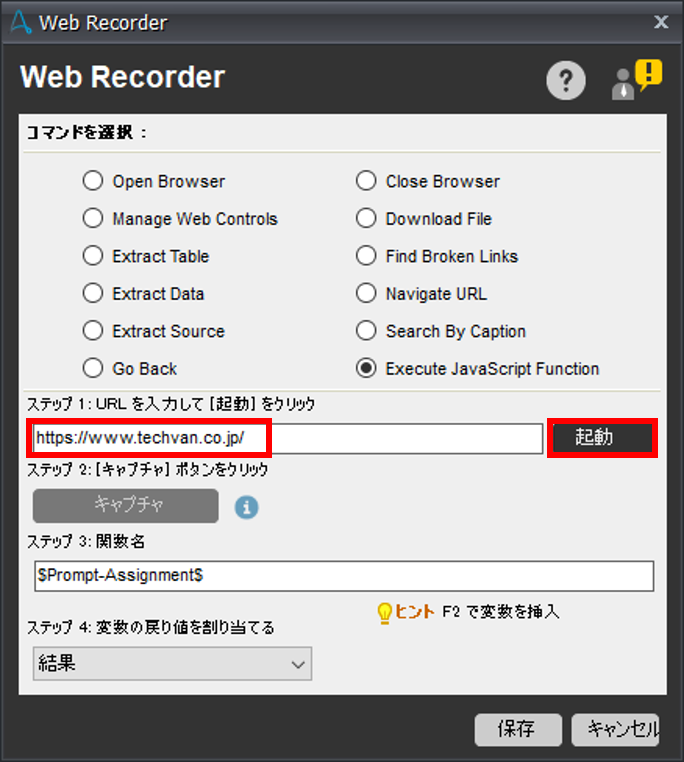
2. ステップ3に実行する関数名を入力します。
今回は、あらかじめ、変数「Prompt-Assignment」にJavaScript関数を設定しています。
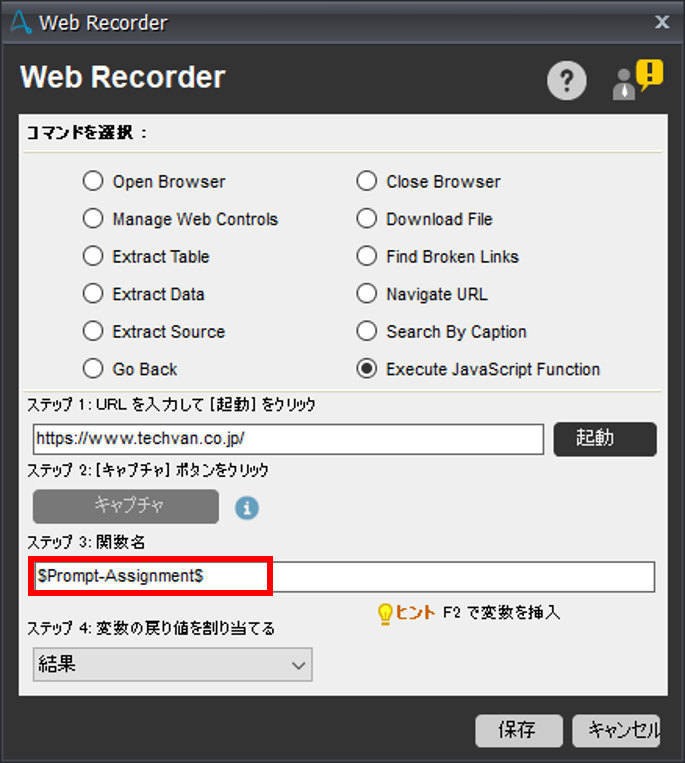
このようにJavaScript関数を設定しています。ダイアログボックスを表示する関数を設定しました。
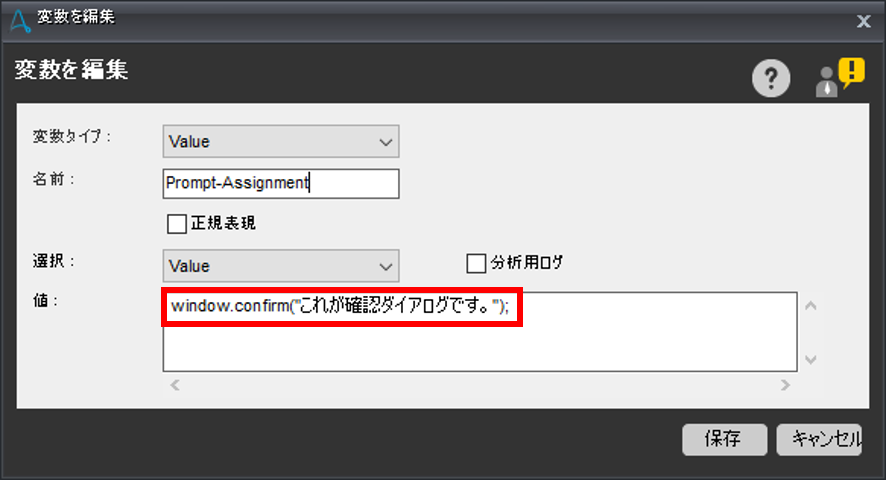
3. ステップ4では、変数の戻り値を設定し、保存をクリックします。

Execute JavaScript Functionコマンドを実行すると、このようになります。
⇒ 設定したURLを開いた後、JavaScriptの実行により、ダイアログボックスが表示されました!!
~ ま と め ~
以上で、全てのWeb Recorderコマンドの解説が完了しました!
*Web Recorderコマンドでできること*
Webベースのプロセスを実行する際に使用します。
①Web閲覧操作…ブラウザを開く、指定したURLに移動する、1つ前の画面に戻る、ブラウザを閉じる
②Webページでのデータ操作…Webフォームへの入力、データの抽出、表の抽出、ファイルのダウンロード、ソースコードの抽出
③JavaScriptによる操作…JavaScript関数の実行によるWeb操作
全3回という長い期間となりましたが、少しでもAutomation Anywhereの理解に繋がれば幸いです。
Web Recorderコマンドに関するご質問がございましたら、ぜひお気軽にテクバンへお問い合わせください!
今後も、Automation Anywhereをはじめ、RPAに関する情報を発信していきます!!!
次回は、TECHちゃんが、勉強したてのAutomation Anywhereのコマンドを紹介してくれます☆*°
次の更新をお楽しみに!!

こんなお悩みございませんか?
・日々の定型業務にうんざり…
・ミス無く仕事がしたい!
・時間を有効に使いたい!
★☆お問い合わせはこちら☆★
↓ ↓ ↓



