特定の時間にBotを実行させたい!
こんにちは。 TECHVAN RPAチームです!
みなさん、こんなことで思い悩んだことはありませんか?
例えば、
規定時間に実行するのを忘れてしまった・・・
毎回手動でTask Botを実行させるのめんどくさい・・・etc
このようにせっかくTask Botを作っても、
決まった時間にtask Botを手動でクリックする作業は、
少し手間に感じますよね。
そんな少しの煩わしさを解消していきましょう。
ということで!
今回は、Task Botを自動的に実行させる方法をご紹介します!
Task Botのスケジュール設定
まず、どこから自動的にTask Botを実行させるのかというと、
Automation Anywhere の【AA Enterprise Client 11.3】と
【Automation Anywhere ControlRoom】の2パターンあります。
そのどちらかでスケジュール設定をして指定の時間に実行させることができます。
初めに、【AA Enterprise Client 11.3】から
スケジュールの設定を行ってみましょう。
【AA Enterprise Client 11.3】からスケジュール設定をするときは、
Bot runnerユーザ(実行のみ)でログインしましょう。
※Bot creatorユーザ(開発/実行)からもスケジュールの設定はできますが、
設定項目が異なります。
Bot creatorユーザ(開発/実行) スケジュール設定
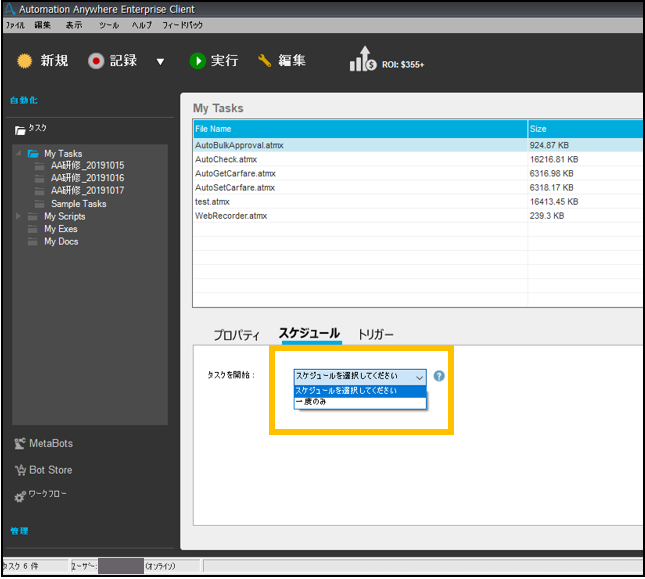
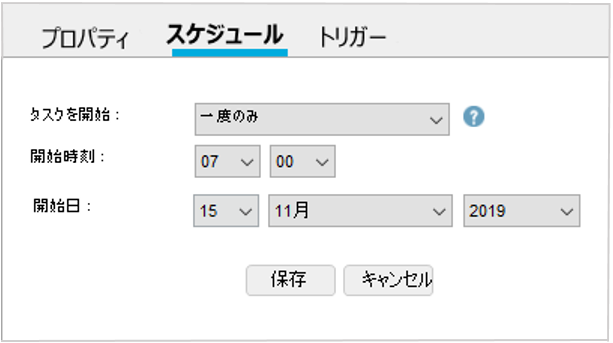
Bot runnerユーザ(実行のみ) スケジュール設定
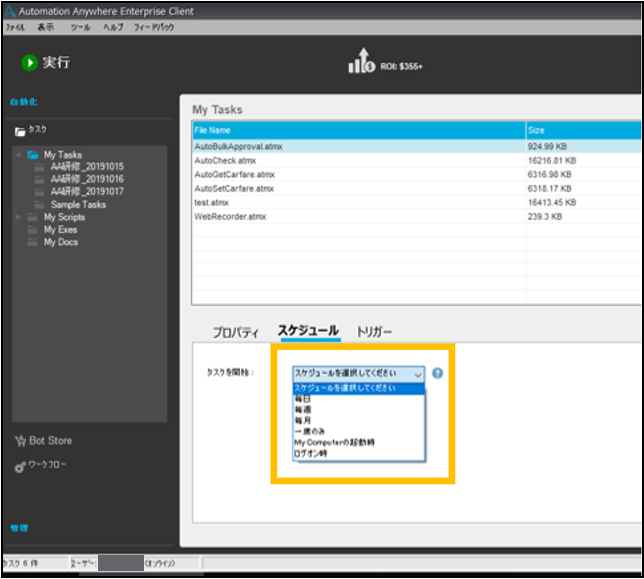
<毎日の場合>
例)毎日 / AM8:00
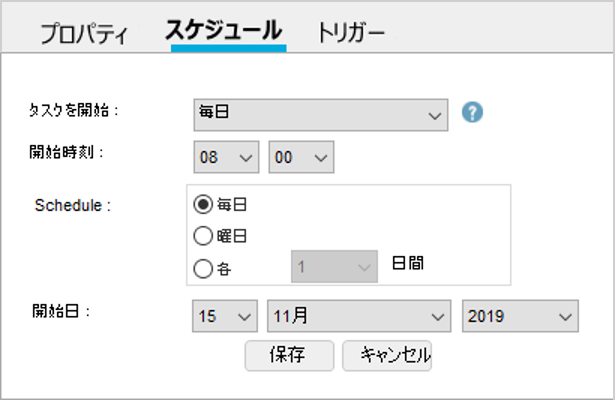
<毎週の場合>
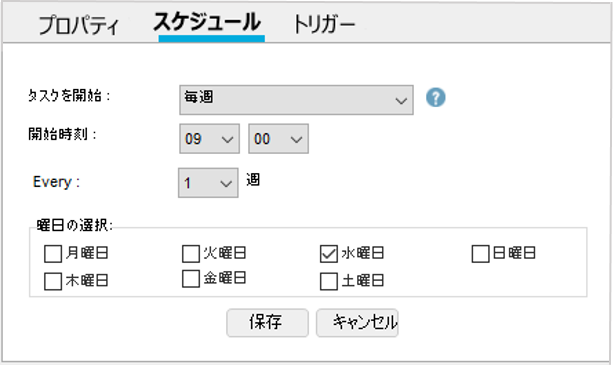
<毎月の場合>
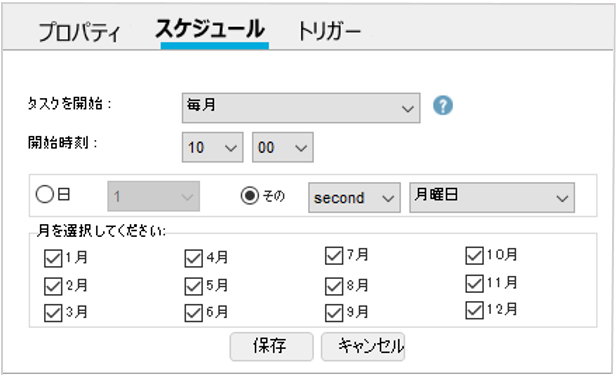
このように、Bot runnerでは 一度のみだけでなく、
指定する日程に何度でも実行できる設定がありますね。
最後に、スケジュール作成に関する資格情報の設定です。
PCをログオフ/ロックしていても、PCのアカウント情報を設定しておくことで、
自動ログインして実行してくれます。
また、実行後はログオフ/ロックの状態に戻るため、解除したままの状態は免れます。
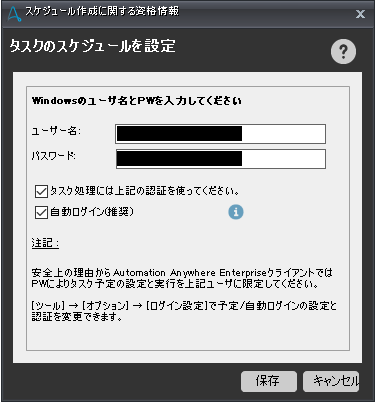
ここまでが、【AA Enterprise Client 11.3】のスケジュール設定です!
*——*——*——*——*——*——*——*——*——*——* ——*——*——*
続いて、【Automation Anywhere ControlRoom】の
スケジュール設定を行ってみましょう。
【Automation Anywhere ControlRoom】にadminユーザでログインします。
ログインすると、左側に [BOTS] というメニューがあります。
その [BOTS] メニューをクリックし、 [My bots] を選択します。
次に、右上の「Run bot」にカーソルを当てると、
コンテキストメニューが表示するため、[Schedule bot…] を選択します。
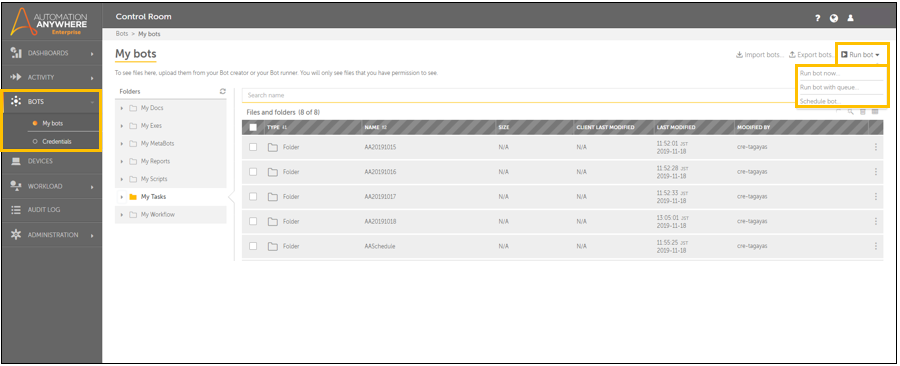
Folders で My Tasksフォルダー を選択すると、Botが表示されます。
そこで、任意のBotを選択し、→ をクリックすると、
右側にスケジュール設定をしたいBotが移動します。
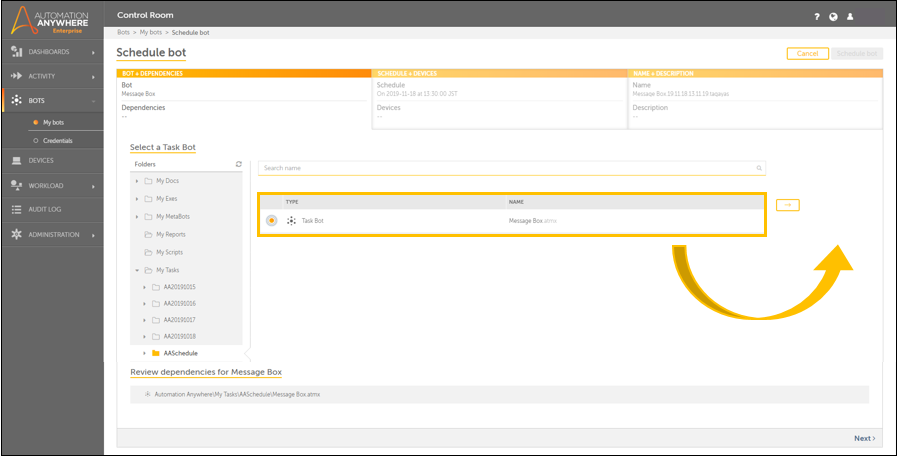
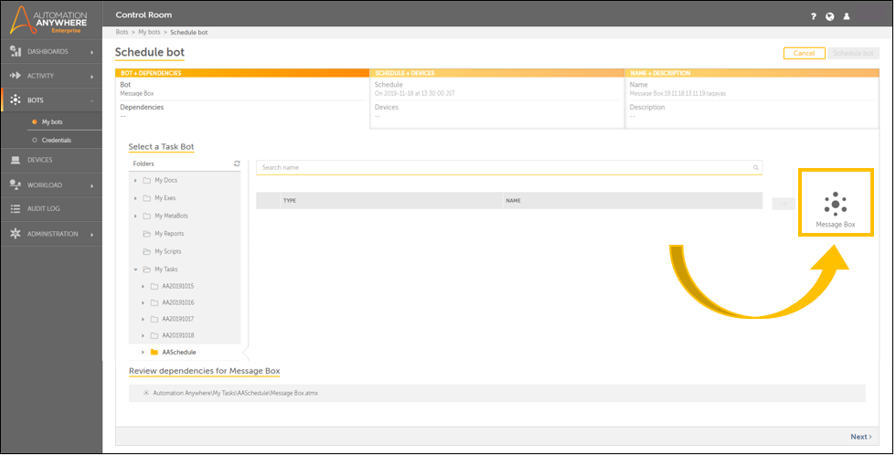
移動したことを確認出来たら、右下の [Next] をクリックしスケジュール設定に移ります。
スケジュールの実行方法は、Run once(一度実行)と
Run repeatedly(繰り返し実行)の 2パターンあります。
Run repeatedly の場合のみをご説明します。
【AA Enterprise Client 11.3】の Bot runnerユーザ同様に、
Daily(毎日)/ Weekly(毎週)/ Monthly(毎月)の3つの設定ができます。
<Daily の場合>
Repeats の [Daily] を選択します。
次に、[Every 日数 day(s)] で実行する頻度を設定します。
日数は、1~99まで設定の制限があります。
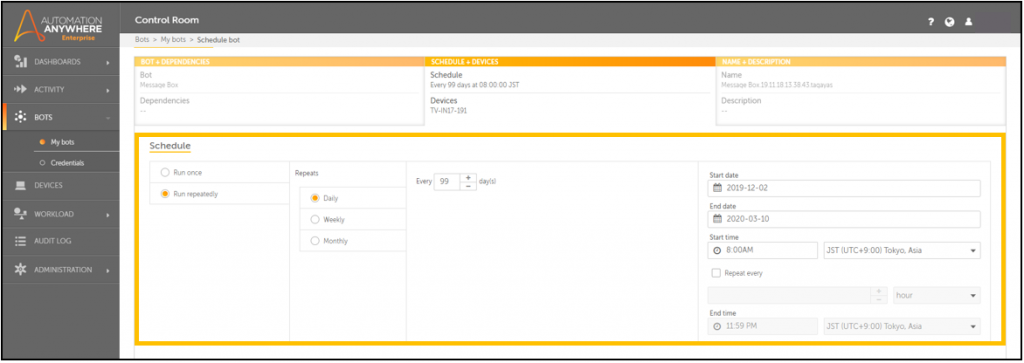
<Weekly の場合>
Repeats の [Weekly] を選択します。
次に、[Every 日数 week(s) on] で実行する頻度を設定します。
それから、実行する曜日も設定します。

<Monthly の場合>
Repeats の [Monthly] を選択します。
次に、[Day 日数 of] で実行する頻度を設定します。
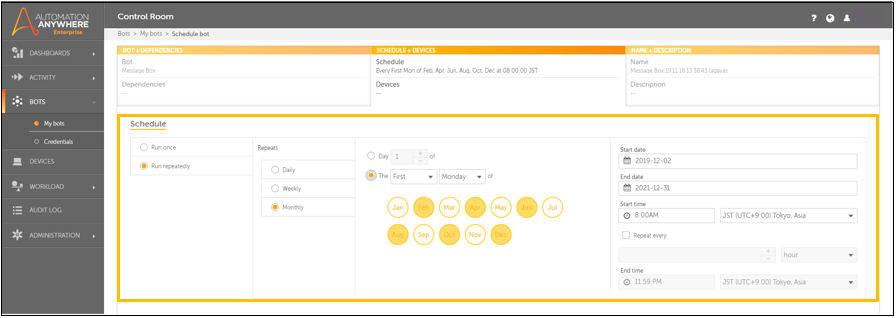
それから、Start date(開始日)/ End date(終了日)/ Start time(開始時間)を設定します。
ただ、気を付けなければいけないのは、
End time(終了時間)を入力し、End date を入力しないで設定すると
1日だけ実行して、 End timeを設定した時間以降は動くことなく止まってしまいます。
そのため、End date に入力することをおすすめします。
最後に、Devices の設定です。
Available bot runners(利用可能なbot runner)を選択し、→ をクリックします。
Selected(選択済み)に、デバイスが移動したことを確認します。
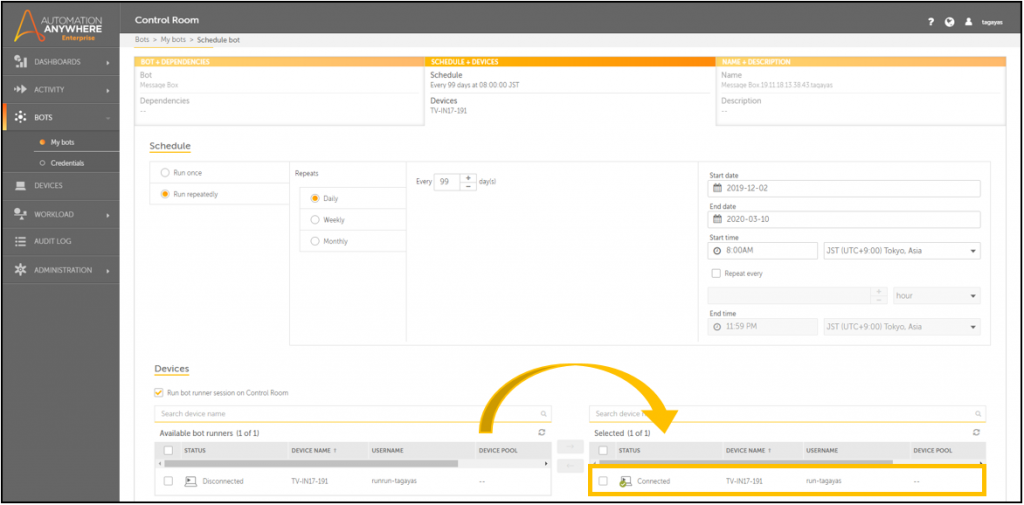
デバイスの設定ができたら、右上の[Schedule bot] をクリックして、
スケジュールの設定は完了です!
ちゃんと設定できているか確認する場所もあります。
それは、[ACTIVITY]メニューの [Scheduled] に、設定した内容が表示されています。
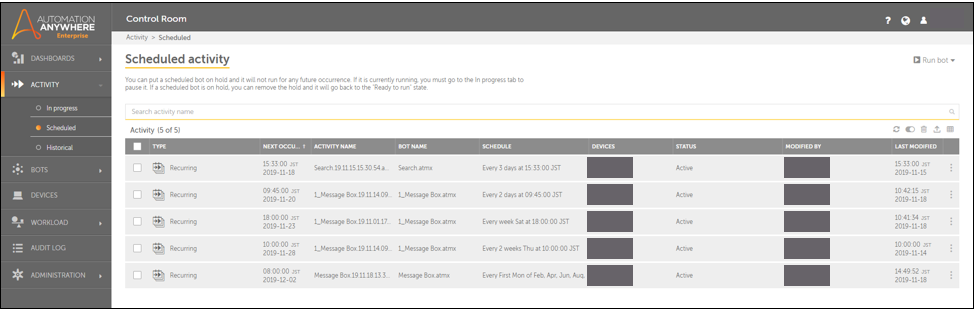
これで実行が楽になり、作業の負担が減りましたね!
他のRPA製品の中には、スケジュール設定が備わっておらず、
Windowsに搭載されている タスクスケジューラ というアプリを使用し、
指定時間に実行しているケースもあります。
Automation Anywhereは、アプリ1つで完結できるのでとても便利ですね。
ぜひみなさんもお試しください! !


