【AutomationAnywhere】変数の使い方を覚えよう
こんにちは。 TECHVAN RPAチームです!
今回はAutomationAnywhereの変数について勉強していきたいと思います!
変数とは
そもそも変数って何?
と思う方もいらっしゃると思いますので、まずはそこのお話をしていきましょう。
変数はコンピュータでプログラミングをするうえで必ずついて回る機能です。
変数とは、簡単に言うとデータの入れ物のことです。
私が変数の説明をされたときに分かりやすいと思った例えは、コップと水です。
コップ = 変数
水 = データ
と考えてください。
水はそのままでは持ち運ぶことができず、扱うことが大変難しいです。
そこでコップに水を入れることで持ち運びが簡単にできるようになります。
目に見えないデータというものについても同じことが言えます。
裸のままのデータを変数という入れ物に入れることで、すごく扱いやすくなるのです!
AutomationAnywhereの変数の種類
コップに色々な形があるように、変数にもいろいろな種類の変数があります。
プログラムによって変数の種類、数は様々なのですが、
AutomationAnywhereには以下の4種類の変数が用意されています。
①Value型変数
②List型変数
③Array型変数
④Randam型変数
【①Value型変数】
Value型の変数は一番単純で基本的な変数です。
1つのValue型変数に対して1つのデータを入れることができます。
複数のデータを入れようとするとどんどん上書きされて、
最後に入れたデータだけが残るのが特性です。
【②List型変数】
List型の変数は複数のデータを同時に持つことのできる変数です。
データを入れた順番に自動で番号が振られ、取り出す時はその番号順に取り出します。
AutomationAnywhereは少し特殊で、一般的なList型の変数は取り出す時に番号を指定して取り出すことができるのですが、AutomationAnywhereの場合それができません。
なので、List型の変数を使うときはLoopコマンドという繰り返し処理とセットで使うことがお決まりになっています。
【③Array型変数】
Array型の変数はList型の変数と同じように複数のデータを同時に持つことのできる変数です。
List型との違いはデータを「列」と「行」というかたちで持つことです。
イメージとしてはExcelの表を思い浮かべて頂けると分かりやすいと思います。
変数に入れる時/出す時は何列目の何行目という指定をします。
【④Randam型変数】
Randam型の変数は読んで字のごとく、ランダムなデータを吐き出すだけの変数です。
データを入れる入れ物という説明には当てはまらず。
この変数だけちょっと特殊です。
イメージとしては、変な水が無限に出てくるコップでしょうか。
変数の作り方
ここからは実際の操作画面を確認しつつ、変数の使い方を見ていきたいと思います。
AutomationAnywhereで変数を作るときは、「変数マネージャー」というウィンドウを使います。
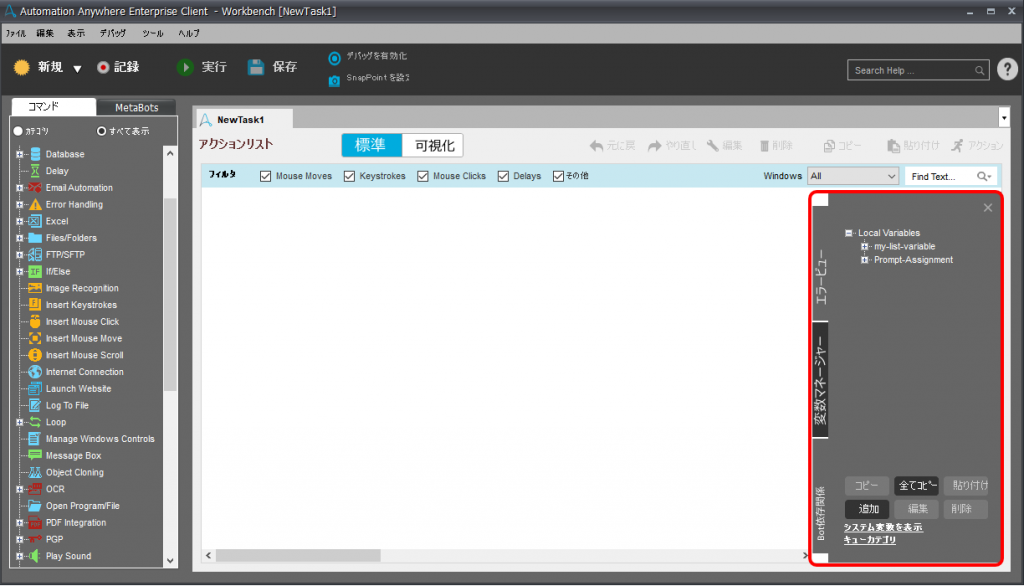
変数マネージャーはWorkbench画面の右側に表示されています。
Workbench画面の表示方法は【ワークベンチを作成】記事をご覧ください。
変数マネージャー画面の「追加」ボタンをクリックすることで、
変数を作ることのできる「変数を編集」というウィンドウが表示されます。
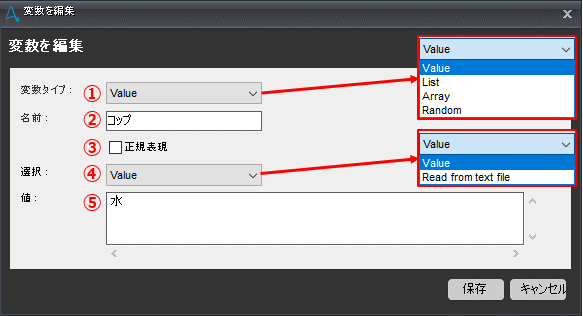
こちらの画面の項目に色々設定し保存ボタンをクリックすると変数が作れます。
①変数タイプ:
変数タイプの項目をクリックすると画像のようなリストが表示されます。
こちらは、先ほど説明した4種類の変数の型を選択することができます。
今回は「Value」を選択します。
②名前:
変数の名前を入力します。
今回は例えで出した「コップ」という名前にしたいと思います。
③正規表現:
こちらのチェックボックスにチェックをつけると、
AutomationAnywhereが変数の中身を正規表現として扱うようになります。
④選択:
選択の項目をクリックすると、
「Value」と「Read from text file」という2つの項目のリストが表示されます。
「Value」はその下の「値」に文字を設定して使うことを意味します。
「Read from text file」はテキストファイルを取り込んで値として使うときに選択します。
⑤値:
この項目に値を入力することで、変数の初期値を設定します。
今回は例えで出した「水」という値を設定したいと思います。
以上の設定をしたうえで「保存」ボタンをクリックすると、
変数マネージャーに「コップ」という変数が追加されます。
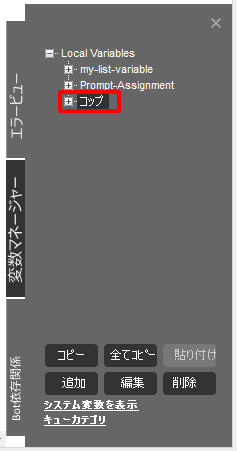
これで変数を作ることができました。
続いては作った変数を使ってみましょう!
変数の使い方
AutomationAnywhereで作成した変数は「コマンド」というものの中で使います。
今回は一番分かりやすい「Message Box」というコマンドで変数を使いたいと思います。
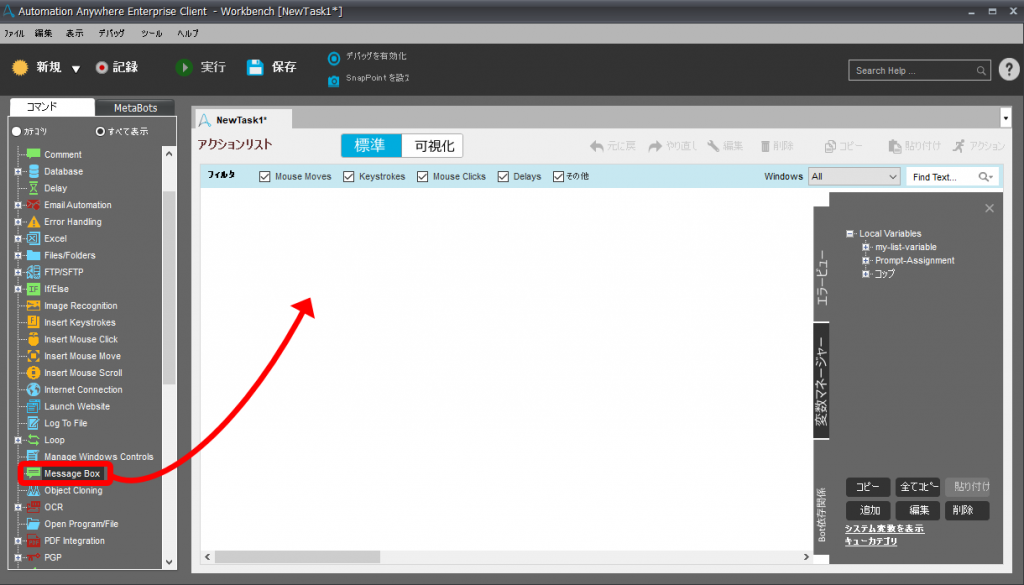
まずは、Workbench左側のコマンドウィンドウからMessage Boxコマンドを見つけます。
Message Boxコマンドが見つかりましたら、その項目をドラッグ&ドロップして画面真ん中のアクションリストエリアに持っていきます。

するとMessageBoxコマンドのプロパティウィンドウが開きますので、
「ユーザーに表示するメッセージを入力」の項目にカーソルを合わせ、
キーボードの「F2」を押します。
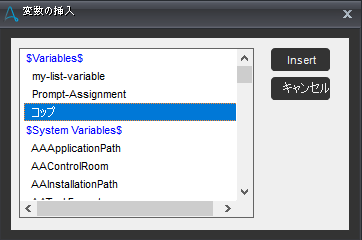
すると、変数の挿入というウィンドウが表示されます。
その中に先ほど作った「コップ」という変数があることが確認できますね。
コップを選択して「Insert」ボタンをクリックします。

一つ前の画面に戻って「$コップ$」という文字が自動入力されました。
これで変数を使う設定は終わりです。
AutomationAnywhereで変数を使うときには、
変数名の前後に「$」を入力することがルールになっています。
それではさらに「保存」ボタンを押下します。
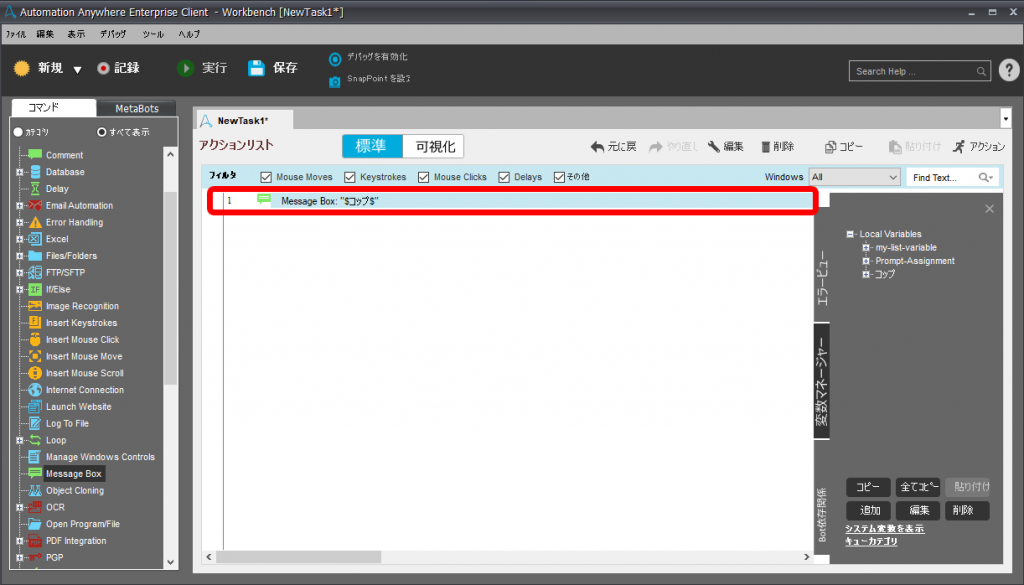
またまた自動で、アクションリストに文字が入力されました。
これは、「コップという変数を使用してMessageBoxを表示してください」という実行命令文です。
この命令文を読み取ってAutomationAnywhereはプログラムを実行します。
それでは実際に実行してみましょう!
まずはWorkbenchウィンドウの上部の保存ボタンをクリックしてファイルの保存をします。
続いて、左隣の実行ボタンをクリックします。
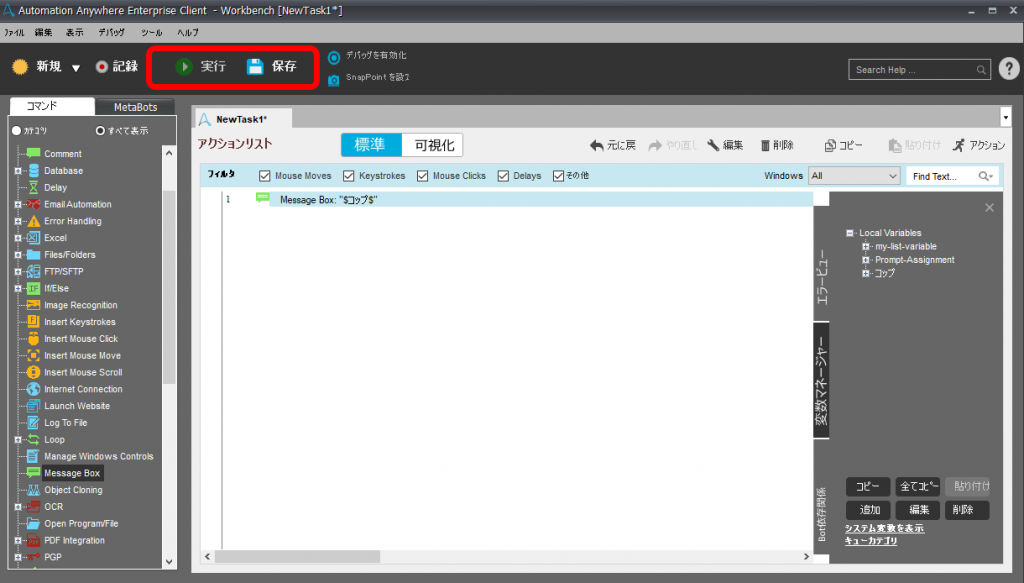
以下のようなメッセージボックスが表示されました!
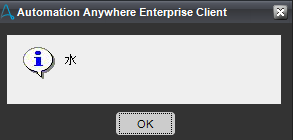
メッセージボックスには「水」という文字が表示されています。
使用した変数は「コップ」、表示されたメッセージは「水」
水というデータをコップという変数を使用して間接的に使用することが出来ました。
これが変数を使った時の基本的な動きになります。
まとめ
今回紹介した変数の使い方以外にも、変数は様々な使い方が出来ます。
また、システム変数というシステムがあらかじめ準備しておいてくれている便利な変数も多数あります。
実際にAutomationAnywhereのプログラムを作成する際は、先ほど紹介した4種類の変数とシステム変数、コマンドを駆使することになります。
これらの使い方を覚えることがAutomationAnywhereプログラミングを行う上でとても大切です。
システム変数や、今回使用した「MessageBox」コマンド以外のコマンドの紹介もいずれ行う予定でいますので、その際はぜひご一読ください!


