【Automation Anywhere】 Web Recorderで何ができるか
前回はAutomation Anywhereのワークベンチ作成の説明をしましたね。
【Automation Anywhere】ワークベンチを作成
今回はAutomation Anywhereの”Web Recorder”を使用してみます!
Web Recorder とは
Web Recorderはインターネット関連の作業自動化に必要なコマンドです。
Web Recorderは正確性が高く、Web特化系のコマンドです。
様々なコマンドがあり、Webページからテーブルデータを
繰り返し取得することもできます。
対応環境は、Internet Explorerです。
そのため、場合によってはObject Cloningなどのコマンドを使用します。
Web Recorderをアクションリストに追加
それでは早速Web Recorderを使っていきましょう!
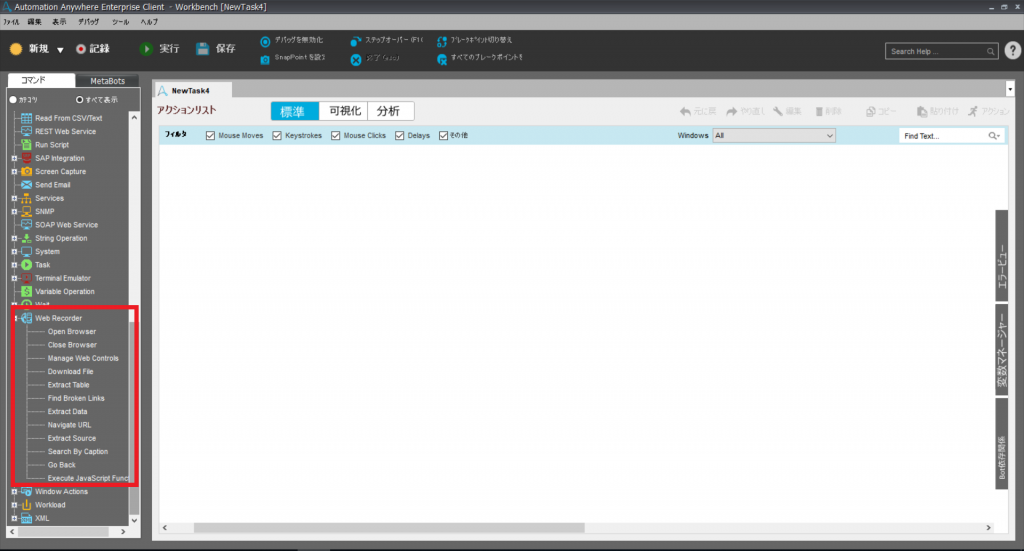
このコマンドを使いたい場合はまず[Open Browser]をアクションリストに
ドラック&ドロップします。
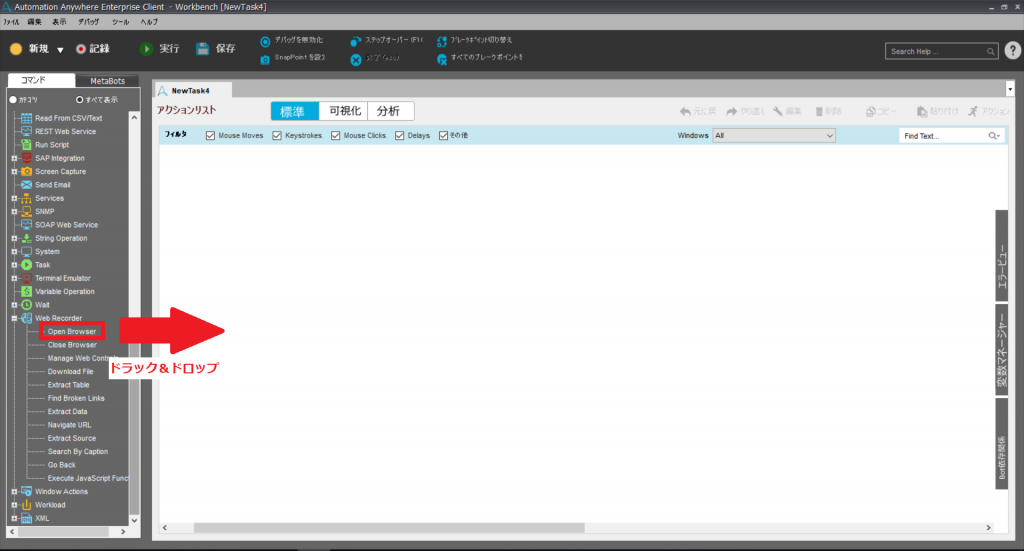
するとこのようなポップアップが表示されます。
ここからWeb Recorderのコマンドを選びます。
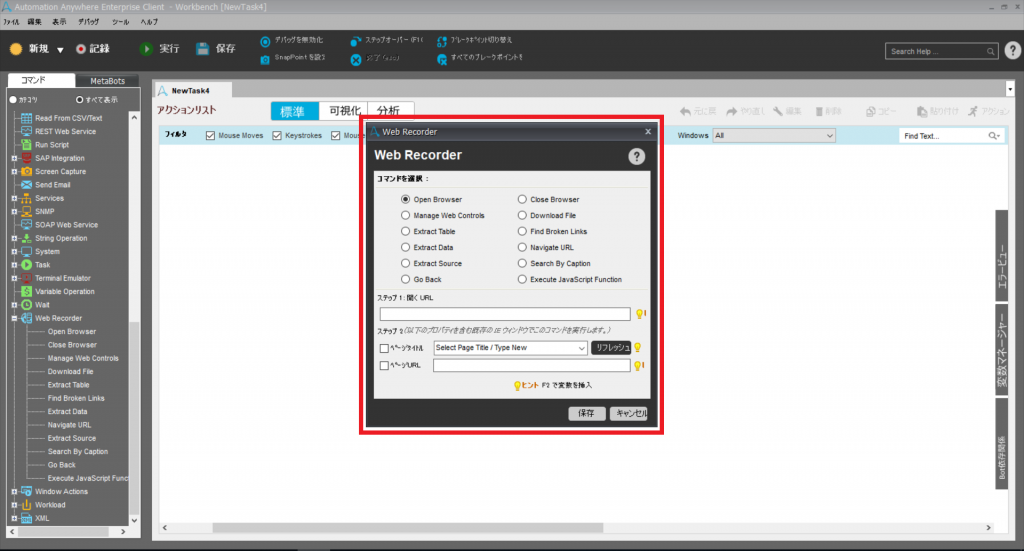
Web Recorderの中のコマンドが英語で分かりにくいですよね。
なので、簡単にこのコマンドがどのような機能なのかを先に説明していきます!
Web Recorderの中のコマンド
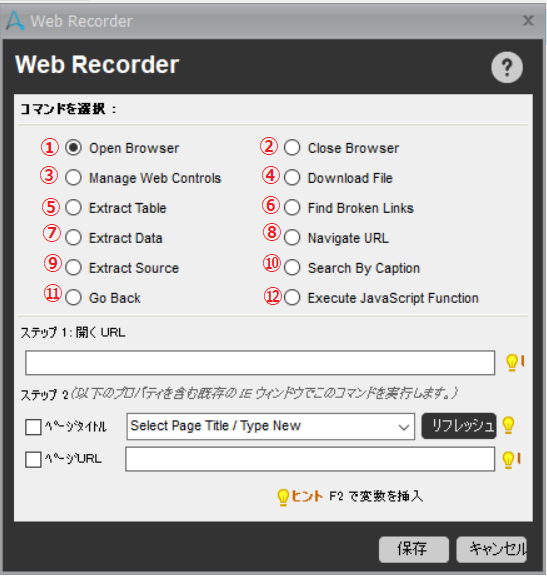
➀Open Browser(ブラウザを開く)
指定されたURLを Internet Explorer のウィンドウで開きます。
② Close Browser(ブラウザを閉じる)
アクティブなブラウザを閉じて「①ブラウザを開く」の作業を終了します。
③Manage Web Controls(Webコントロールを管理する)
指定されたウェブページ上での行いたい操作を選択して操作することができます。
例えば、リンクやチェックボックス、ラジオボタン、ドロップダウンメニュー等に対する操作を挿入できます。
④Download File(ファイルのダウンロード)
指定されたURLからファイルをダウンロードして指定されたファイルに
保存します。
⑤Extract Table(テーブルを抽出)
指定されたURLからテーブルを抽出して、任意で新しいcsvに保存するか、
既存のcsvに追加します。
⑥ Find Broken Links(破損したリンクを探す)
破損したリンクについてWebサイト全体また特定のWebページを
テストします。
その結果を指定の場所にcsvファイルに追加します。
⑦Extract Data(データを抽出)
指定されたURLからデータを抽出します。
⑧Navigate (指定されたURLに移動)
新しいウィンドウを開き指定されたURLを開きます。
⑨Extract Source(ソースを抽出)
指定されたWebページ上の要素とソースを抽出します。
またその値に変数を割り当てます。
⑩Search By Caption(キャプションを使用して検索)
開いているブラウザーウィンドウで特定のキャプションやタイトルに移動できます。URL が変更された場合でもこのコマンドによる移動は可能です。
⑪Go Back(戻る)
前のページに戻ります。
⑫ Execute JavaScript Function(JavaScript関数を実行)
WebページでJavaScriptを内部的に実行します。
この12個がWeb Recorderの中のコマンドです。
実践!
今回は
➀Open Browser(ブラウザを開く)
② Close Browser(ブラウザを閉じる)
③Manage Web Controls(Webコントロールを管理する)
⑤Extract Table(テーブルを抽出)
⑪Go Back(戻る)
の5つのWeb Recorderコマンドを使用しました。
今回のシナリオだと③Manage Web Controls(Webコントロールを管理する)から、ブラウザを開き ⑤Extract Table(テーブルを抽出) に繋げることができます。
その為、 ➀Open Browser(ブラウザを開く) が使用しなくてもよいのではと感じました。
今回のシナリオの明細と使用しなかったコマンドに関しては、またの機会に…


