【第2回】mablのアサーションの使い方、期待結果確認の方法【mablの使い方】

こんにちは、品質ソリューション特集部です。
今回は前回の記事に引き続き、テスト未経験者でもわかるmabl講座の第2回をご紹介していきたいと思います。
前回の記事はこちら↓
今回の記事では、mablの機能の中でも重要度の高い機能となる「アサート」について詳しく書いていこうと思います。
・mablで期待値確認をする方法が知りたい
・mablでテストの質を上げる方法が知りたい
という方は、ぜひ参考にしてみてください。
アサートを使って期待値確認をしよう!
そもそも期待値確認とは、テストする対象が正しい状態かどうかを確認するものです。
自動テストにおいても、期待値確認をすることで正しい画面が表示されているかどうかを確認することはとても重要です。
そんな期待値確認を簡単に行うことができる機能が「アサート」です!
ここでは、アサートの使い方について説明していきます。
アサートはmablトレーナーから簡単に差し込むことが可能です。
mablトレーナー下部にある、チェックマークをクリックすると画面上に「Click on an element」といった表示がされます。
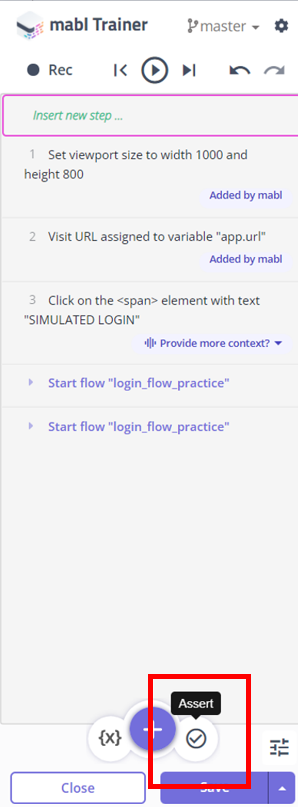
この表示が出ている際に、画面上で確認したい要素をクリックすると、簡単にmabl側でその要素を確認する対象として認識してくれます。
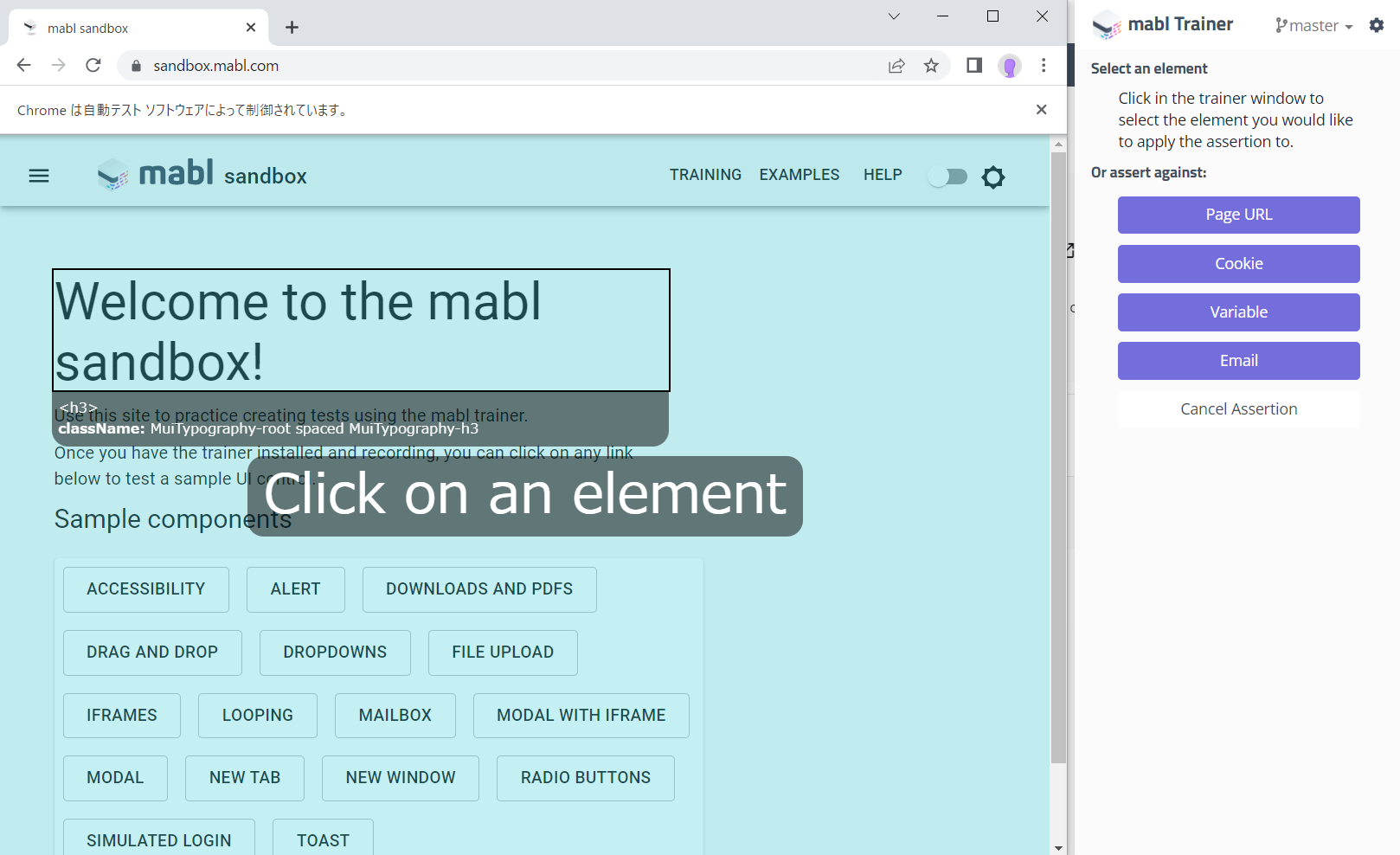
要素を選択することで、mablトレーナーが次のような画面になります。
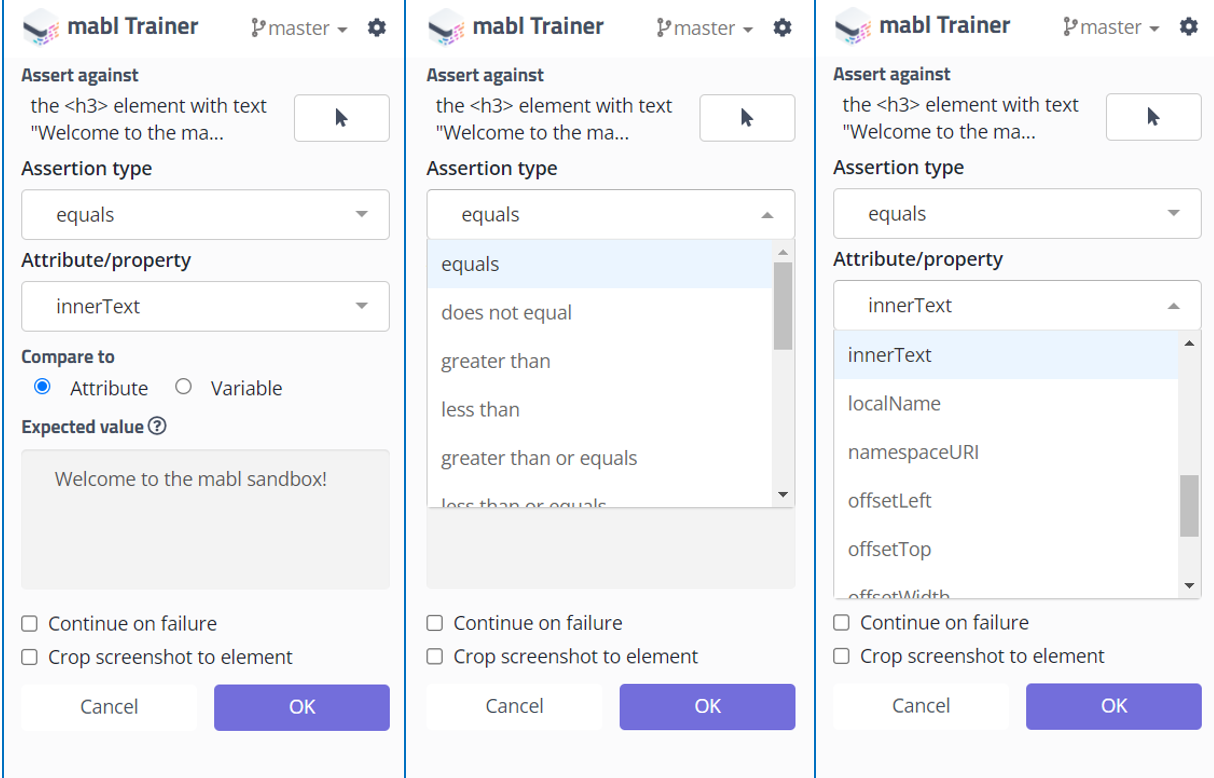
この画面ではAssertion typeで確認する条件を変更することも可能です。
初期値では「Equals」 (次の値に等しい)が選択されていますが、例えば「Does not equal」 (次の値に等しくない)に変更すれば、同じ値にならないことが確認の条件になります。
また、選択する要素の属性も選ぶことができます。初期値では、「innerText」が選択されています。
プルダウンを開くと様々な属性を選べることがわかります。この属性の中身について今回は割愛させて頂きます。
それぞれ任意のものを選択し「OK」をクリックするとアサートの設定完了です。
アサートをテスト実行してみよう!
それでは、アサートステップが入ったテストを作成して実際に実行してみましょう。
ここでは例として、下の画像のようなテストを作成します。
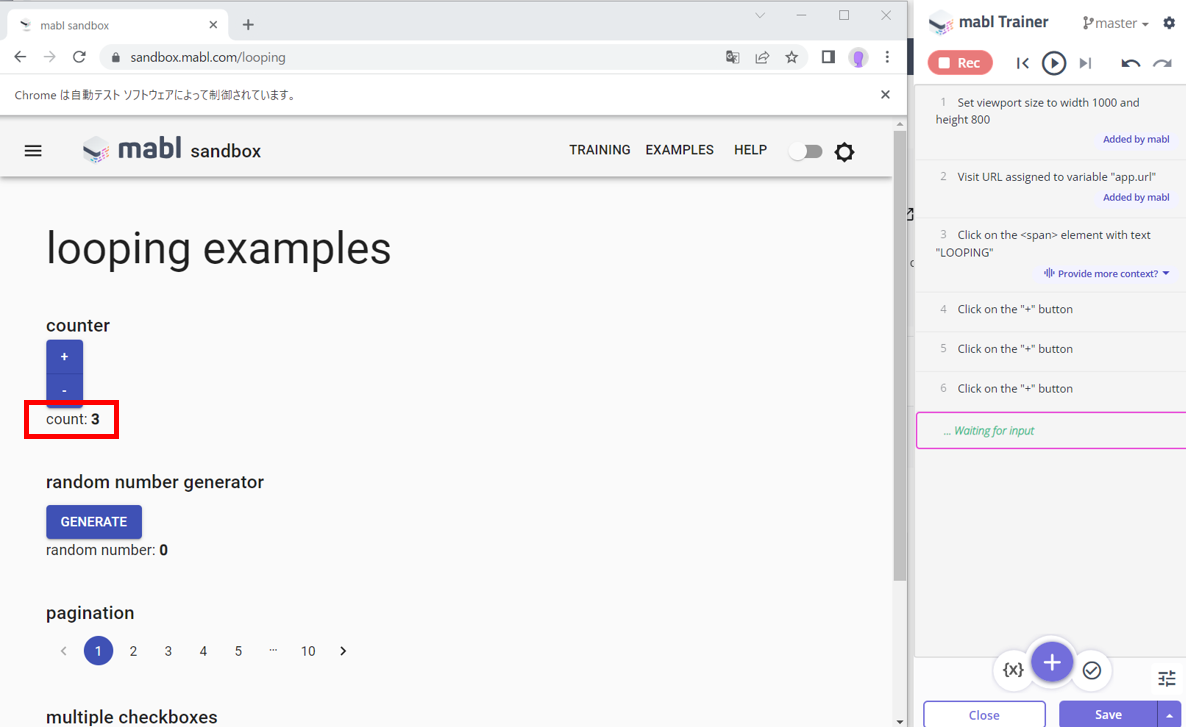
画像のテストはmabl sandboxというmablの練習ができるサイトのlooping examplesというページで作成しています
このテストの内容としては、「counter」の「+」を3回クリックしたものです。
その処理によって「count:3」と表記にある通り、クリック数の3回がカウントされています。
それでは、アサートステップを入れてみましょう!
ここでは、「counter」の「+」を3回クリックした時にカウントが3回しっかりと動作しているかを確認するためのアサートステップを入れます。
前項で説明した通り、mablトレーナー上の「アサート」ボタンをクリックします。
そして、今回の場合はカウントが3回になっていることを確認するため、「count:3」の要素を指定します。
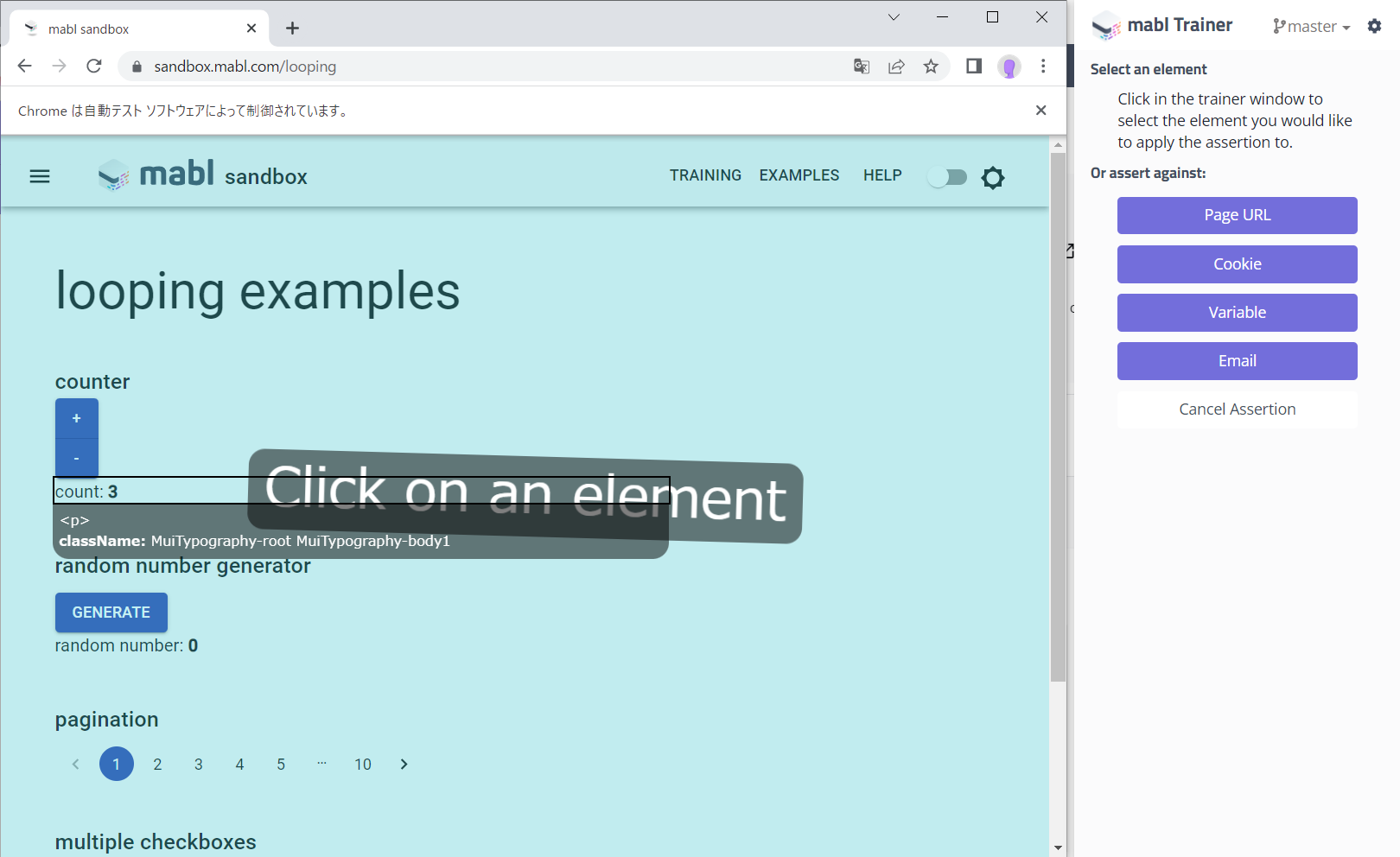
「count:3」にマウスオーバーしクリックする
すると、先述の通りmablトレーナー上で詳細な設定を選択することができます。
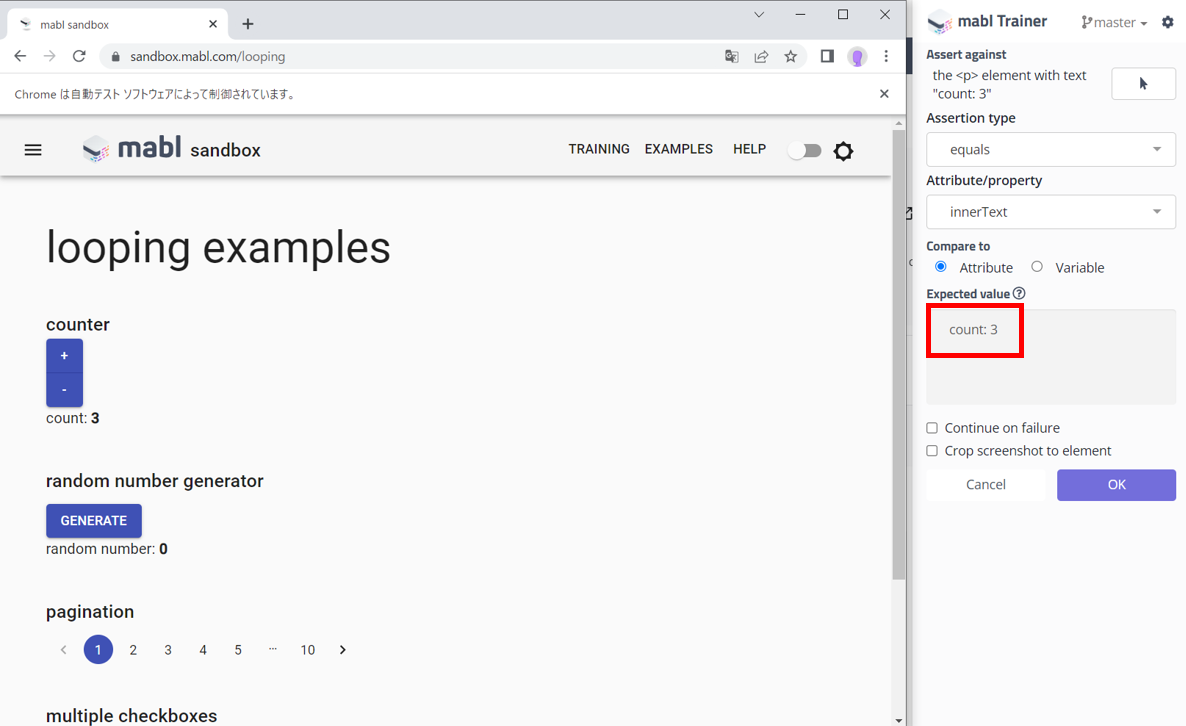
今回のテストでは、「Assertion type」と「Attribute」は初期値のままで実行します。
「Expected value」の欄を見ると「count:3」が選択されていることがわかります。
これにより、指定した要素の「innerText」が「count:3」と同じ値になることを確認するステップになります。
最後に「OK」ボタンをクリックするとアサートステップが追加されます。
それでは次にテスト実行をしてみましょう!
mablトレーナー上でテスト実行をするには、mabl トレーナー上部にある「▶」をクリックし「Play from beginning」をクリックするだけです!
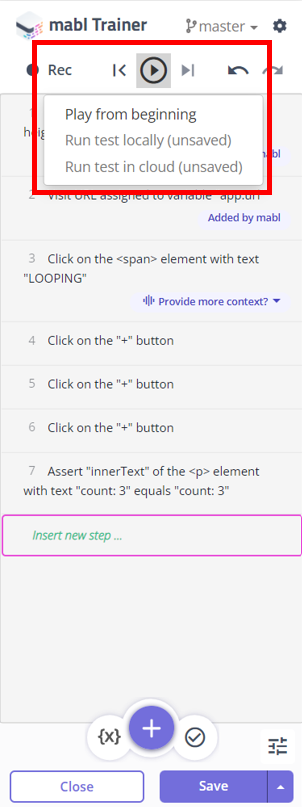
そうすると、ステップの一番上から順に登録した手順を実行していきます。
画面の遷移などに問題がなければ、先程追加したアサートのステップまで進んでくれます。
実行中は各ステップが実行している箇所をハイライトしてくれるので、どこで何をしているのか一目で確認することができ、非常にわかりやすいです。
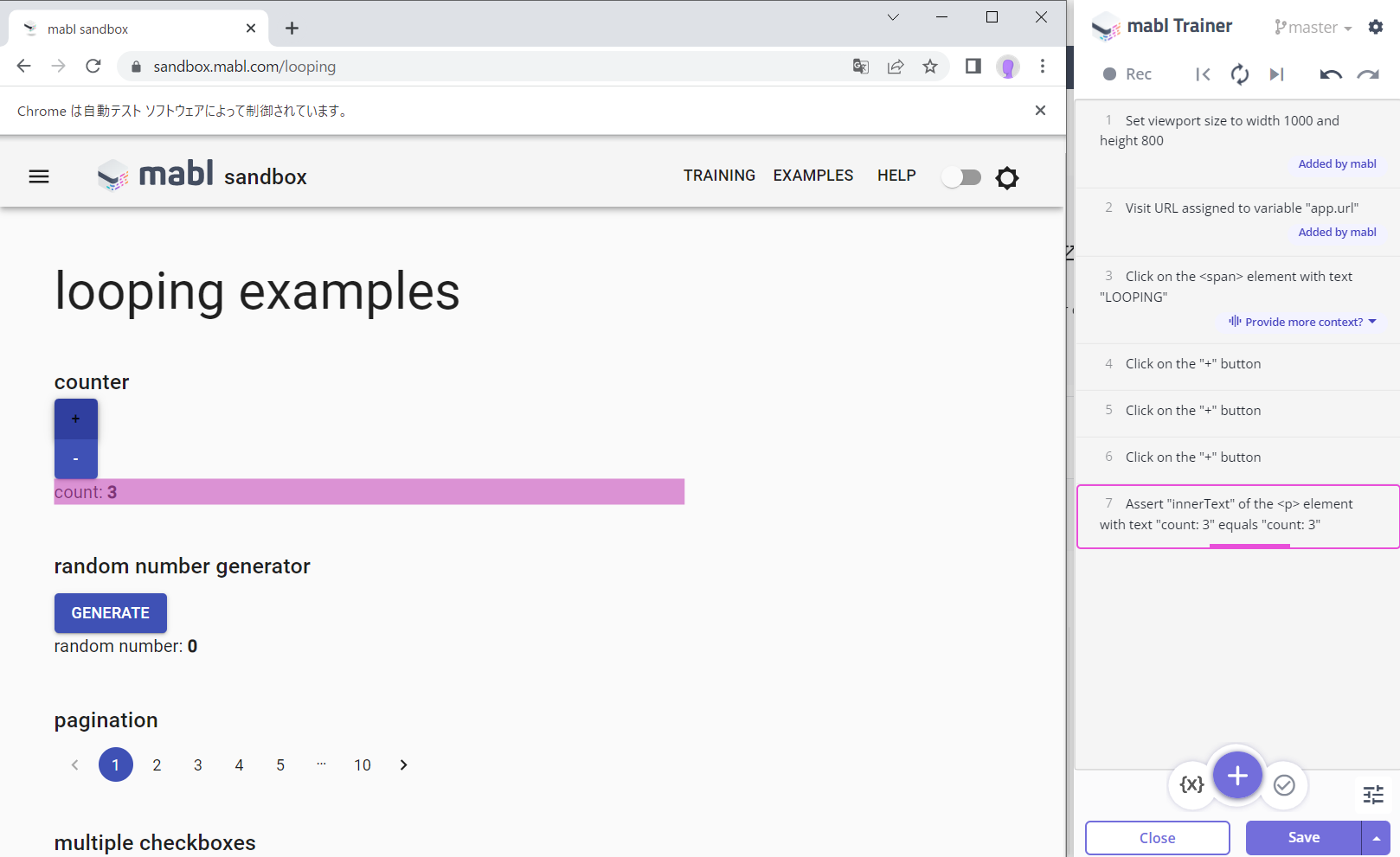
ステップが最後まで、通過すればテスト実行の完了です。
しかし、何らかの原因で不必要なステップが入るとテストが失敗してしまうこともあります。
テスト作成を行う際は、余計なステップが入っていないか常に注意して取り組むことが重要です。

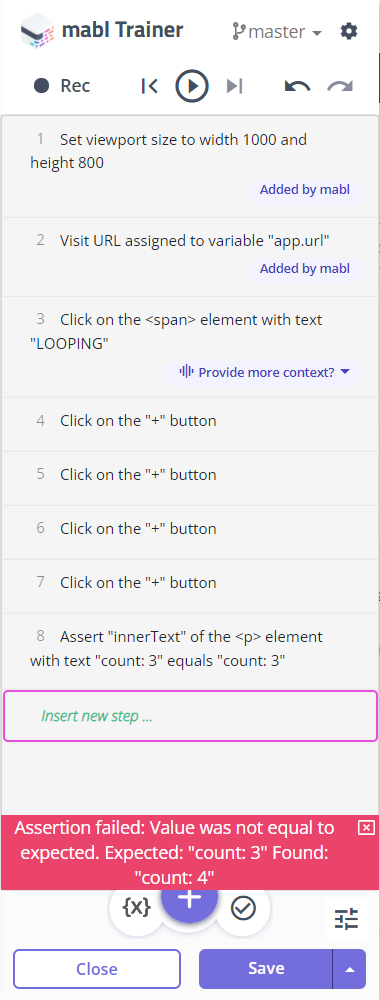
右の画像はテストが失敗した場合の例です。テストが失敗してしまうと赤い背景のエラーメッセージが表示されます。
この画像の場合は4回クリックするステップが入っているので「count:4」となってしまい、設定したアサートの内容と相反してしまうためテストが失敗してしまいます。
問題なくテストが通過すれば、左の画像のように最後までステップが進みます!
自動テストは便利ですが、作成したテストを繰り返し実行してくれる機能のため、その中身に意味がなければテスト実行自体も無意味なものになってしまいます。
エラーメッセージが表示されず、形式上では正確なテストでも、そのテストの中身が本当に自分が求めている観点でテスト実行できているかを確認することも重要です。
まとめ
以上、「アサートの使い方」のご紹介でした。
アサートを使いこなすことで、テストの期待値確認の幅がグッと上がります。
テスト内の確認が必要な箇所に適宜、アサートを追加して質の高いテストを作りましょう!
次回の記事では「Flowを使ったステップのグループ化」についてご紹介します!
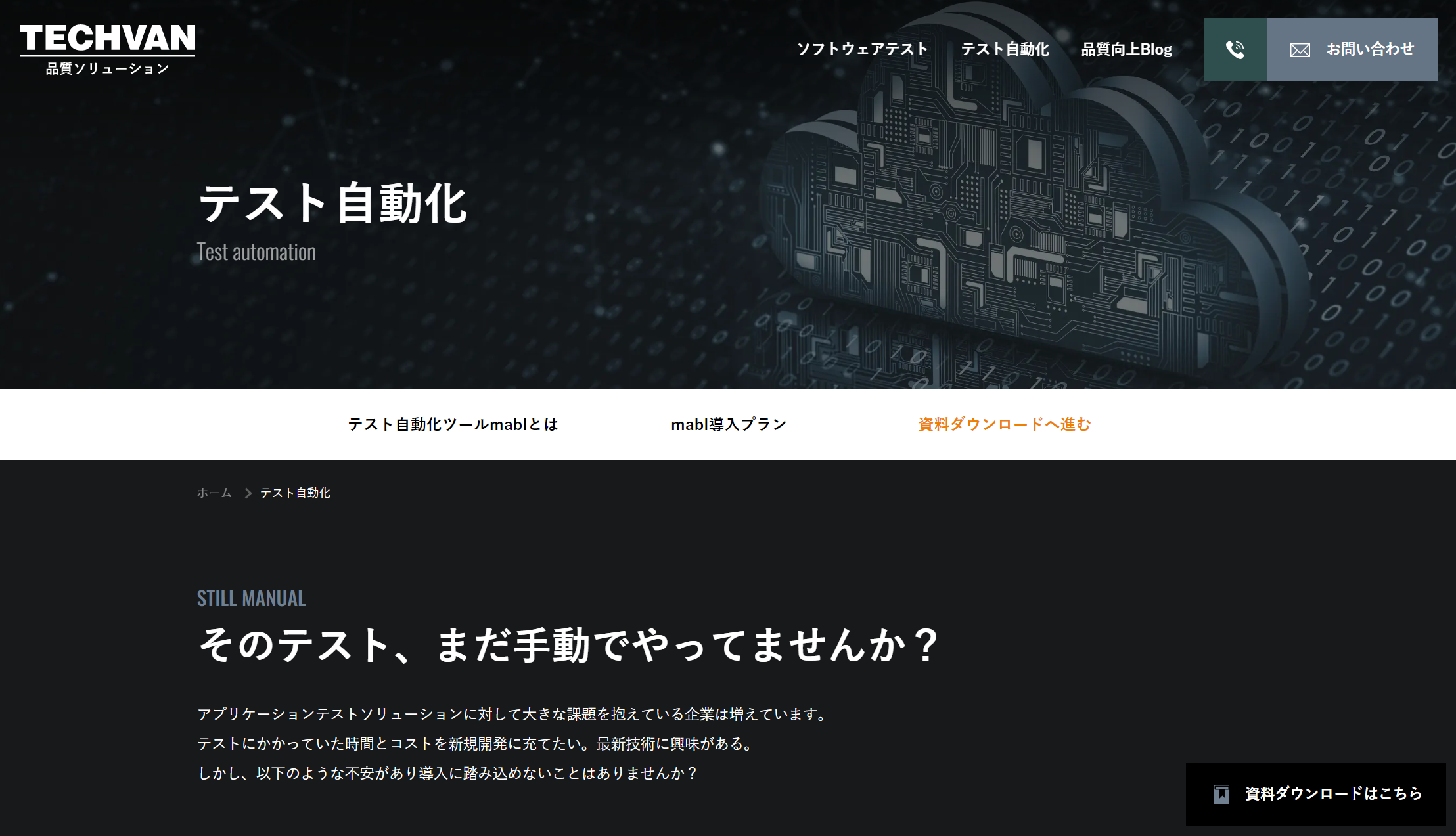
現在、mablでは2週間の無料トライアルを実施しており、2週間ほぼすべての機能が無料でお試しできます!
無料トライアル、および製品やサービスにご興味のある方は、以下のリンクからお気軽にお問い合わせください。
また、テクバンの品質ソリューション事業部 特設サイトでは、「ソフトウェアテスト」や「テスト自動化」に関するお役立ち資料を掲載しておりますので、ぜひこちらも合わせてご利用ください!


