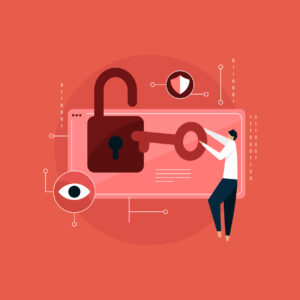Engagement Studioのテスト機能を試してみた
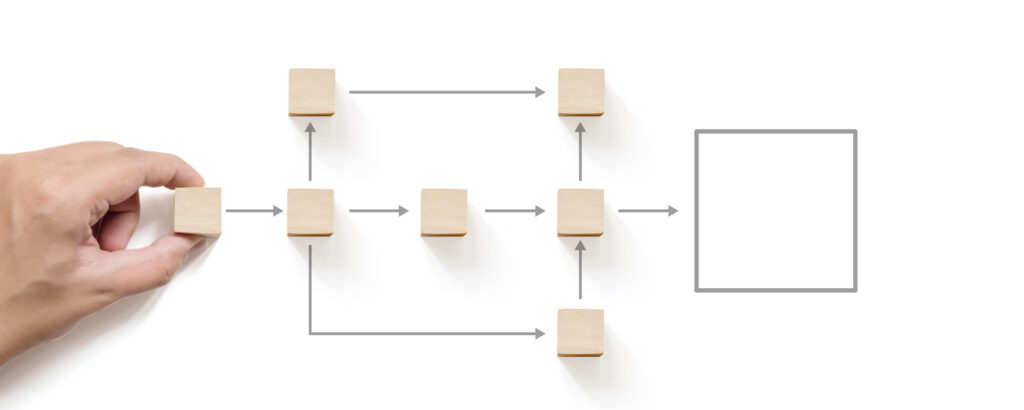
Account Engagement(旧Pardot)のオートメーション機能の一つであるEngagement Studioは、プロスペクトの行動や状況によってメール配信のタイミングなどを変化させることができるのが特徴です。しかし分岐が多くなってプログラムが複雑化してくると想定通りに処理が進むのか不安になることがありませんか?
本記事では作成したプログラムのシミュレーションを行うことができるテスト機能について解説します。
目次
Engagementプログラムの状況確認
テストは停止中のプログラムでのみ行うことができます。既に開始してしまっている場合は、一覧の右端にある歯車アイコンから「一時停止」を押して停止させてください。
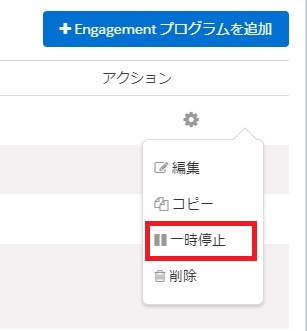
テストの実行
プログラムを開いたら「テスト」タブでテストを開始することができます。「開始」アイコンでは日付をカレンダー形式で選択することが出来ますが、これは選択した日にプログラムが開始されたと仮定してテストを進めるためのものです。
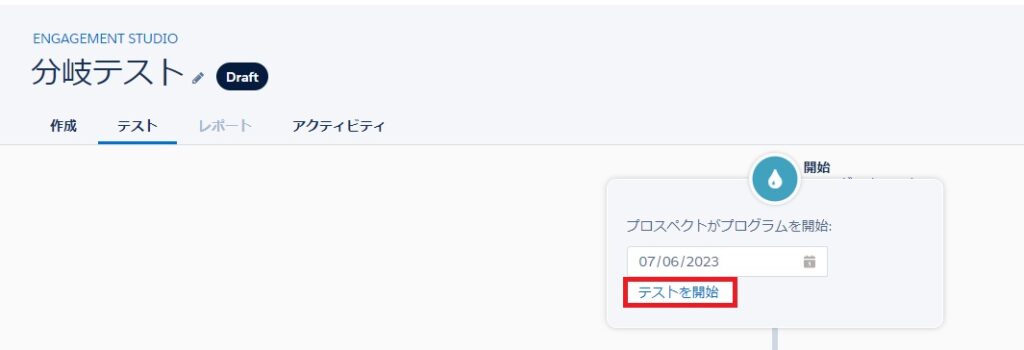
準備ができたら「テストを開始」をクリックしましょう。アニメーションで線が流れていき、処理が進んでいきます。
通過した要素はテストログに随時追加されます。
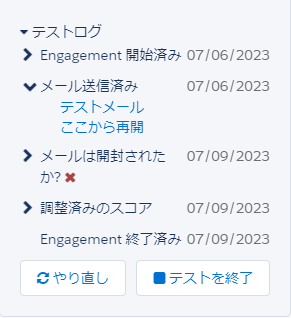
「やり直し」をクリックすると最初から、「ここから再開」ではその要素まで巻き戻してテストをやり直すことができます。
処理が全て終了するとテストの実行期間が表示されます。
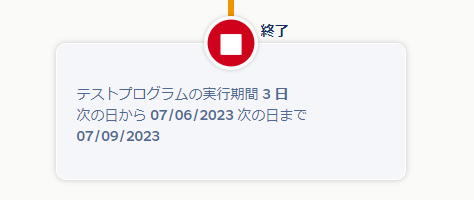
要素で設定した待機期間によって変動するので、今後プログラムをより最適に修正する際の目安とすることができます。
分岐の選択
アクション要素はそのまま通過しますが、トリガーやルールの分岐地点に差し掛かると一時停止して選択画面が表示されます。
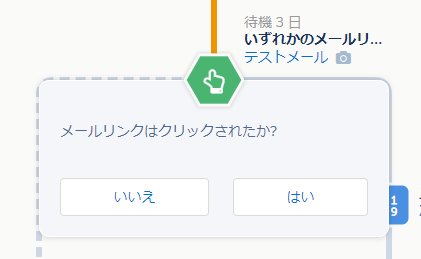
想定するプロスペクトの行動や状況を選択することで、決定したルートへと進みます。
「待機」と「最大」の違い
トリガーで設定できる待機期間には「待機」と「最大」の二種類が存在します。
「待機」は全てのプロスペクトが必ず指定した期間分その要素内で待機した後に条件を判定しますが、「最大」の場合は要素内でプロスペクトが条件を満たす行動をとればすぐ「はい」のルートに進み、指定期間を過ぎると自動的に「いいえ」に進むことになります。
| 指定期間中 | 指定期間を過ぎたとき | |
| 待機 | 必ず待機する | 条件を判定し、結果によってルートが決定される |
| 最大 | 条件を満たしたら「はい」に進む | 「いいえ」に進む |
テストにおいては「最大」のトリガー要素に入る時に選択肢の他に日付を選ぶことができます。

ルート選択自体には影響しませんが、期間内で具体的にいつ条件を満たしたのかを指定することでテスト終了時の実行期間を正確に計ることができます。
まとめ
Engagement Studioはマーケティング活動を自動化してくれる便利な機能ですが、処理の流れをきちんと理解しておかないと想定外の動きをしてしまうおそれがあります。テスト機能を活用して設定にミスがないかしっかりと確認しておきましょう。
記事の内容や Account Engagement(旧Pardot) に関するお悩みごとは、お気軽に弊社HPお問い合わせフォームからお問い合わせください。