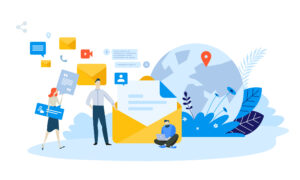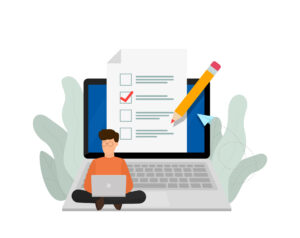作成したメールをテストしよう!テストリストの作成方法とテストメールの送信方法

メールテンプレートの作成が完了したら、見込み客に送信する前にまずはテスト送信を行いましょう。作成中のプレビュー画面だけではなく実際に受信してメールクライアントで表示することで、想定した通りのレイアウトになっているかどうかを確認することができます。
Pardotメールの機能で使えるテスト方法は主に
- テストリストに送信
- 個々のメールアドレスに送信
- 表示テスト
の3つになり、メールテンプレート編集画面の「テスト」から実行できます。それでは一つずつご紹介していきます。
目次
方法1,テストリストに送信
テストリストとは特別なセグメンテーションリストで、テストメールの送信でのみ利用できます。テストリストに登録された社内メンバーに一斉送信するので、受信者によって内容が変化するようなメールテンプレートの場合は効果的にテストを行うことが可能です。
テストリストを作成してメンバーを追加する
「見込み客」または「Pardotメール」のタブから「セグメンテーションリスト」を選択し、「リストを追加」をクリックします。

リスト作成画面では名前とフォルダーを設定し、「テストリストのメール送信」にチェックを入れましょう。この状態で「リストを作成」をクリックすると空のテストリストが作成されます。
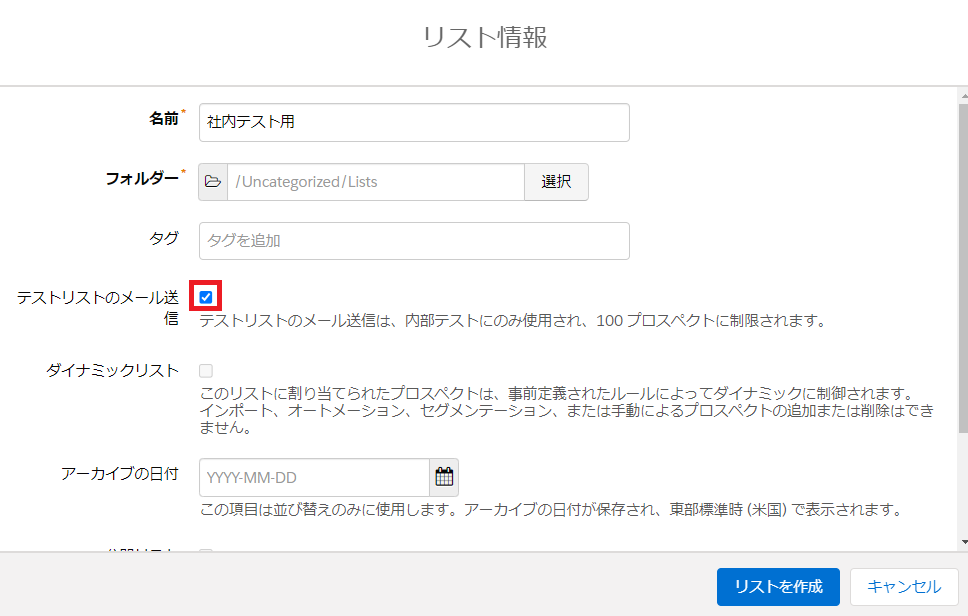
テストリストにメンバーを追加するには通常のリストと同じようにプロスペクトから追加できますが、社内メンバーを追加することもできます。
まずは「Pardot設定」タブから「ユーザー」に移動します。一覧から任意のユーザーにチェックを入れたら、画面下にあるプルダウンで
- プロスペクトを作成してテストリストに追加
- 先ほど作成したテストリスト
を選択して「移動」をクリックすると、テストリストにユーザーを追加することができます。

これでテストリストの設定は完了です。それではテスト配信を行いましょう。
テストリストに送信する
メールテンプレート編集画面の「テスト」から使用するテストリストを選択して「テストリストに送信」をクリックすれば完了です。
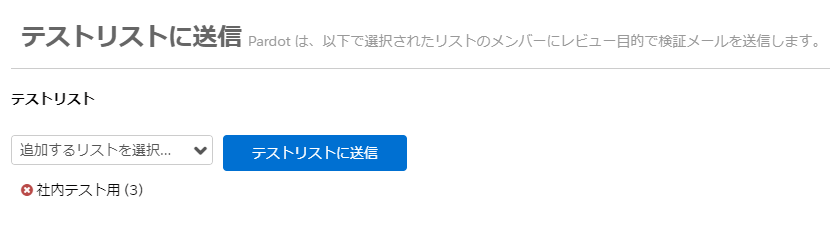
方法2,個々のメールアドレスに送信
テストリストを利用しない場合は手動でメールアドレスを入力して送信することができます。
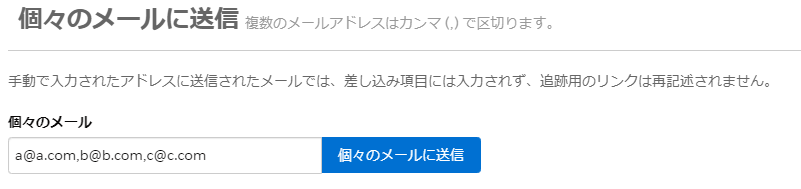
複数のアドレスに送る場合はカンマ区切りで入力します。
方法3,表示テスト
PardotメールにはOutlookやGmail、iPhone等の主要なメールクライアントでどのように表示されるのかをプレビューする他、スパムフィルターによってスパム扱いされてしまう可能性を確認する機能があります。送信を行うわけではないので、簡易的なテストとしてご利用ください。
こちらはPlus以上のエディションで使用可能になる機能で、Growthの場合は有料オプションになります。
また、3種のテストのうち表示テストのみはSandbox上で利用できず、本番環境のみで利用できる機能ですのでご注意ください。
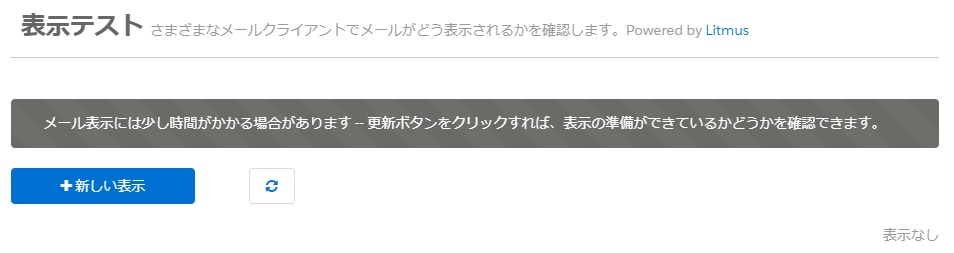
「新しい表示」をクリックすると、プレビュー画面の生成が始まります。完了すると通知メールが届きますので、しばらく待ちましょう。「検証 – “メールの件名”」という項目が一覧に追加されますので、それをクリックすると各メールクライアントを選択して表示結果を確認することができます。

「件名行のプレビュー」タブでは各メールクライアントの受信トレイで件名がどこまで表示されるかを確認することができます。重要な情報が省略されてしまわないように、プレビューを参考にしながら書き方を工夫しましょう。
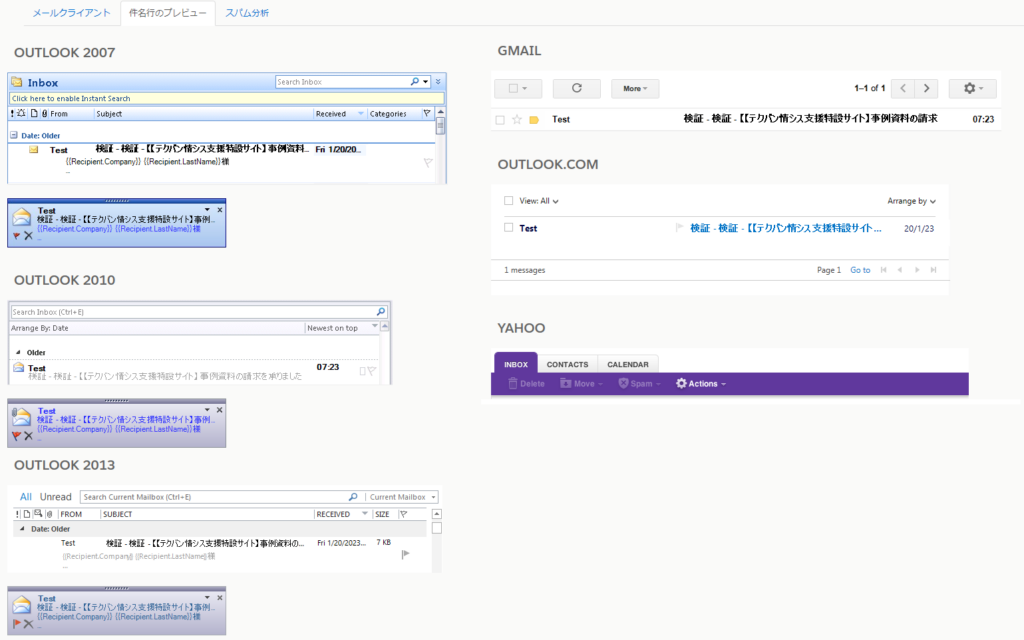
「スパム分析」タブでは8種類のスパムフィルターによるチェックの結果が確認できます。
Barracudaのみ、スパム対策の合格不合格のほか、安全性を0から10までのスコアで分析します。スコアは3.5未満であれば安全性を含めて合格とみなされます。
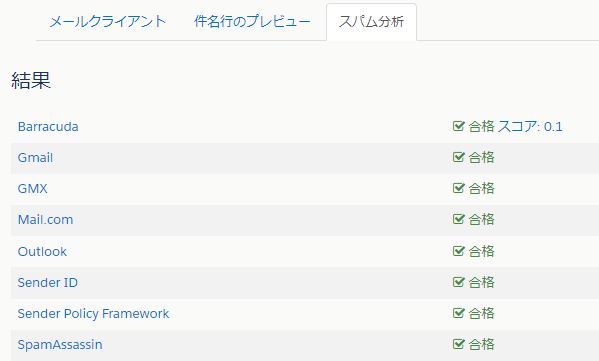
まとめ
HTMLメールは多種多様なレイアウトで視覚的にアピールができますが、受信する環境によって想定したレイアウトが崩れてしまう可能性があるので注意する必要があります。メール配信前には必ずテストを行い、正しく表示されるかチェックしましょう。
記事の内容やPardotに関するお悩みごとは、お気軽に弊社HPお問い合わせフォームからお問い合わせください。