Pardot の項目情報を使ってアラートを出そう!
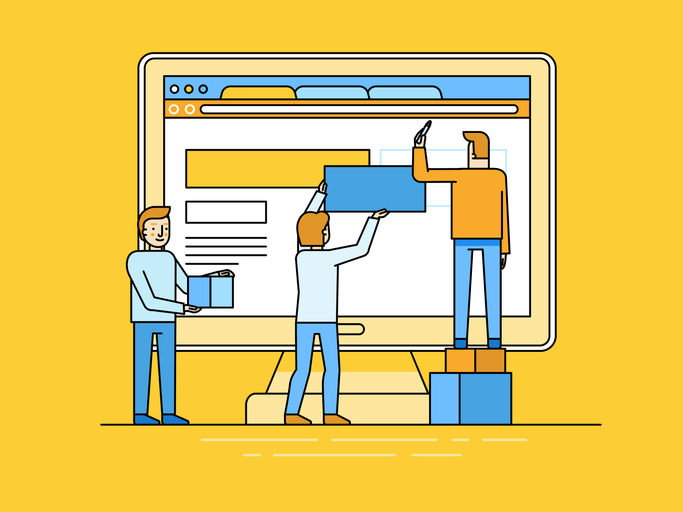
今回ご紹介するのは、Pardot の情報を使って、Salesforce でアラートを出す方法です!
例えば、Pardot のスコアが一定の基準を上回った際に、セールスで自動でアラートを飛ばすことができます。
スコアだけでなく、カスタムで作成した項目も使用できるため、マーケティングからセールスへのバトンタッチを自動で行いたい場合に汎用的に使用できます。
カスタム項目を使用したアラートを出す場合には、予め Salesforce と Pardot の項目連携が必要となります。
関連記事も紹介していますので、参考にしてみてください!
目次
- トリガー項目の作成
- ワークフロールールの作成
- メールテンプレートの作成
- ワークフローアクションの追加
- まとめ
1.トリガー項目の作成
はじめに、アラートのトリガーとなる項目を該当オブジェクトに追加します。
今回例として使用する Pardot のスコアは、Pardotをインストールした段階でリードに追加されているため設定不要です。
トリガーにしたい項目が、標準で用意されていない場合は、下記手順からカスタム項目として作成します。
設定>オブジェクトマネージャー>リード>項目とリレーション
作成した項目は Pardot と連携する必要があります。
ぜひ下記ブロブ内容も参考にしてみてください。
Pardot の情報を Salesforce で確認しよう!
2.ワークフローの作成
続いて、ワークフローの作成を行います。
設定>ホーム>クイック検索:ワークフロールール
新規ルールの作成をクリックし、オブジェクトにリードを選択します。
評価基準やルール条件を適切に設定します。
今回は、例としてスコアが100以上で作成または編集されたものを対象とします。
必要に応じて、複数の条件を追加や検索ロジックの設定も行えます。
作成後、「保存&次へ」から次章のワークフローアクションの作成に進みます。
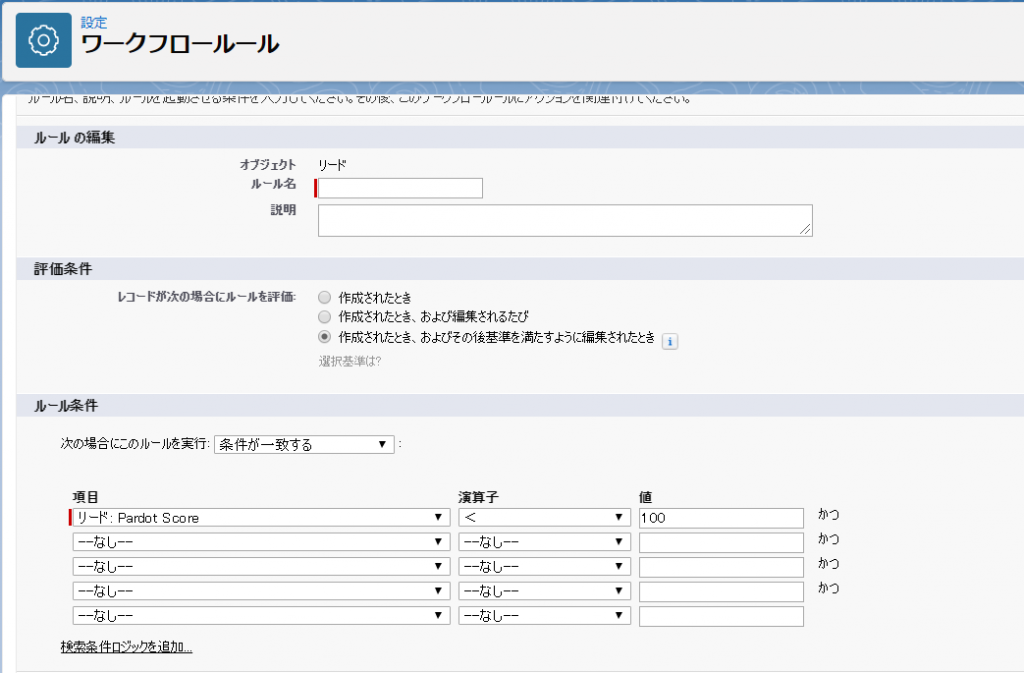
3.メールテンプレートの作成
次に、通知する内容をメールテンプレートとして作成します。
設定>ホーム>クイック検索:Classic メールテンプレート
新規テンプレートをクリックし、通知内容を編集します。
メールには、Salesforce の項目値を複数挿入できるので、必要な項目を追加しましょう。
挿入方法は、差し込み項目値を文章中にコピペするだけです!
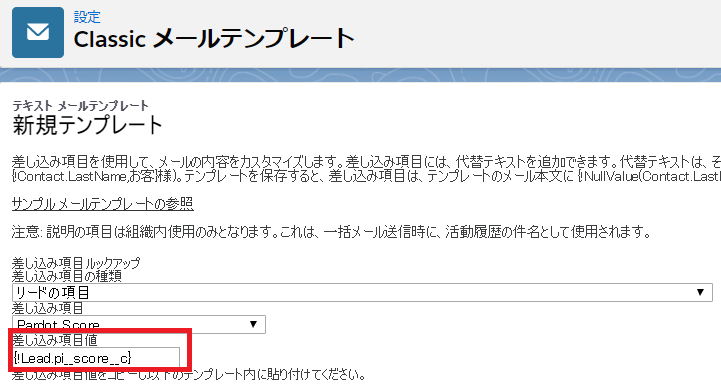
4.ワークフローアクションの追加
ワークフローアクションとは、ワークフロールールの条件が満たされた際に実行されるアクションを指します。
今回は、メールアラートを設定しますが、その他にもタスクを追加したり、項目の値を更新したりできます。
作成したワークフローの設定画面から、「ワークフローアクションの編集」をクリックします。
アクションの追加から、新規メールアラートを選択します。
誰宛にどのメールテンプレートを自動送信するかを選択することができます。
セールス担当者を宛先に選択し、アクションを保存します。
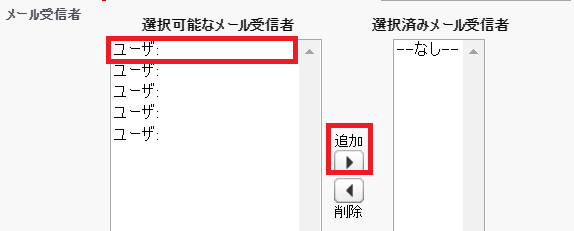
5.まとめ
お疲れ様でした!
今回はスコアをトリガーにアクションを設定しましたが、あらゆるカスタム項目でアラートが行えます。
マーケティングとセールスの運用に合わせた設定を作成してみてください!
弊社では、上記のような“Pardot” と “Salesforce” の連携サポートや、
システム間のデータ連携サービスを展開しています。
お気軽にお問い合わせください。
・Salesforce導入支援サービス
・Pardot導入支援サービス


