Pardot の情報を Salesforce で確認しよう!

Pardot と Salesforce を連携することで、Salesforceでの作業中に、Pardot と行き来する必要がなくなります!
今回は連携の手順も踏まえながら、Salesforce でPardot の情報を確認する方法を説明します。
※「Salesforce と Pardot の連携手順」の続きとなります。
また、連携させることにより、Salesforce のレポートやダッシュボード機能で状況の可視化を行うこともできますのでぜひ参考にしてみてください!
まだ準備ができていない方は、こちらをご覧ください。
■目次
- Pardot で、Salesforce コネクターを設定
- Salesforce のリード・取引先責任者の画面に Pardot 関連項目の表示
- Pardot と Salesforce のカスタム項目とマッピング設定
- Salesforce のデータを Pardot へインポート
- まとめ
1. Pardotで、Salesforceコネクターを設定
Pardot と Salesforce を連携するために、
Pardot で Salesforceコネクターの設定を行う必要があります。
早速設定していきましょう。
【 手順 】
Pardot にログインします。
[管理] > [コネクター] に移動します。
[+ コネクターを追加] からSalesforceを追加します。
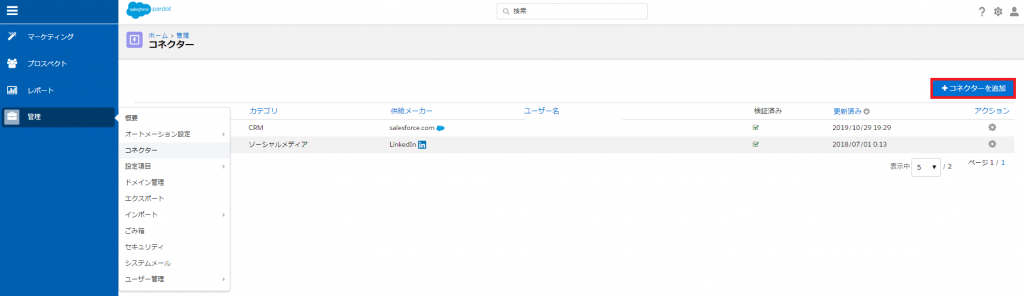
2. Salesforceのリード・取引先責任者の画面にPardot関連項目の表示
Salesforce の画面上に、Pardot 項目を表示することで、簡単に編集を行うことができます。
Pardot 項目を、Salesforce のページ上に表示していきましょう。
Pardot 項目(デフォルト項目)は自動的に作成されています。
アプリケーションのインストールが終わっていない方は、こちらをご覧ください。
【 手順 】
[オブジェクトマネージャ] > [リード] > [ページレイアウト] >[Lead Layout]をクリックします。
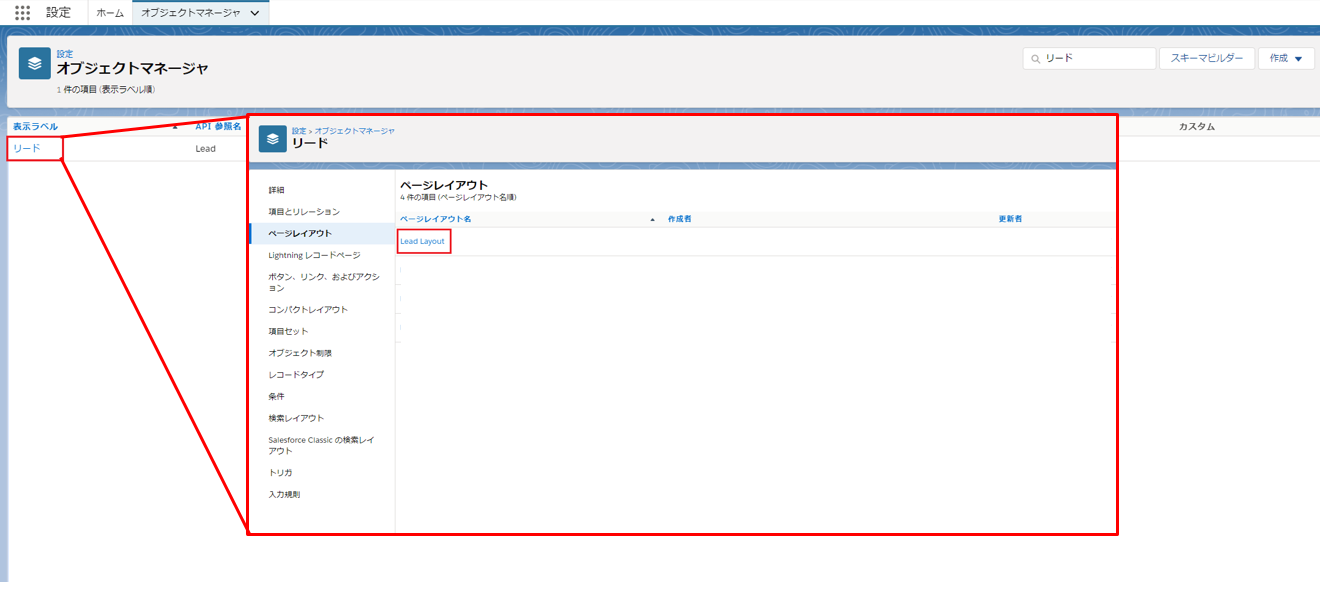
ページの上部にあるドラッグアンドドロップのレイアウトエディタを使用して、[セクション] 項目を [リード] レイアウトページにドラッグします。
セクション名を、Pardot など一目でわかる名前を付けます。
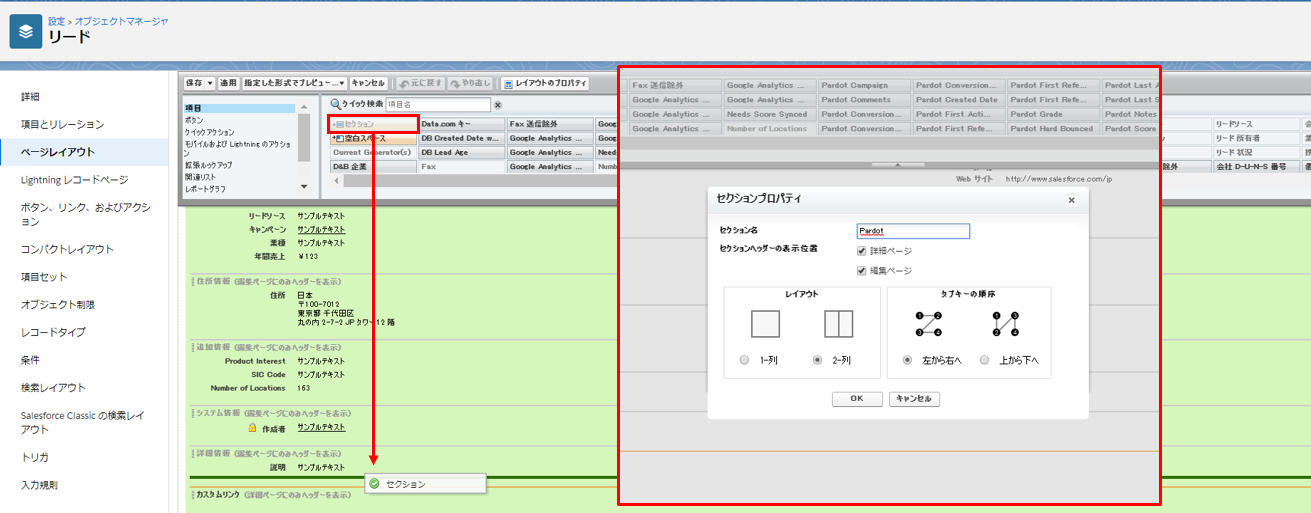
ページレイアウトエディタの [項目] セクションに戻り、右にスクロールして Pardot カスタム項目を見つけます。
必要な Pardot 項目をすべて新しいセクションにドラッグします。
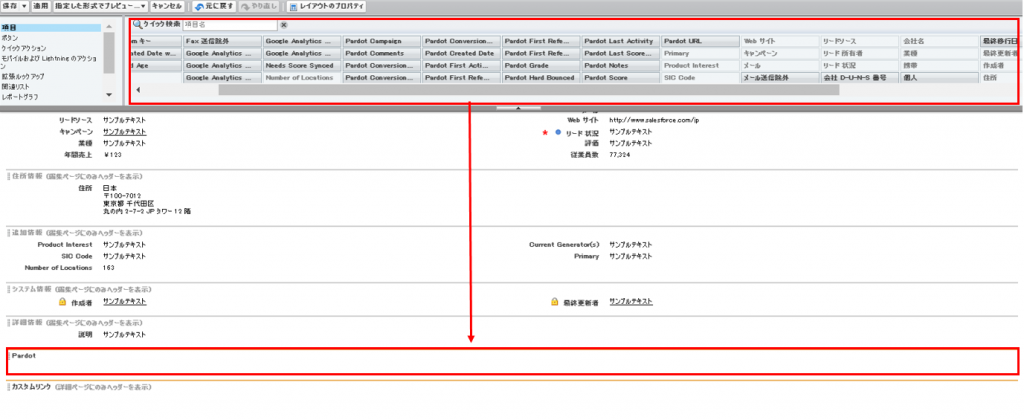
これでリードへの Pardot 項目の表示ができるようになりました!
取引先責任者ページレイアウトについても同じ手順を繰り返し、完了となります!
また、レイアウトを分けることで、プロファイルごとに表示する内容を変更することができます。
3. PardotとSalesforceの項目をマッピング
前章で Salesforce での Pardot 項目表示設定を行いましたが、表示させるには Pardot との項目の同期を行う必要があります。
本章では、カスタム項目を同期させるためのマッピング設定について説明します。
手順は次のとおりです。
Pardot で、[管理] >[設定項目] > [プロスペクト項目] に移動します。
[+ カスタム項目を追加] をクリックします。
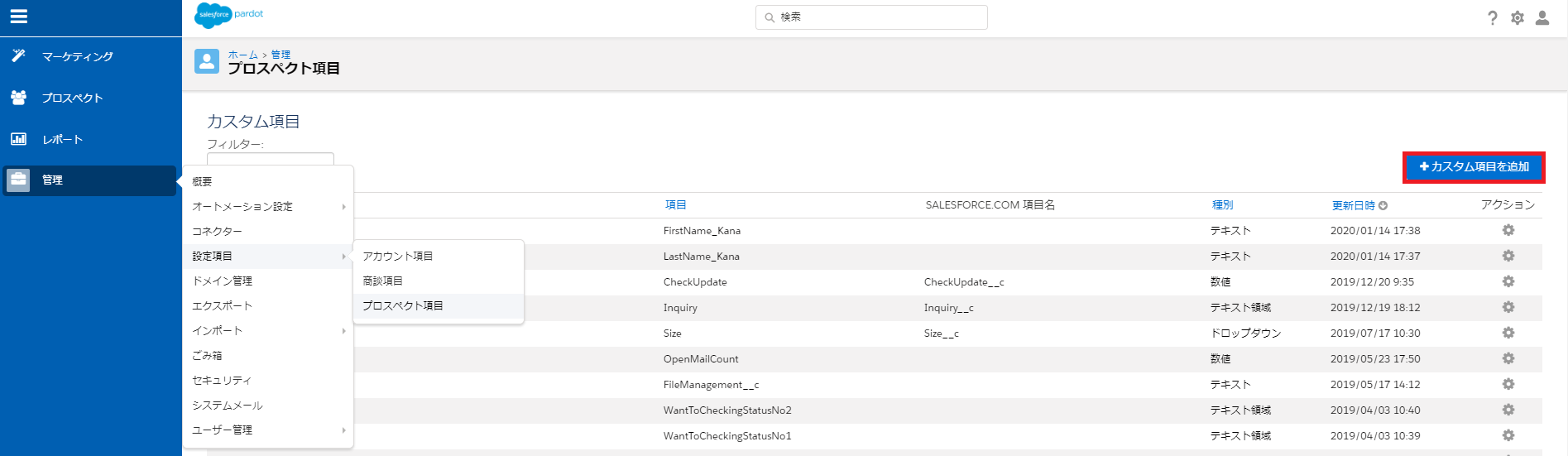
Salesforce と Pardot のカスタム項目を同期させるためには、
Salesforce.com 項目名から該当する項目を選択します。
その他の設定は項目の役割に応じて、適切に設定を選択します。
[同期動作] で [最近更新したレコードを使用する] を選択すると、Pardot と Salesforce との間で値が異なる場合、最近更新された方を古いほうへ更新しに行きます。
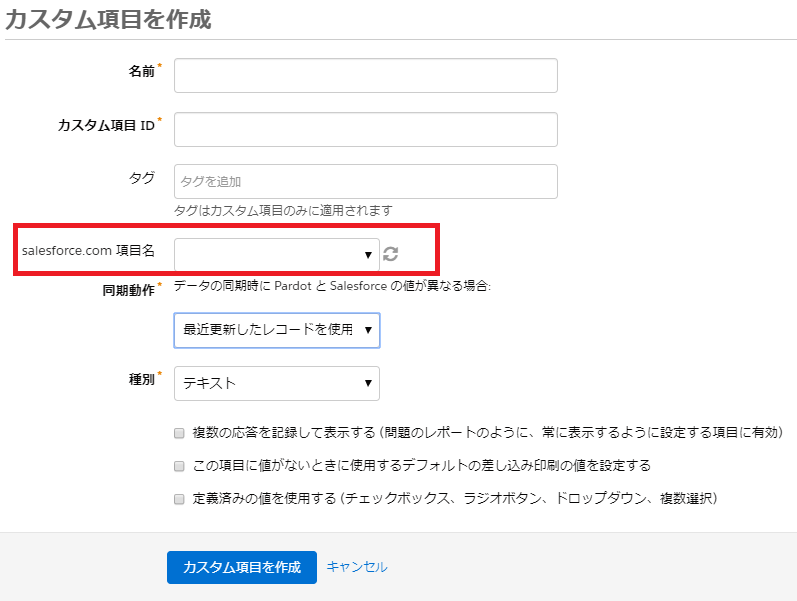
全ての入力が完了後、[カスタム項目を作成] をクリックします。
これで Salesforce と Pardot のカスタム項目が同期されるようになりました!
4. SalesforceのデータをPardotへインポート
最後に、Salesforce データを Pardot へ移す作業が残っています。
コネクタやマッピングで同期設定したんだから、勝手に移ってくれるんじゃないの?と思ってしまいますよね。
しかし、既存のデータには関しては、同期のため一度だけ Pardot へデータのインポートを行う必要があります。
この作業が終われば、その後の更新は自動で行ってくれるので頑張りましょう!
既存のデータが上限を上回っている場合や上限に近い場合には、
事前にインポート対象者を精査する必要があります。
その際、Salesforce のレポート機能を利用し、対象者を絞り込むのが有効です。
手順は次のとおりです。
Pardot で、[管理] > [インポート] > [プロスペクト] に移動します。
コンピュータから CSV ファイルをドラッグするか、[+ ファイルをアップロード] からファイルを選択します。
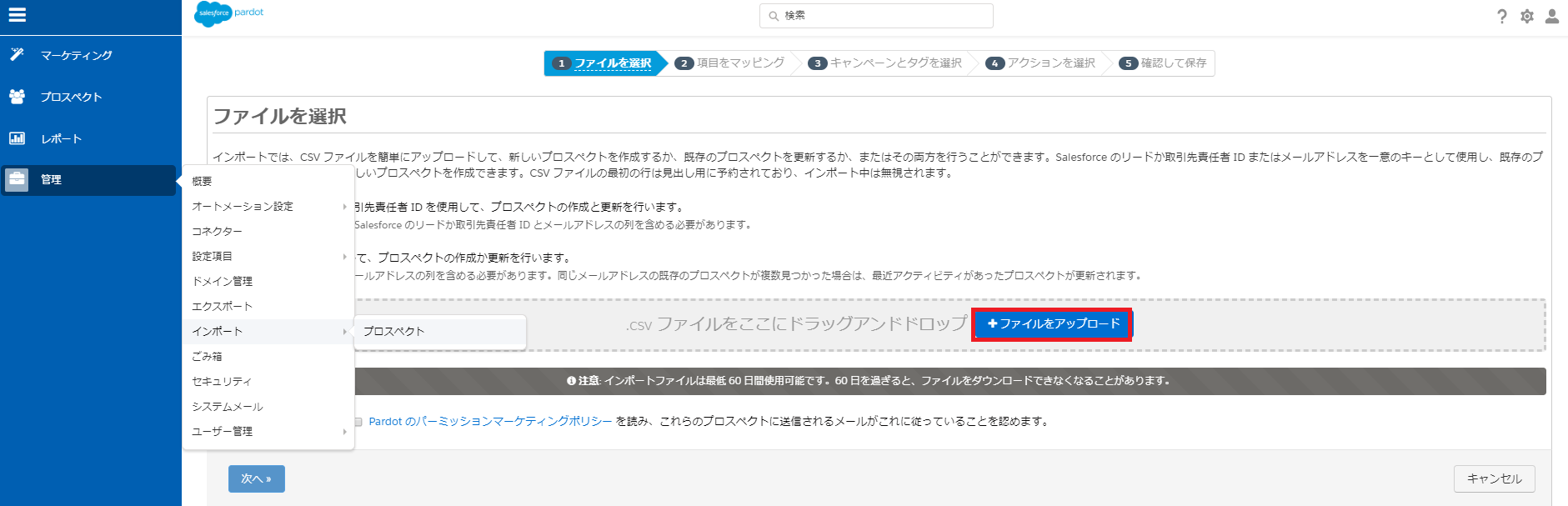
■まとめ
お疲れ様でした!
Pardot で集めた情報を Salesforce で確認することができました。
これからは Pardot を用いてマーケティング施策の業務に移られると思います。
その際、お力となれるよう、メールやフォーム作成など運用面に関しての記事も作成しています。
お困りの際は、ぜひご覧いただければ幸いです。
弊社では、上記のような“Pardot” と “Salesforce” の連携サポートや、
システム間のデータ連携サービスを展開しています。
お気軽にお問い合わせください。
・Salesforce導入支援サービス
・Pardot導入支援サービス


