フォームの入力負担を減らしながら、必要な情報を集める方法!~後編~
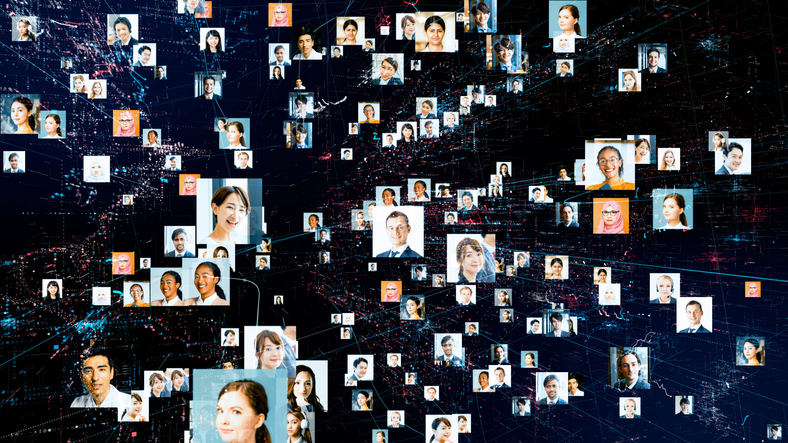
こちらは、後編の記事となります。
前編をご覧になられていない方は、こちらからご覧ください。
前編では、「すでに入力されている項目の表示」と「事前入力」について説明しました。
後編では、「順次項目」と 「連動項目」 について説明します。
後編で扱う項目は、入力内容によってフォームの内容が自動で変更されます。
前編で扱った項目と組み合わせることで、訪問者別にフォームの内容をカスタマイズできます。
ぜひ参考にしてみてください!
目次
- 順次項目について
- 順次項目設定
- 連動項目について
- 連動項目設定
- まとめ
1.順次項目について
順次項目とは、トリガーとなる項目が事前に入力済みの場合、自動で別の項目を表示させることができます。
追加で集めたい項目のみ入力してもらう形となりますので、入力の負担を減らすことができます。
例えば、会社名が入力済みの場合、部署の項目を表示させることができます。
例では、既に入力済みの項目を表示していますが、しない場合は追加項目のみ表示されます。
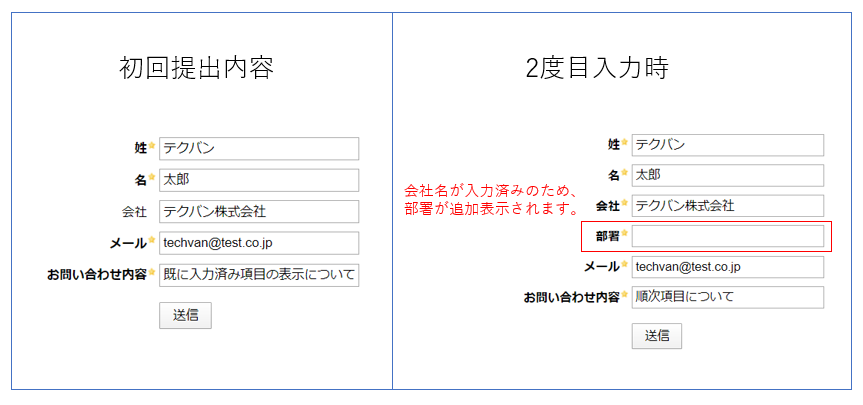
2.順次項目設定
項目の設定画面から、「順次」をクリックします。
「プロスペクトの次の項目にすでにデータがある場合にのみこの項目を表示します。」にチェックを入れます。
そして、表示のトリガーとなる項目を選択します。
条件が複数存在する場合は、「もう一つ追加」ボタンから新たに項目を追加してください。
「変更を保存」をクリックし、設定を保存することでフォームへ反映されます。
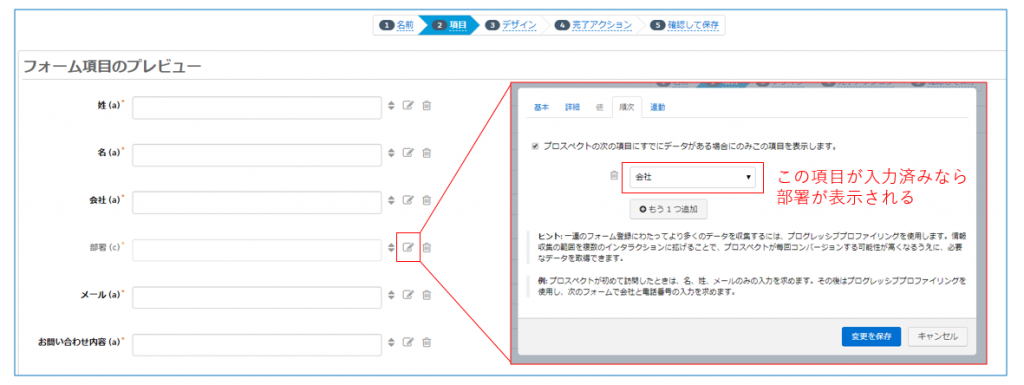
3.連動項目について
連動項目とは、トリガーとなる項目に指定した値を入力時に、自動で別の項目を表示させることができます。
順次項目と異なる点は、事前入力の有無ではなく、フォーム入力時に項目表示が切り替わる点です。
例えば、国が日本の場合→都道府県、アメリカの場合→州を表示するといった形で分けることができます。
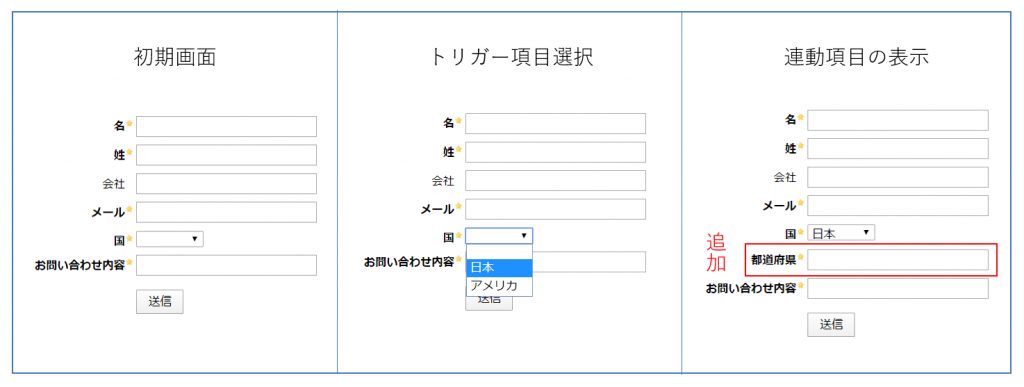
完全一致が条件となりますので、トリガーとなる値はドロップダウンなどの選択式にすることが望ましいです。
設定方法については、次章で説明します。
4.連動項目設定
項目の設定画面から、「連動」をクリックします。
「この項目の値に基づいてこのフォームに他の項目を表示します。」にチェックを入れます。
そして、トリガーとなる値を入力し、表示する入力項目を選択します。
条件が複数存在する場合は、「もう一つ追加」ボタンから新たに値と項目を追加してください。
「変更を保存」をクリックし、設定を保存することでフォームへ反映されます。
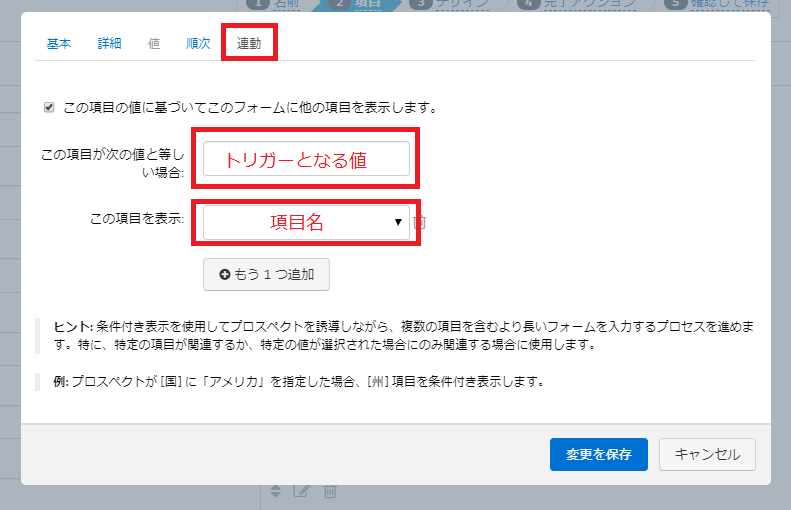
5.まとめ
お疲れ様でした!
ぜひ、前編と後編の内容を組み合わせて、よりよいフォーム作りに挑戦してみてください!
弊社では、上記のような“Pardot” と “Salesforce” の連携サポートや、
システム間のデータ連携サービスを展開しています。
お気軽にお問い合わせください。
・Salesforce導入支援サービス
・Pardot導入支援サービス
・TechvanCloudConnect
・DataSpider導入支援サービス


