Veeamを使ってOCVSへの仮想マシン移行を試してみた
こんにちは。Oracle Cloud Infrastructure(OCI)特集 編集部です。
今回はOracle Cloud VMware Solution(以下OCVS)の導入事例の一つとして、サードパーティツール「Veeam」を用いたオンプレミスVMware環境からの仮想マシン移行について紹介します。「Veeam」はOCVSでも利用可能なレプリケーション及びバックアップツールであり、仮想マシンの移行後もVMwareワークロード上仮想マシンのバックアップツールとして継続的に利用することができます。OCVSの導入を検討されている、OCVSについて勉強されている方へのご参考になれば幸いです。
章1 概要
本ブログでは、現状オンプレミスVMware環境を利用しており、OCVSへの移行をしたいといったシナリオを想定します。Veeamを使った仮想マシンの移行では、要件としてオンプレミスデータセンタとOCIテナントはFastConnectやVPN接続が必須というわけではありませんが、実際の移行を想定するとなるとセキュリティ面や通信帯域の確保の観点から、それらの接続を確保することが推奨になるかと思います。
また、オンプレミスからOCVSへ仮想マシンを移行するにあたり、仮想マシンのプライベートIPアドレスが変更される点にご注意ください。もしIPアドレスをそのまま保持したい場合、VMware HCXを用いたL2延伸等が候補になります。
Veeamを用いての仮想マシン移行について、以下3つの役割を持つサーバを用意する必要があります。(以下はVeeam公式ドキュメントでの名称になります。)
| バックアップサーバ | Veeamによるバックアップ及びレプリケーションを行う際の管理サーバとなります。 このサーバのVeeamコンソール画面からレプリケーションジョブの作成や実行を行います。 |
| バックアッププロキシ | レプリケートする仮想マシンのデータ収集や変換、転送を行います。 最適なレプリケーションを考えると移行元と移行先両方の環境にバックアッププロキシを用意するべきですが、必ずしも両環境に作成する必要はありません。 また、バックアップサーバはデフォルトでバックアッププロキシの機能を有しています。 |
| バックアップリポジトリ | レプリケーションにおけるレプリカメタデータを格納する役割を持ちます。 バックアップリポジトリ用に仮想マシンを用意するか、バックアップサーバ自身をバックアップリポジトリに登録する必要があります。 |
今回の手順では以下のような構成で仮想マシンの移行を行います。OCI上に仮想マシンを1台構築し、バックアップサーバ用のソフトウェアをインストールさせます。その仮想マシンにブロックボリュームを割り当て、リポジトリサーバとしてそのディスクを登録します。バックアップサーバはデフォルトでプロキシサーバの役割を持てるので役割を兼任します。
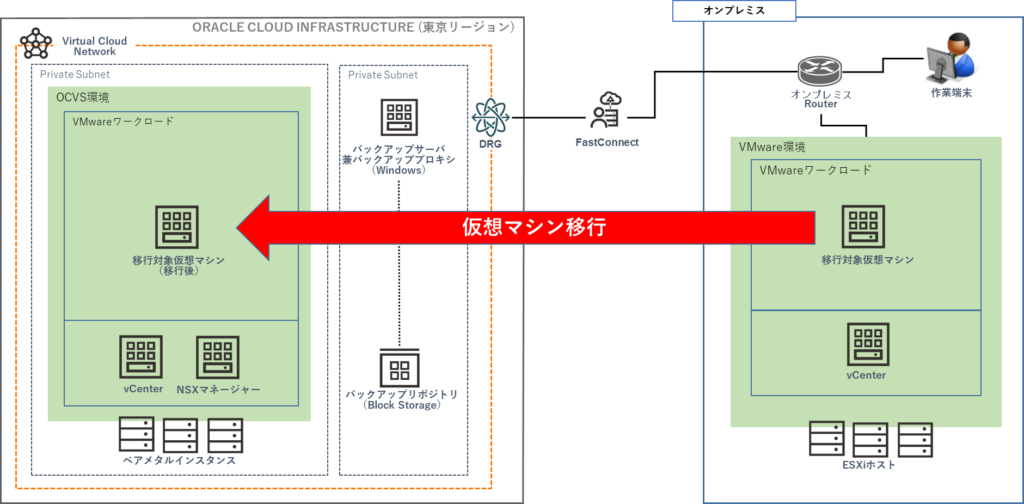
章2 前提条件
本手順における前提条件は以下の通りとなります。
・OCIテナントを契約済みであること
・OCVSを構築済みであること
・OCI上にバックアップサーバ、バックアッププロキシ用の仮想マシンが構築済みであること
・OCI上の仮想マシンにリポジトリ領域用のブロックボリュームが割り当てられていること
・オンプレミス上にVMware環境が存在すること
・OCIとオンプレミス拠点間がFastConnectで接続されていること
・Veeamライセンスを所持していること
※OCVSの構築に関する記事は以下をご参照ください。
<Oracle Cloud VMwareソリューションを使用して仮想マシンを構築してみた>
※FastConnectに関する記事は以下をご参照ください。
※検証目的であれば、Veeamは無償版も提供されています。
章3 バックアップサーバ構築
①以下のURLからVeeam Backup & Replicationインストールイメージの最新バージョンをダウンロードします。
<https://www.veeam.com/downloads.html>
②対象のインスタンスへログインし、ダウンロードしたSetup.exeを実行します。
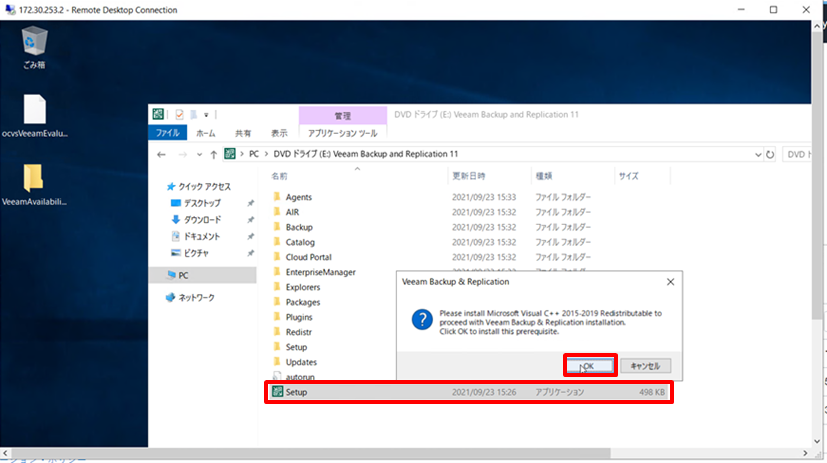
③「Install」をクリックします。
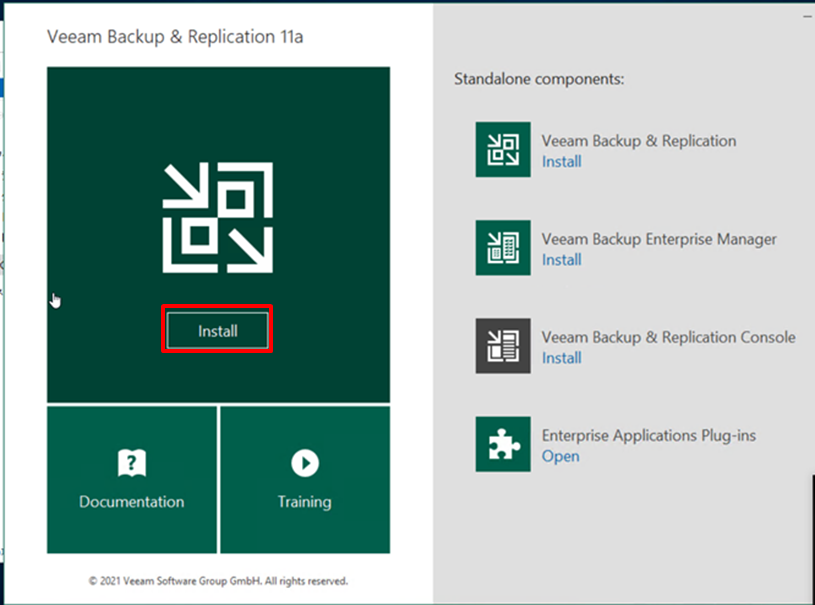
④使用許諾契約を確認し、同意のチェックをして「Nest>」をクリックします。
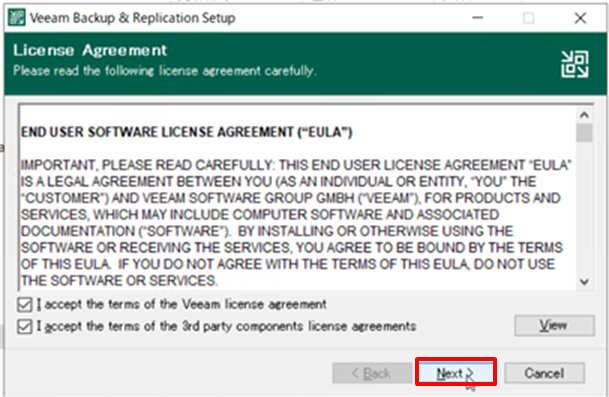
⑤「License file for Veeam Backup & Replication」フィールドの「Browse」をクリックし、有効なライセンスファイルを選択して「Next>」をクリックします。
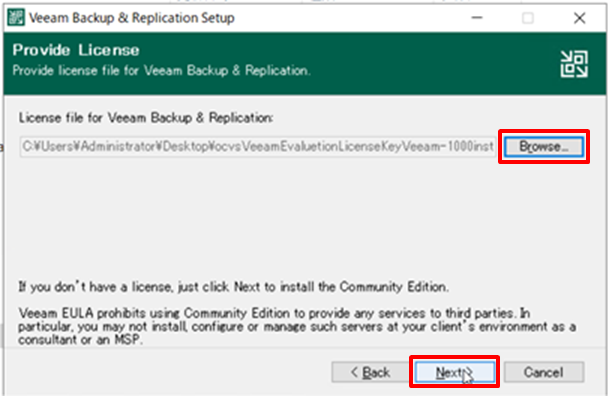
⑥マシンにインストールされるコンポーネントを確認し、「Next>」をクリックします。
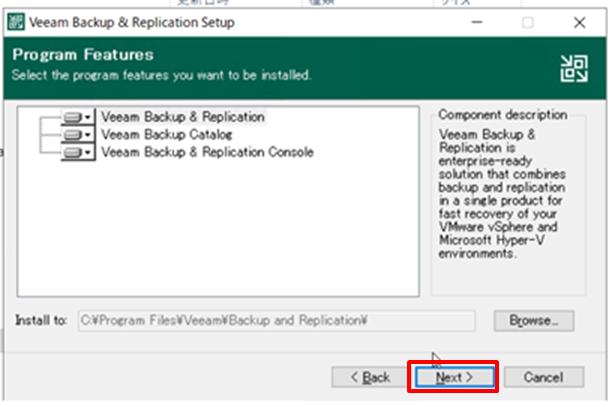
⑦「Install」をクリックして、不足しているコンポーネントを自動でインストールします。
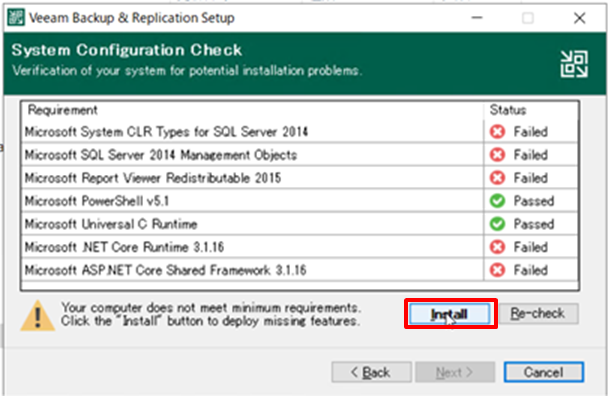
⑧すべてのコンポーネントの「Status」がPassedになったのを確認して「Next>」をクリックします。
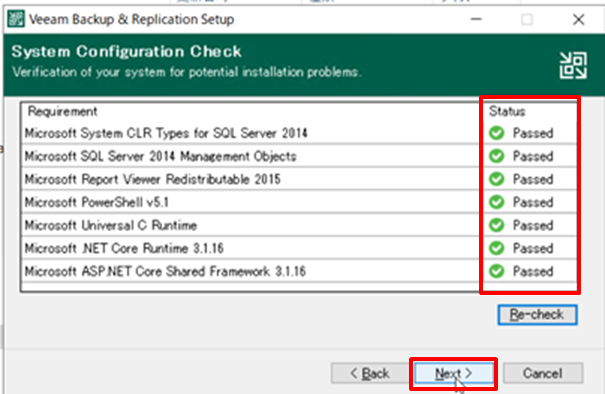
⑨「Default Configuration」ステップでデフォルトの設定を確認し、「Install」をクリックします。
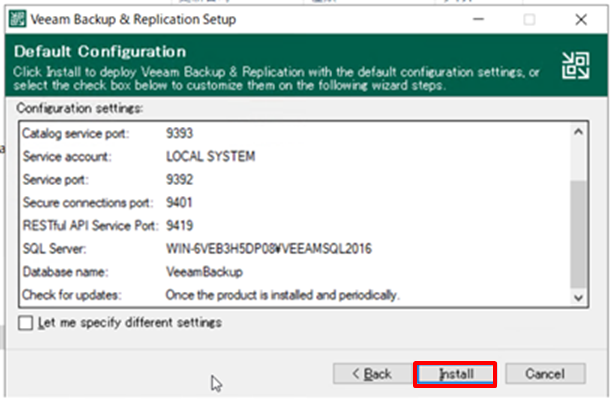
章4 vCenterサーバの登録
移行元と移行先のVMware環境をバックアップサーバに認識させる必要があるので、ここで両環境のvCenterを登録します。オンプレミスVMware環境のvCenterとOCVS上のvCenterに対し以下の手順を実施します。
①「Backup Infrastructure」 > 「Managed Servers」 > 「Add Server」 > 「VMware vSphere」 > 「vSphere」をクリックします。
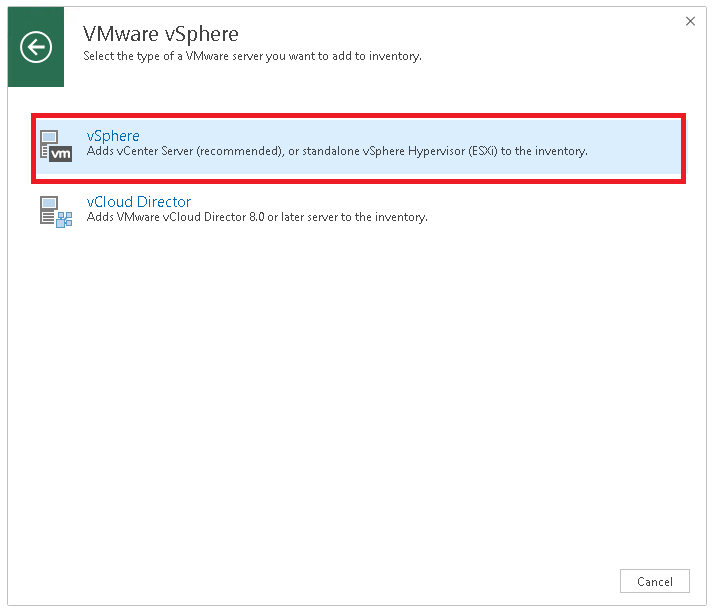
②「DNS name or IP adress」に対象vCenterサーバのFQDNかIPアドレスを入力し、「Next」をクリックします。
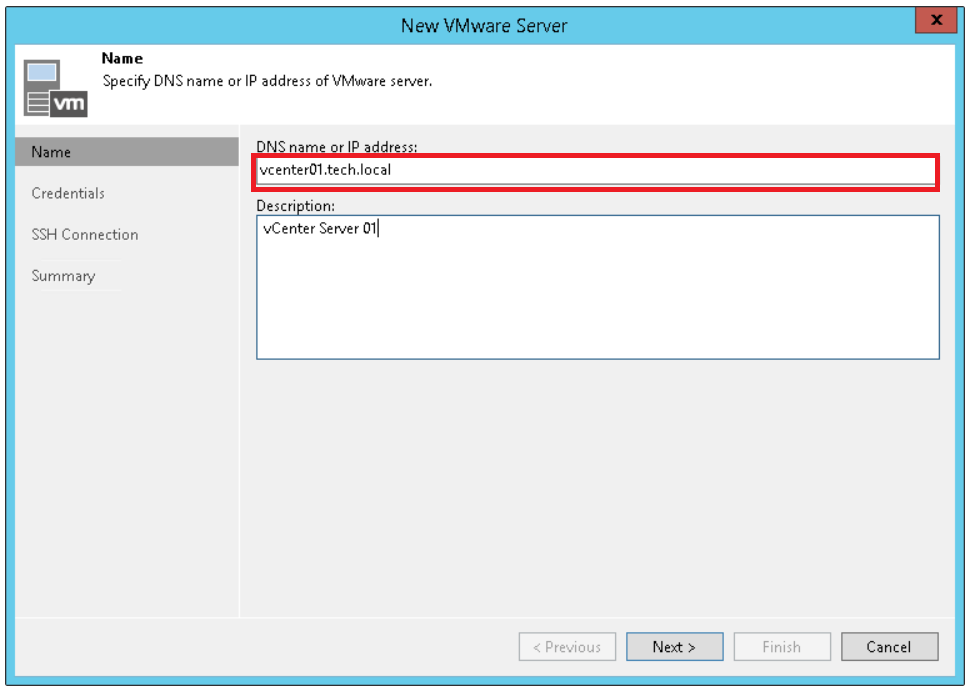
③「Add」をクリックし、対象vCenterサーバのadminユーザのIDとPWを入力し、登録します。
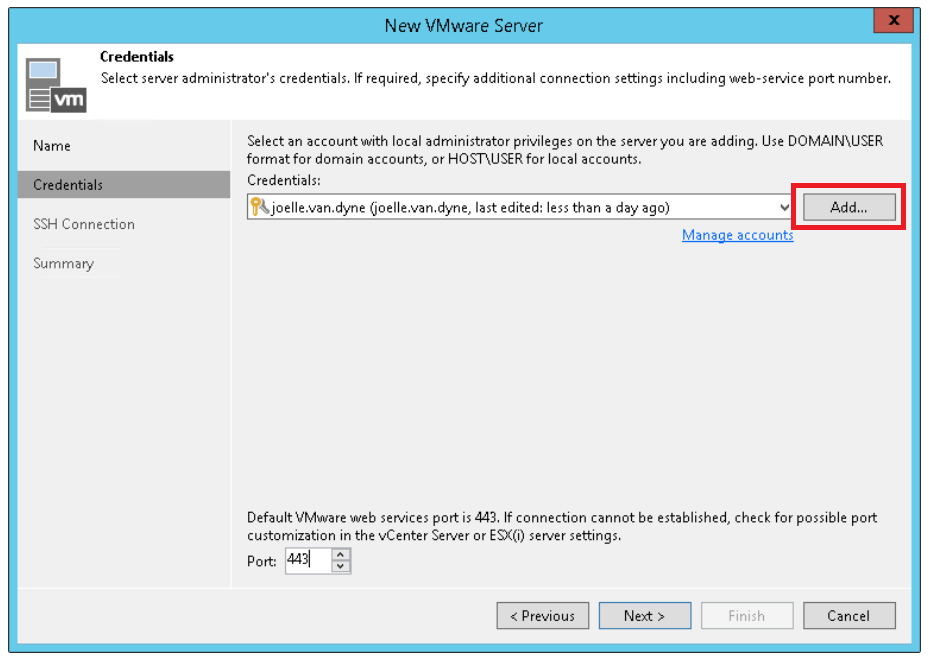
④「credentials」のリストから項番③で登録した認証情報を選択します。
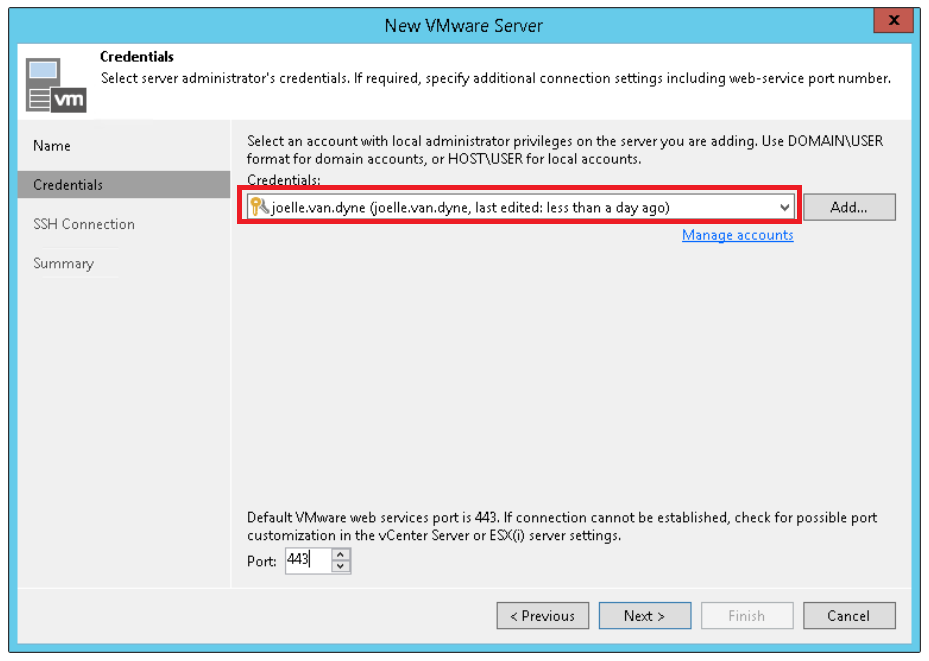
⑤「Finish」をクリックします。
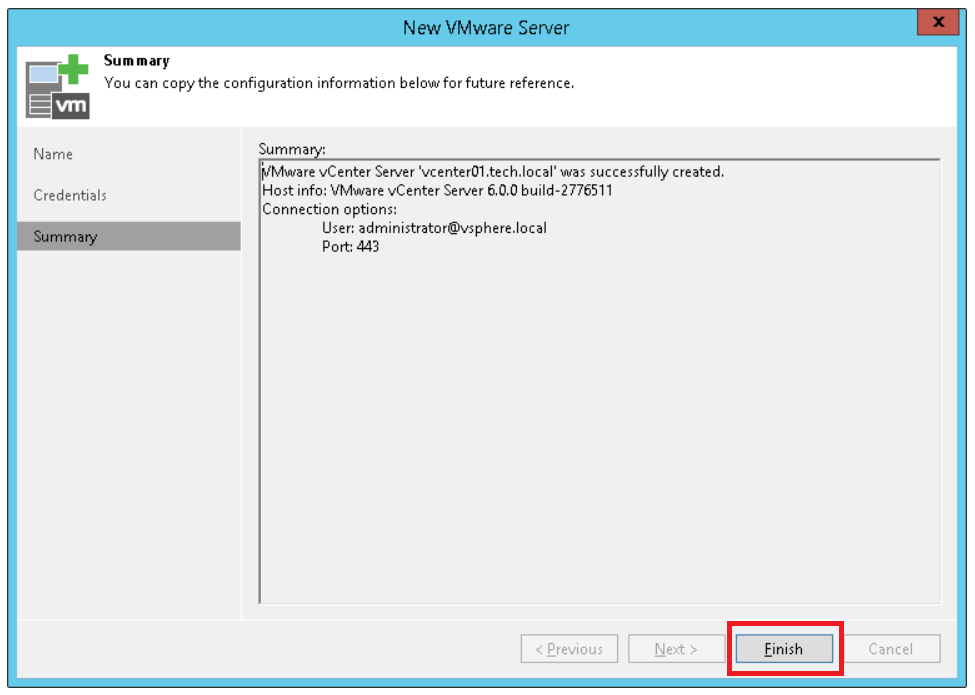
章5 リポジトリサーバの登録
バックアップサーバ用の仮想マシンに割り当てたブロックボリュームをリポジトリサーバとして登録します。リポジトリサーバの登録方法は複数種類存在するのですが、今回はSMB共有による登録手順を行います。あらかじめリポジトリサーバとして登録するディスクにファイル共有の設定を実施しておいてください。
①「Backup Infrastructure」ビューを開き、インベントリペインで「Backup Repositories」ノードを右クリックして、「Add Backup Repository」を選択します。
②「Add Backup Repository」ウィンドウで、「Network attached storage」を選択します。
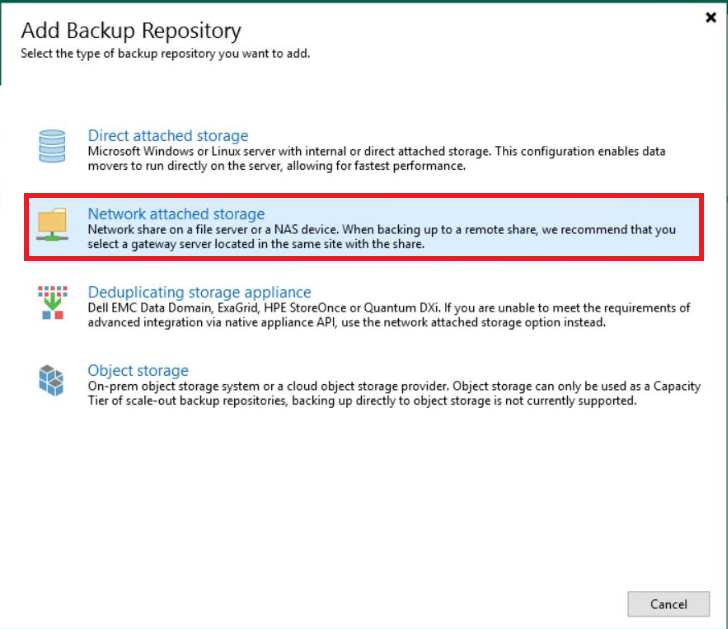
③「SMB share」を選択します。
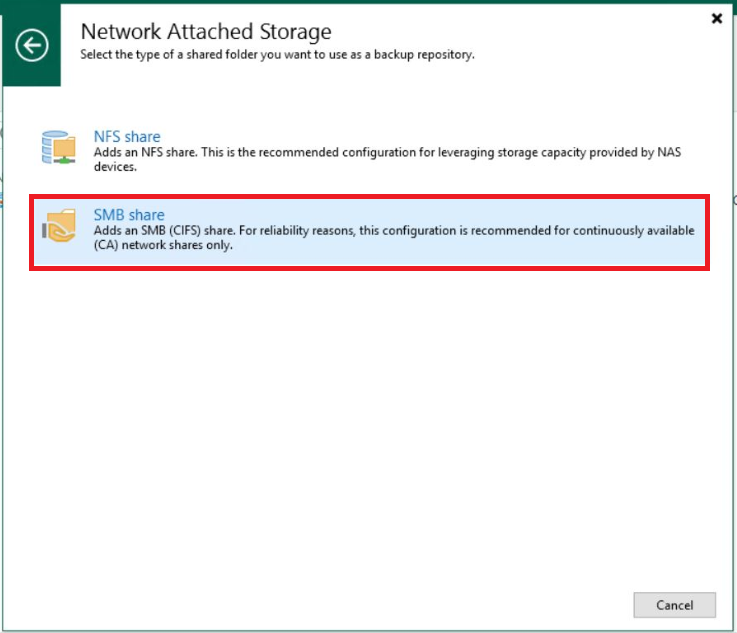
④「Name」に登録するバックアップリポジトリの名前を入力します。

⑤「Shared folder」にリポジトリサーバとして登録するフォルダのパスを入力します。
続けて「This share require access credentials」にチェックを入れ「Add」をクリックします。
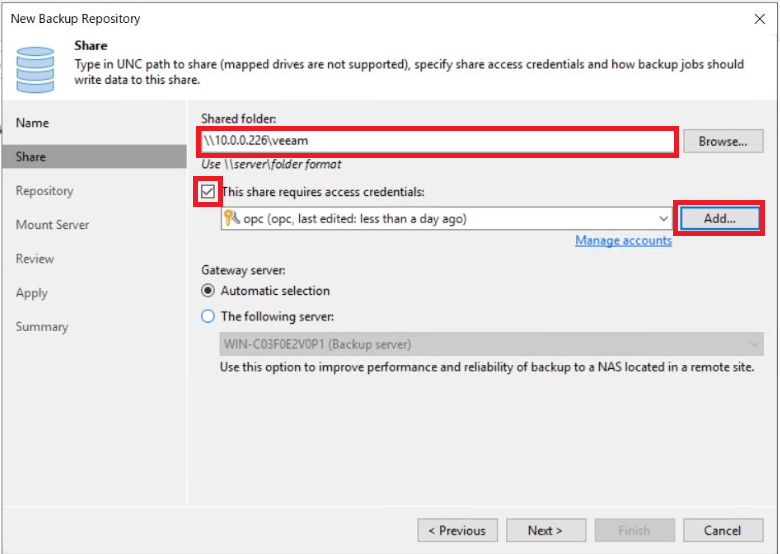
⑥対象フォルダへアクセス可能なユーザIDとPWを入力し「OK」をクリックします。続けて「Next」をクリックします。
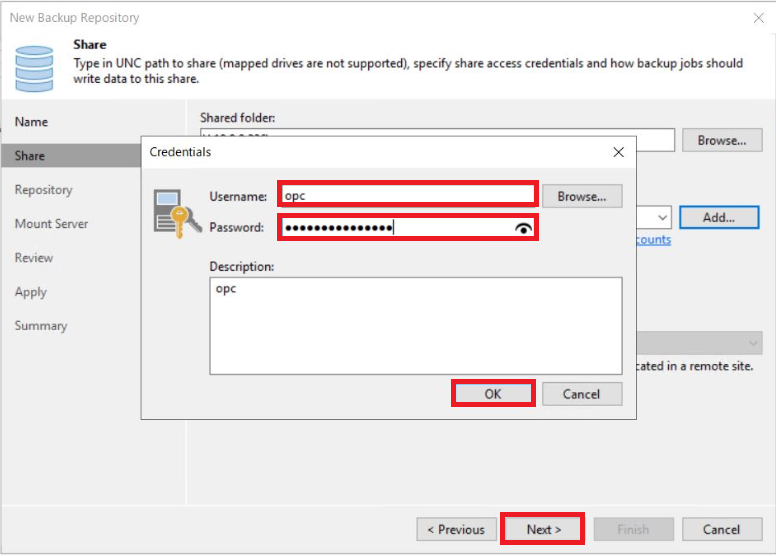
⑦「Next」をクリックします。
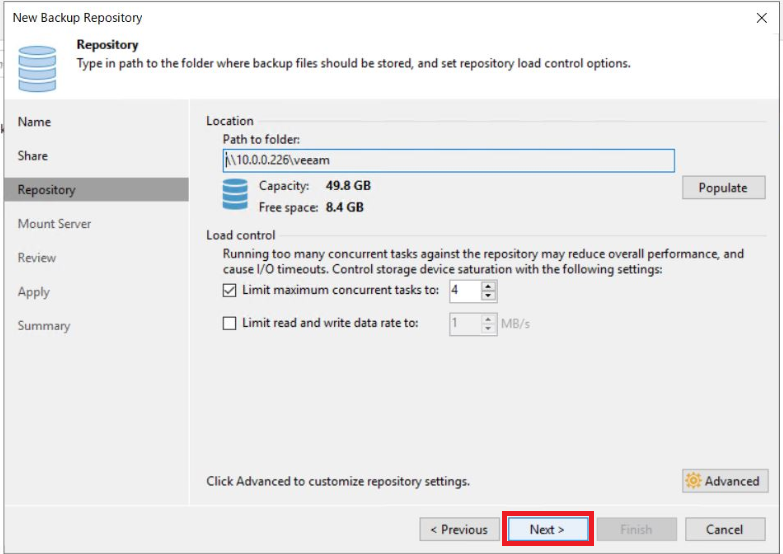
⑧「Next」をクリックします。
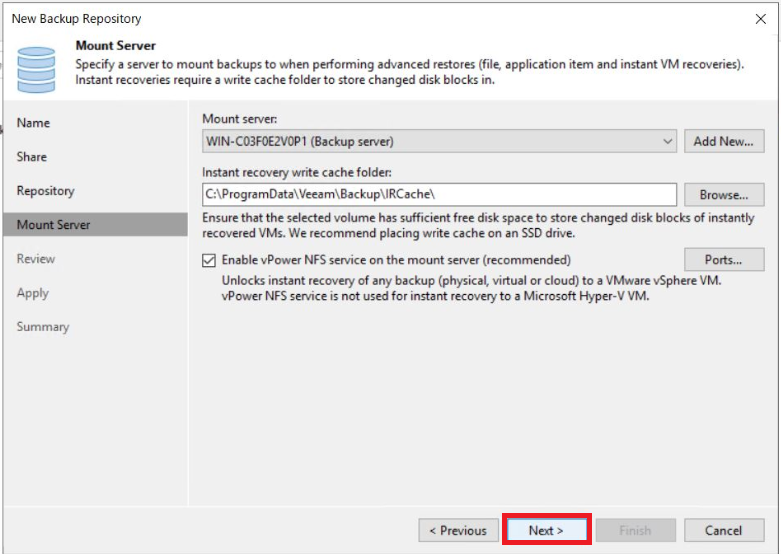
⑨「Apply」をクリックします。
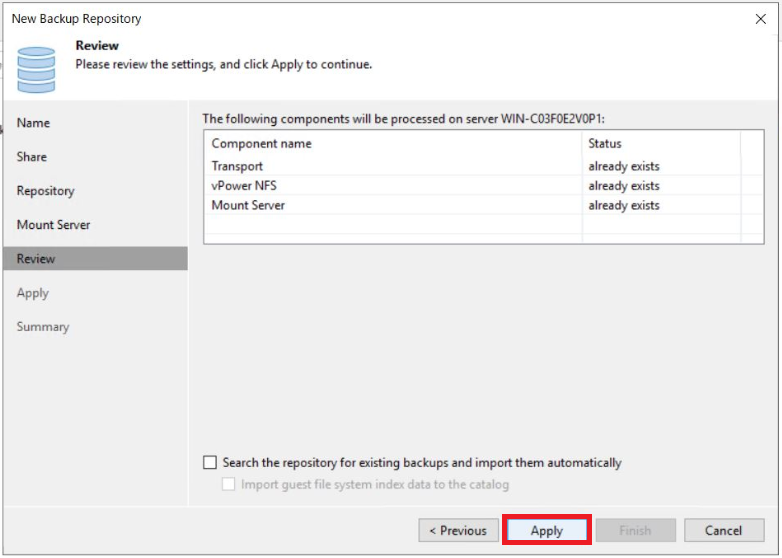
⑩「Next」をクリックします。
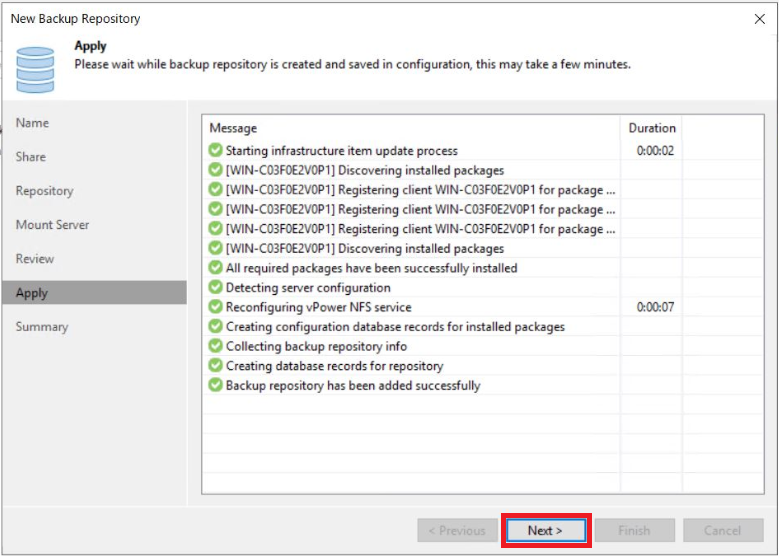
⑪「Finish」をクリックします。
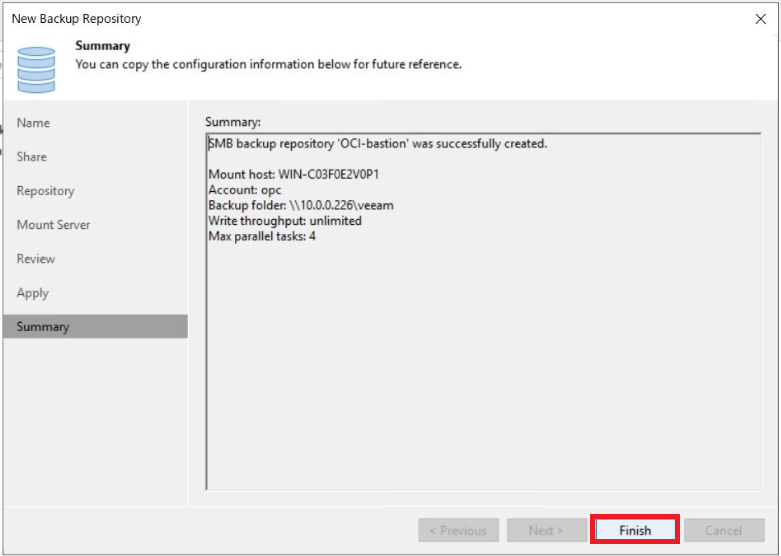
章6 レプリケーションジョブの作成
①Veeamコンソールに接続します。
②「Home」タブで、「Replication Job」>「Virtual machine」>「VMware vSphere …」をクリックします。
③「Name」フィールドに任意のジョブ名を入力し、「Network remapping」「Replica re-IP」のチェックボックスを選択して「Next>」をクリックします。

④「Add…」をクリックします。
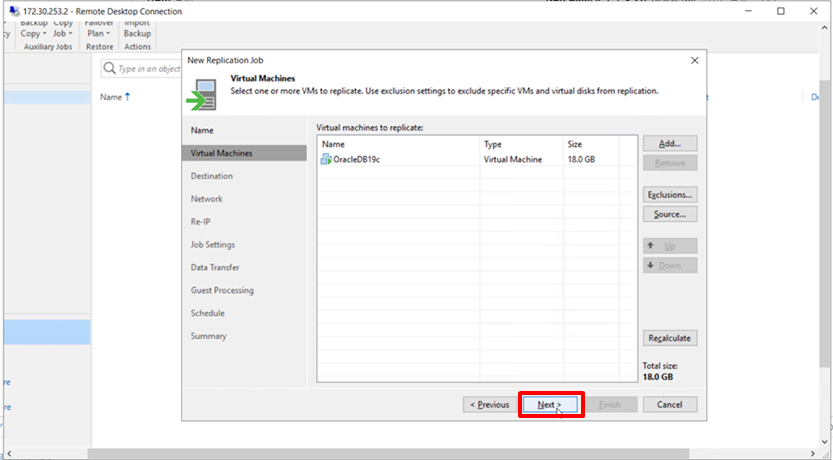
⑤表示されたリストから VM または VM コンテナを選択し、「Add」をクリックします。
※適宜ウィンドウ右上端のツールバーでウィンドウを変更してリストを表示します。
※一部を除外する場合は、「Exclusions …」から除外します。
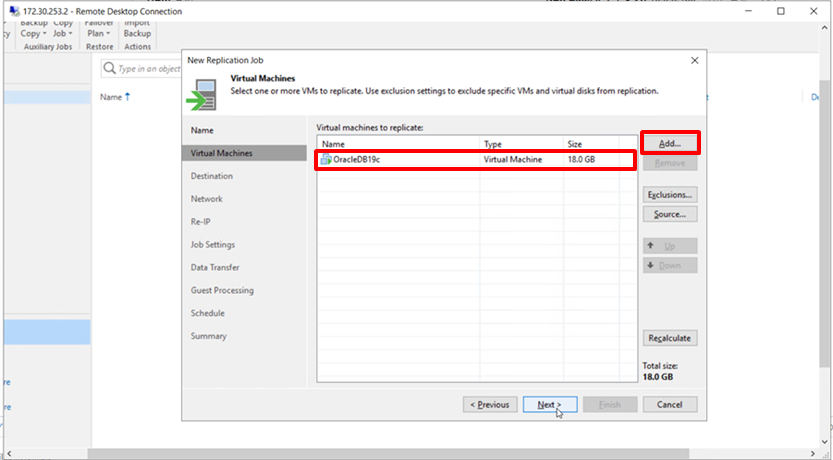
⑥「Source」をクリックし、表示されるウィンドウで「From production storage」を選択して「OK」をクリックします。
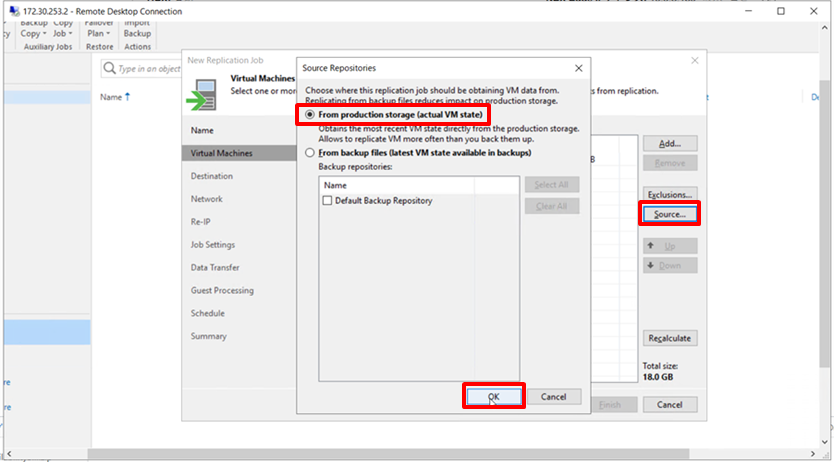
⑦選択したVMのバックアップ順を確認し、「Next>」をクリックする。
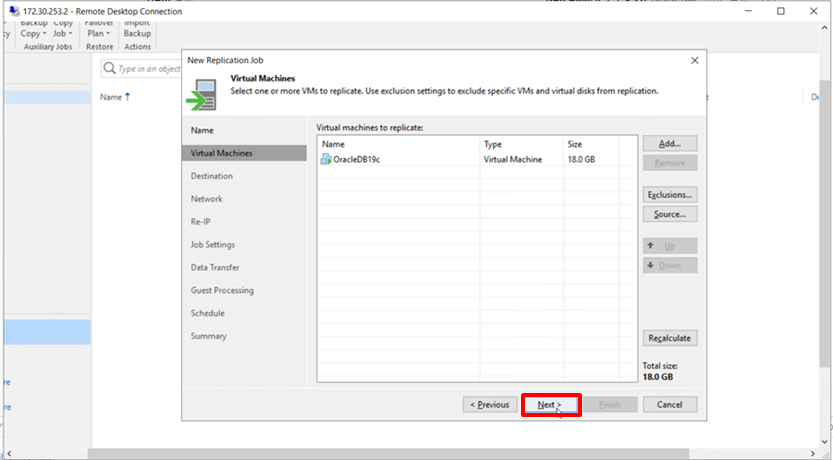
⑧各フィールドの「Choose」をクリックし、レプリケート先を指定して「Next>」をクリックします。
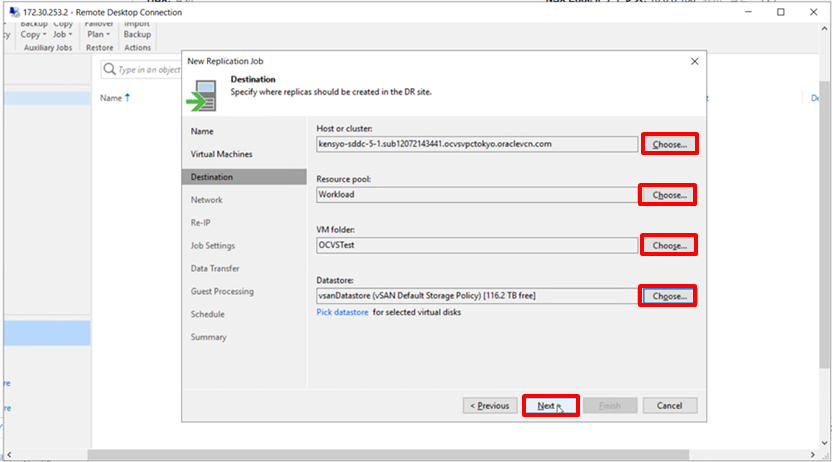
⑨「Add …」をクリックします。
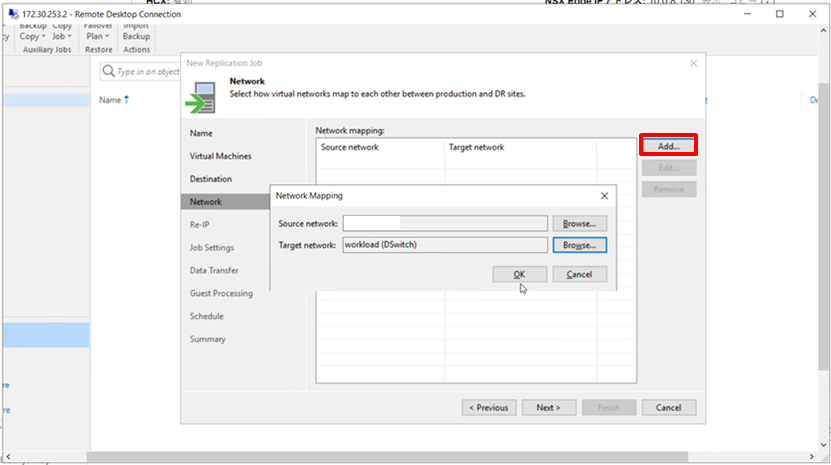
⑩各フィールドで「Brouwse」をクリックし、ネットワークマッピングを構成して「OK」をクリックします。
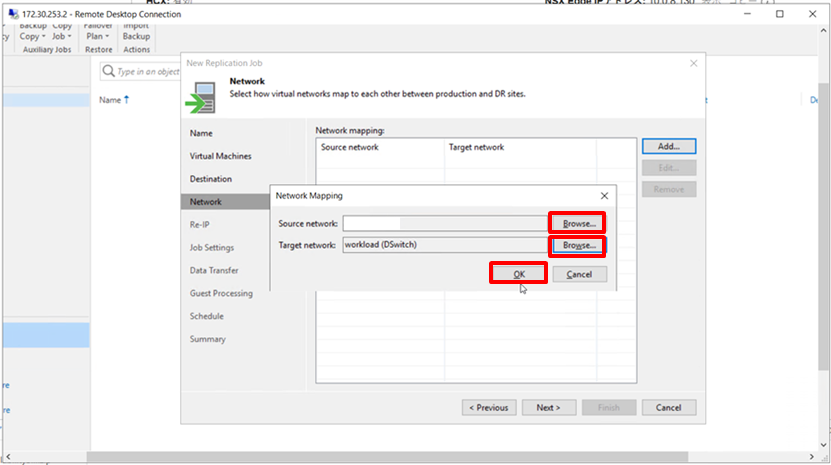
⑪VMレプリカを接続するすべてのネットワークに対して項番⑩を実施し、「Next>」をクリックします。
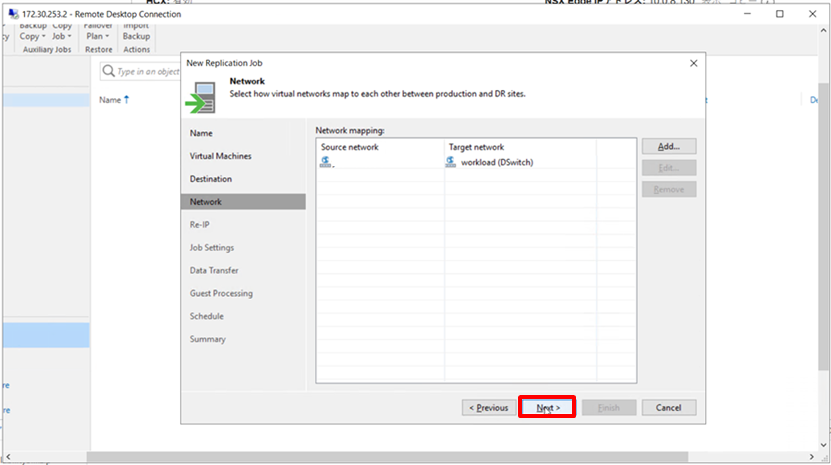
⑫「Add …」をクリックします。
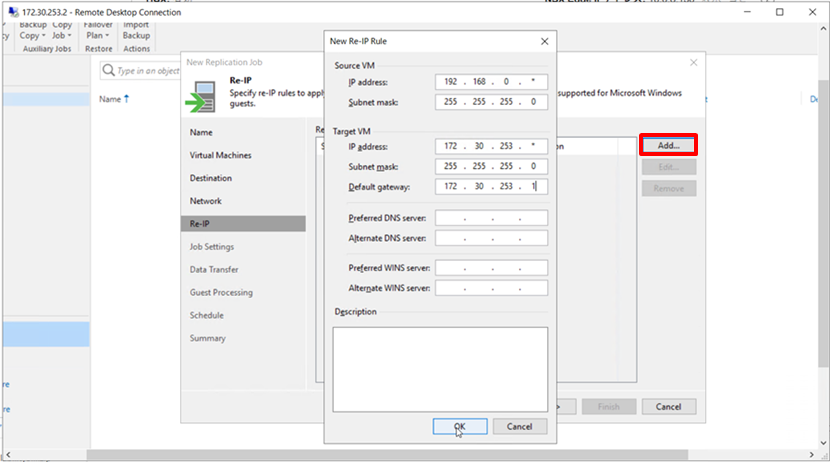
⑬「Source VM」に移行元環境(公開ではオンプレミスVMwareのIPセグメント)のIPアドレスの規則を入力します。
「Target VM」に移行先環境(今回ではOCVS上のワークロードのIPセグメント)のIPアドレスの規則及びデフォルトゲートウェイを入力します。
「OK」>「Next>」をクリックします。
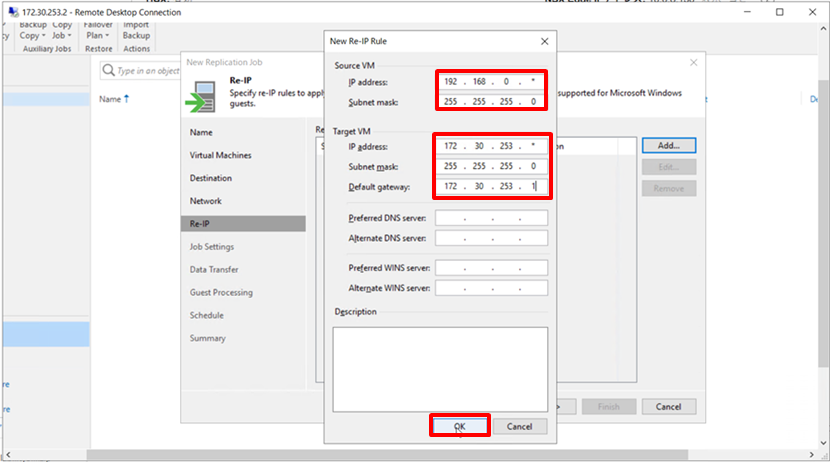
⑭各フィールドで、レプリケーションジョブの設定を指定して「Next>」をクリックします。

⑮各フィールドで、レプリケーション処理に使用する必要のあるバックアップインフラストラクチャコンポーネント、およびVMデータ転送のパスを選択し「Next>」をクリックします。
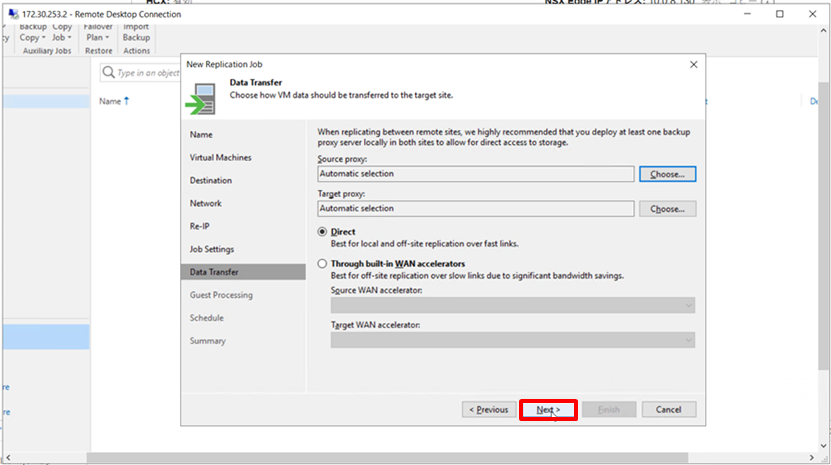
⑯「Enable application-aware processing」を選択します。
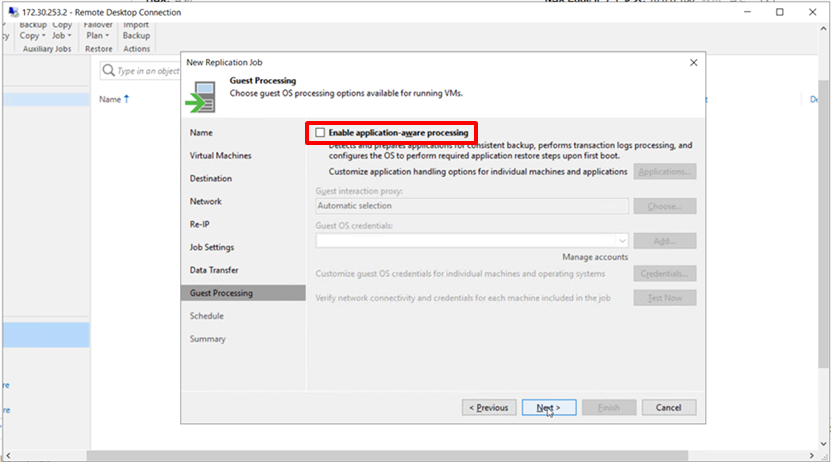
⑰「Guest OS credentials」フィールドで認証情報を選択します。
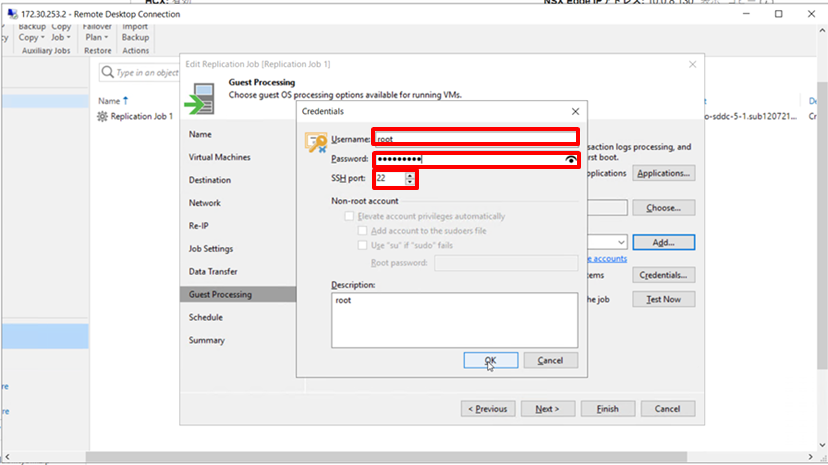
⑱「Test Now」で認証をテストし、「Next>」をクリックします。
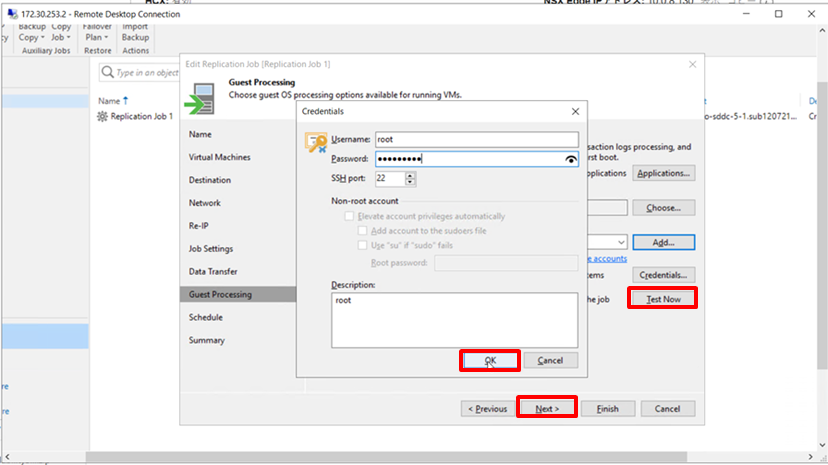
⑲「Schedule」ステップでジョブスケジュールを設定して「Apply」をクリックします。
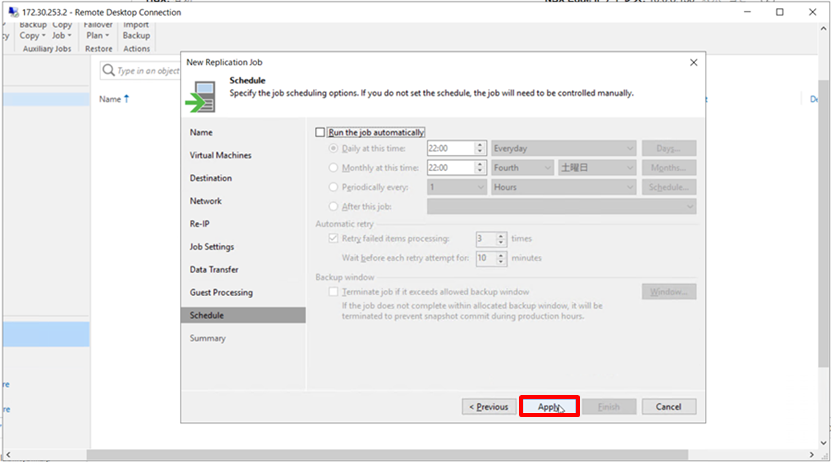
⑳「Summary」ステップで、内容を確認し、「Run the job when I click Finish」にチェックが入っていることを確認し、「Finish」をクリックします。
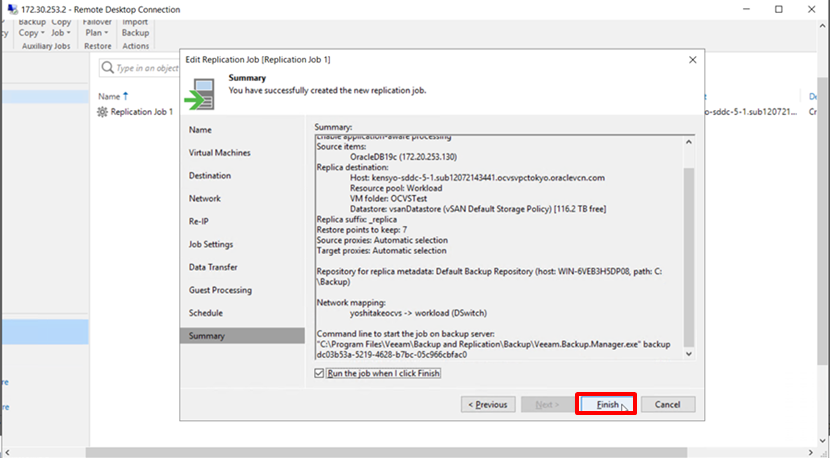
㉑OCVS環境のVMware上に対象の仮想マシンが存在することを確認します。
※レプリカの作成には約1時間程度時間がかかります。
※レプリカされた仮想マシンを手動で起動することは推奨されません。フェイルオーバーを実行した際に不具合が発生する可能性があります。
※レプリカ作成時はIPアドレスは変更されず、フェイルオーバー実施時に指定したIPアドレスの規則に従ってレプリカ仮想マシンのIPアドレスが自動で変更されます。
以上がレプリケーションジョブの作成の手順となります。仮想マシンを完全に移行するには、この後「永続フェイルオーバー」の手順を実施する必要があります。永続フェイルオーバーの手順については以下のサイトをご参照ください。
<Veeam Backup & Replication 11 User Guide for VMware vSphere -永続フェイルオーバー>
章7 最後に
今回はVeeamを使ったOCVSへの仮想マシンの移行手順について紹介させていただきましたがいかがでしたでしょうか。弊社ではOCVSの導入に関連する様々な検証を引き続き行っていきますので、ご興味がある場合はお気軽にお問い合わせください。
<免責事項>
情報の掲載には注意を払っておりますが、掲載された情報の内容の正確性については一切保証しません。また、当サイトに掲載された情報を利用・使用(閲覧、投稿、外部での再利用など全てを含む)するなどの行為に関連して生じたあらゆる損害等につきましても、理由の如何に関わらず自己責任で行う必要があります。

