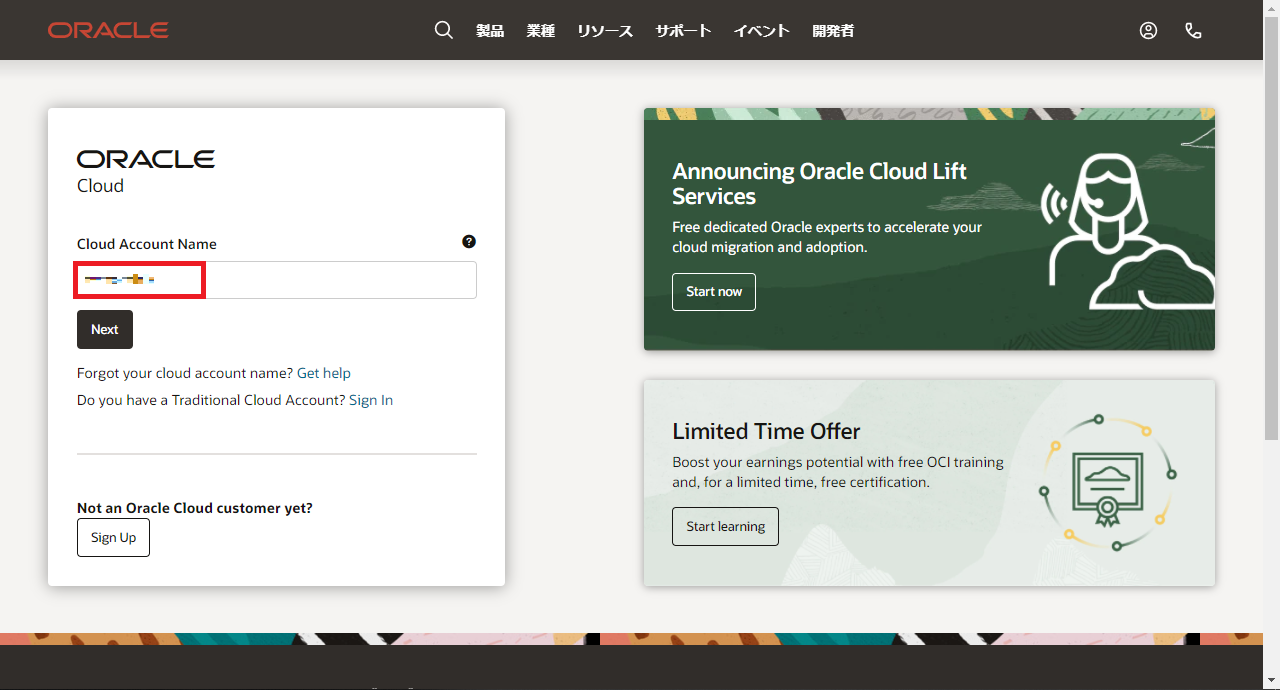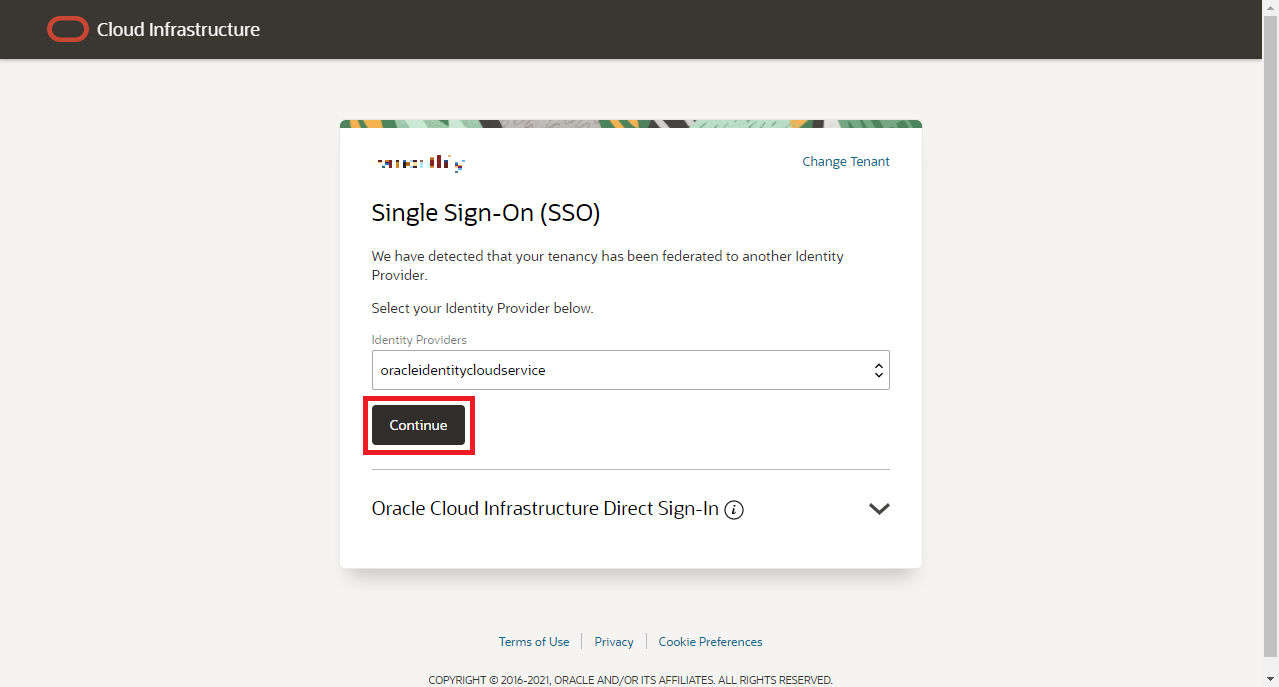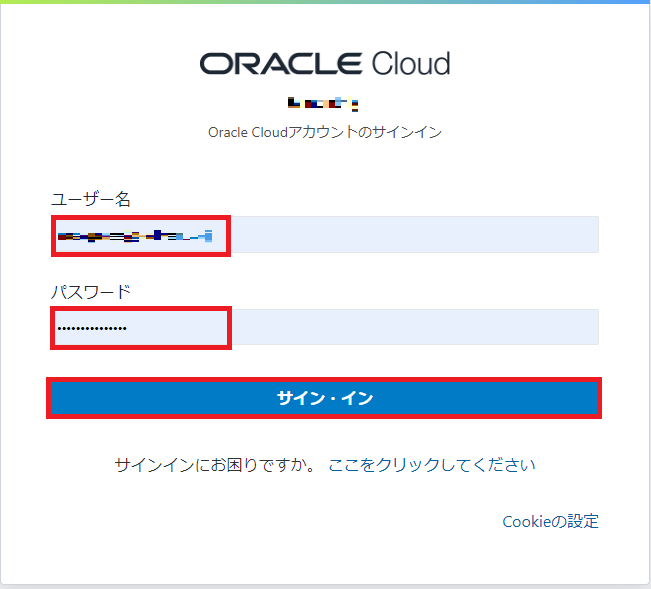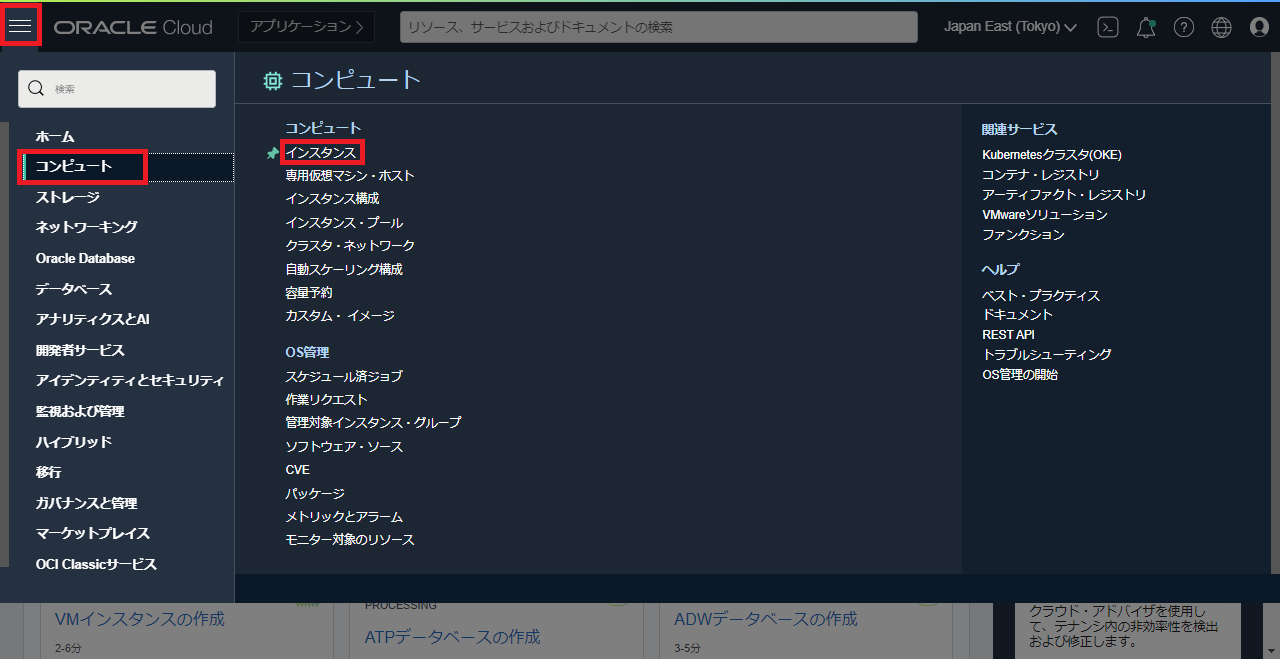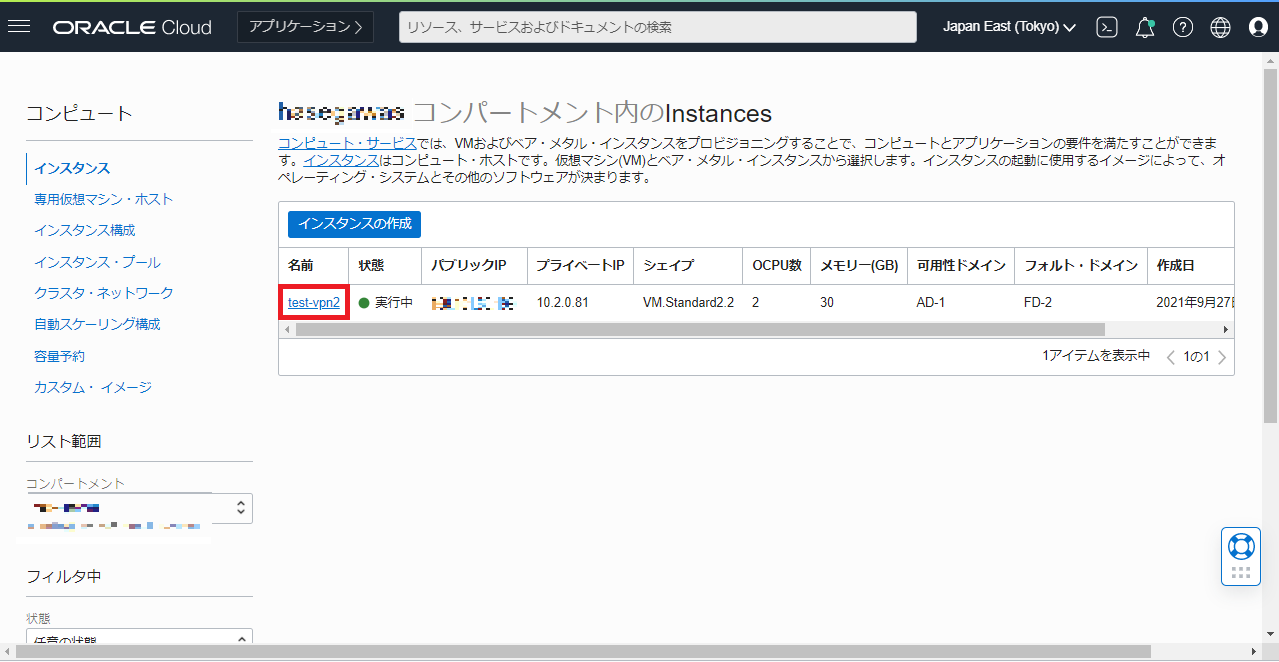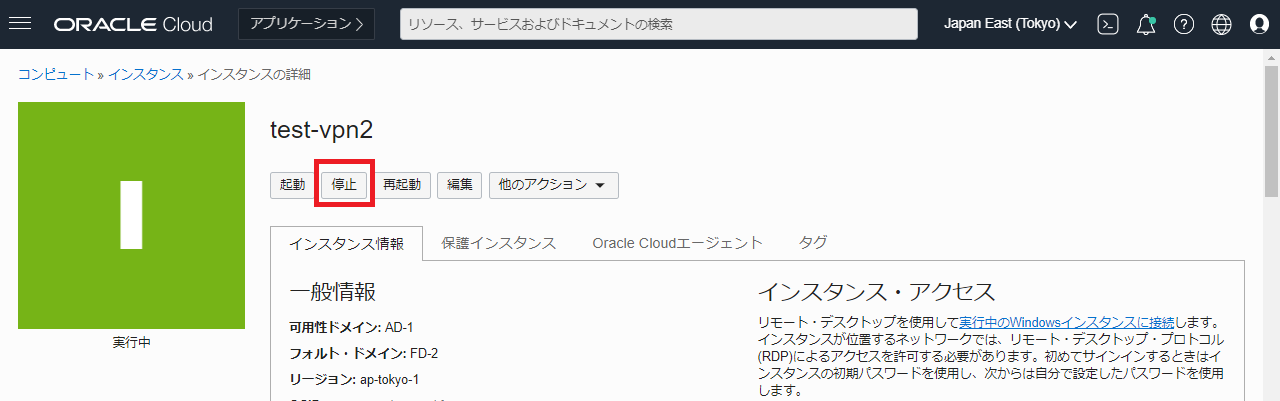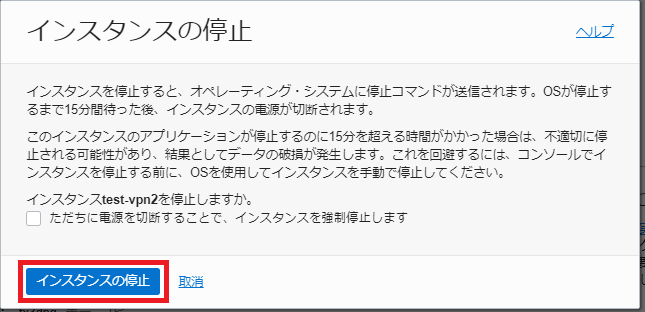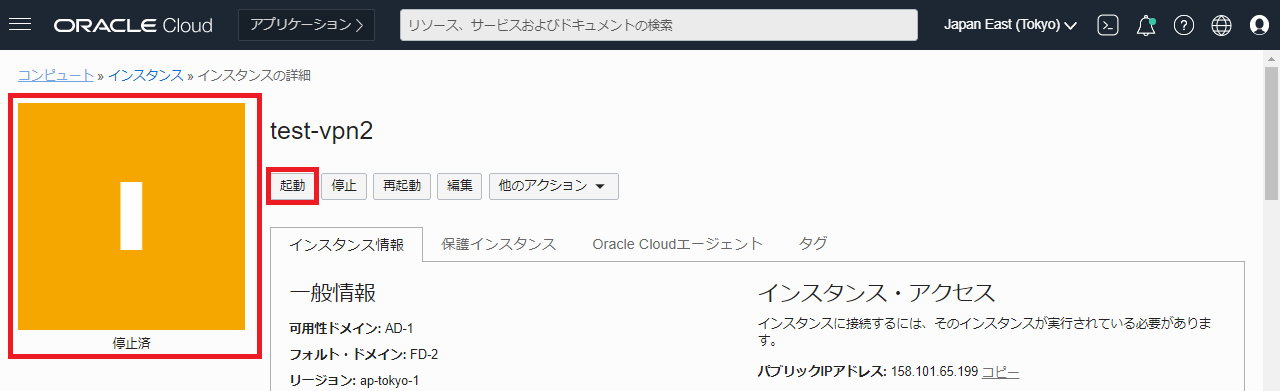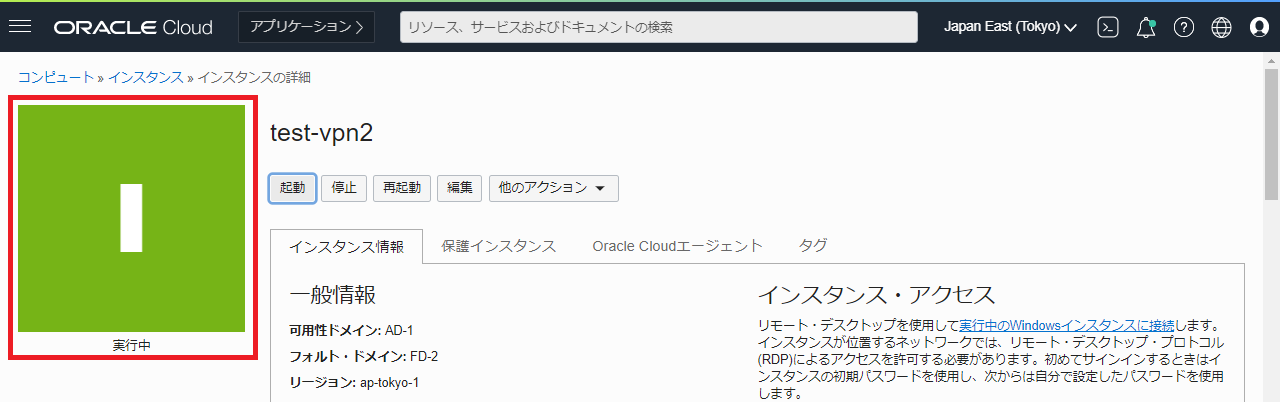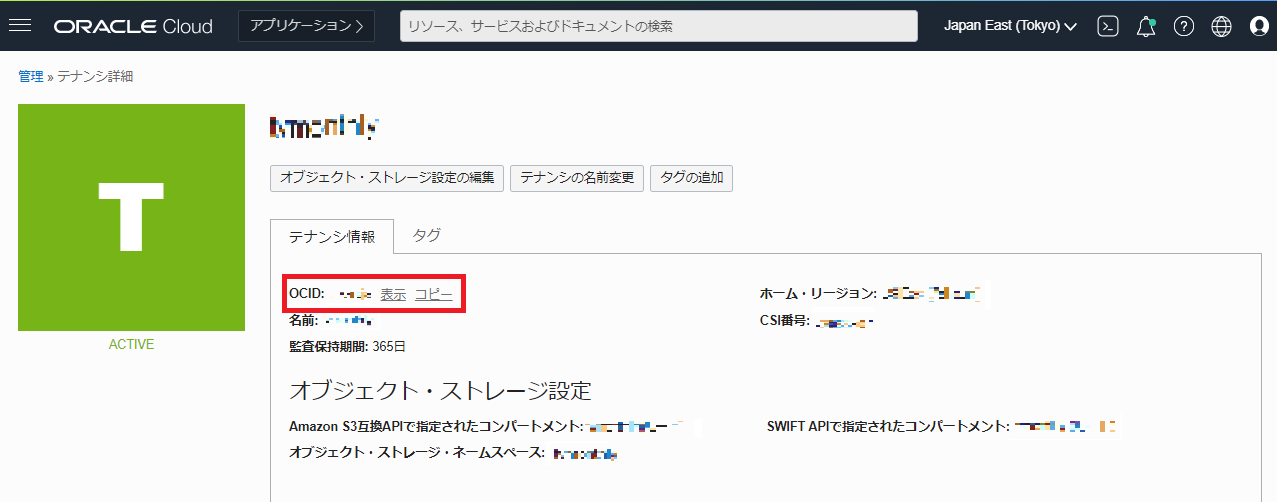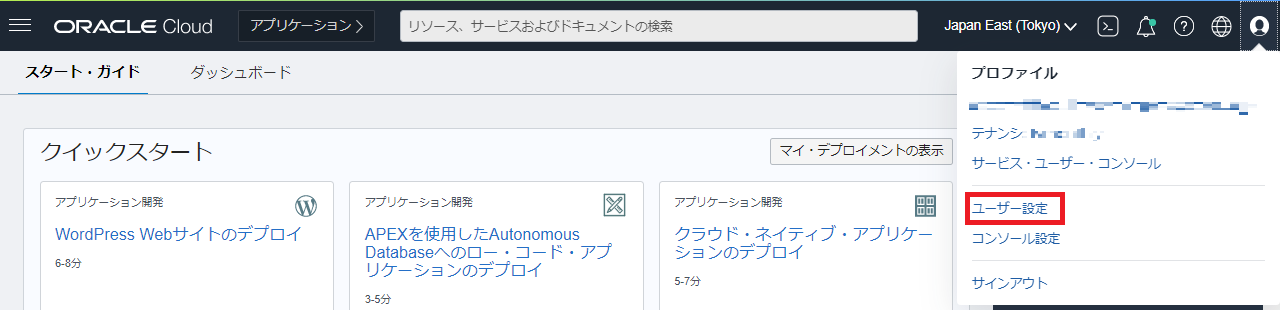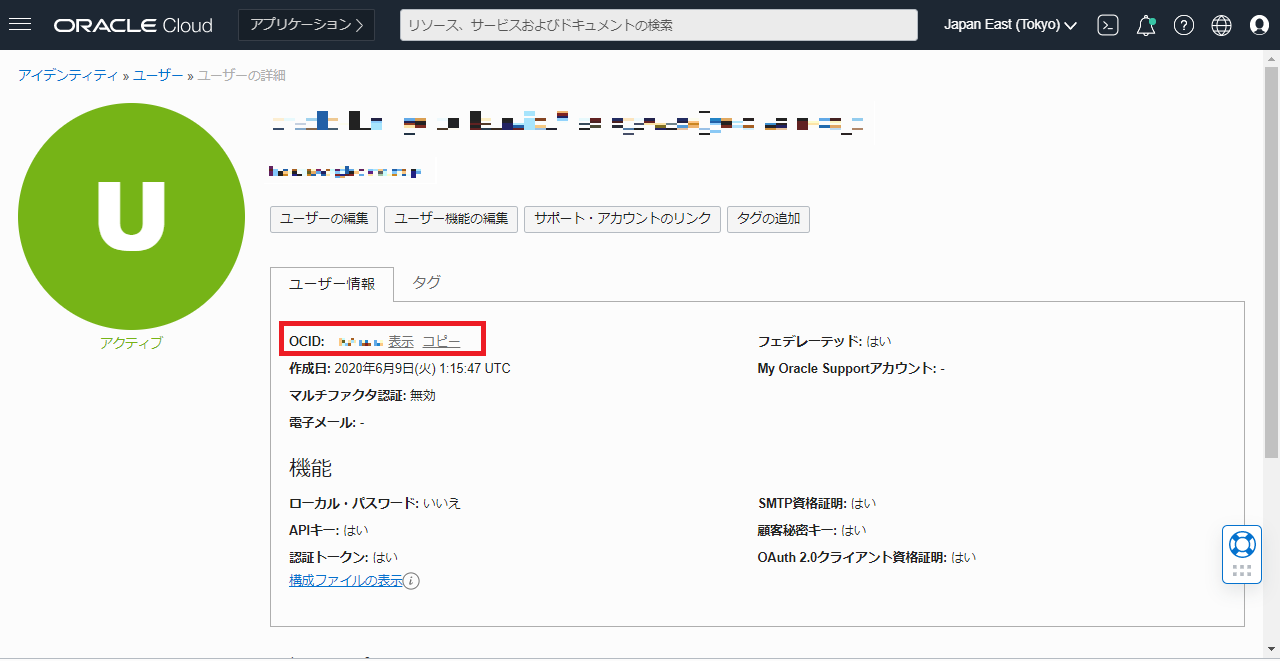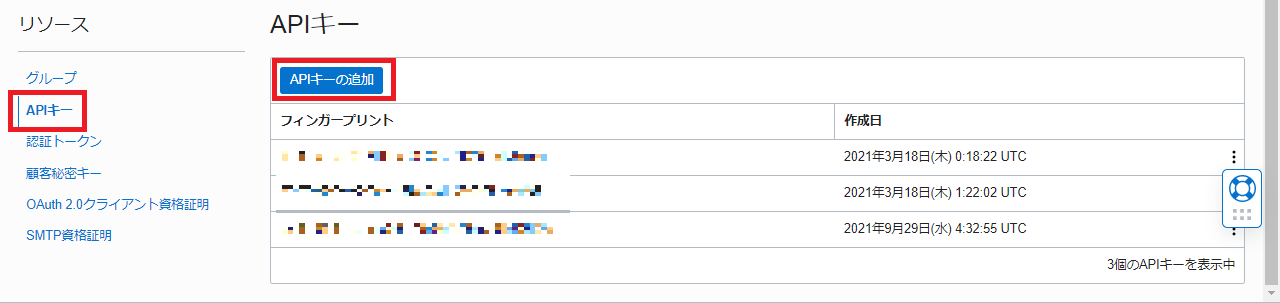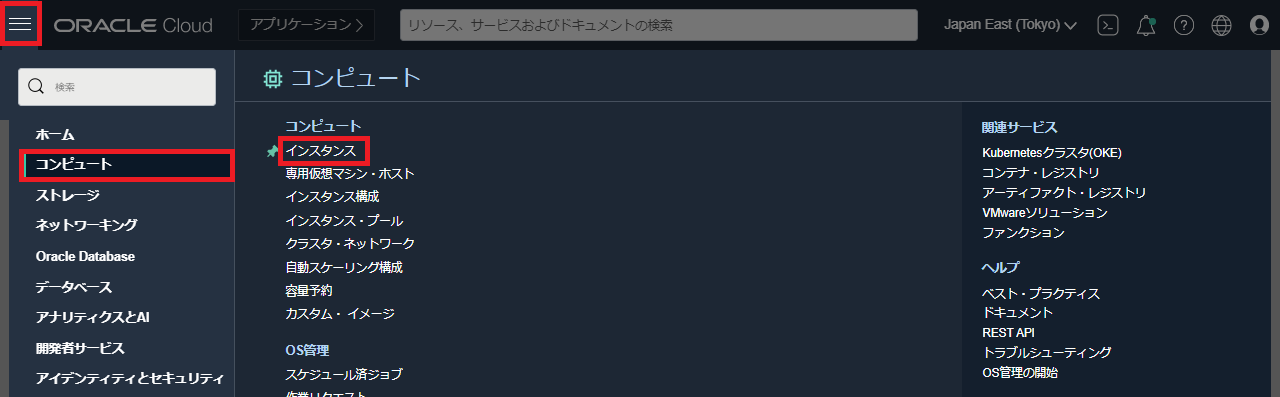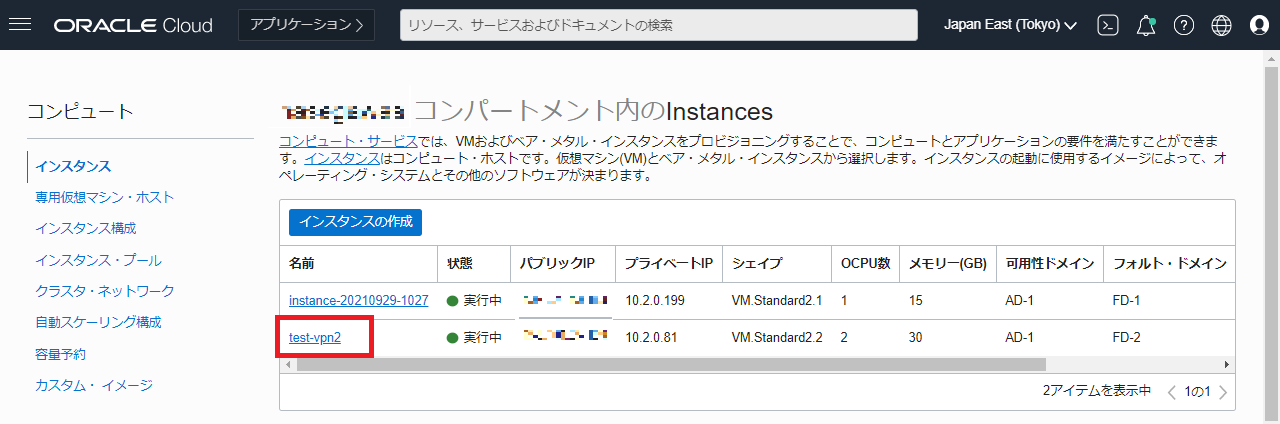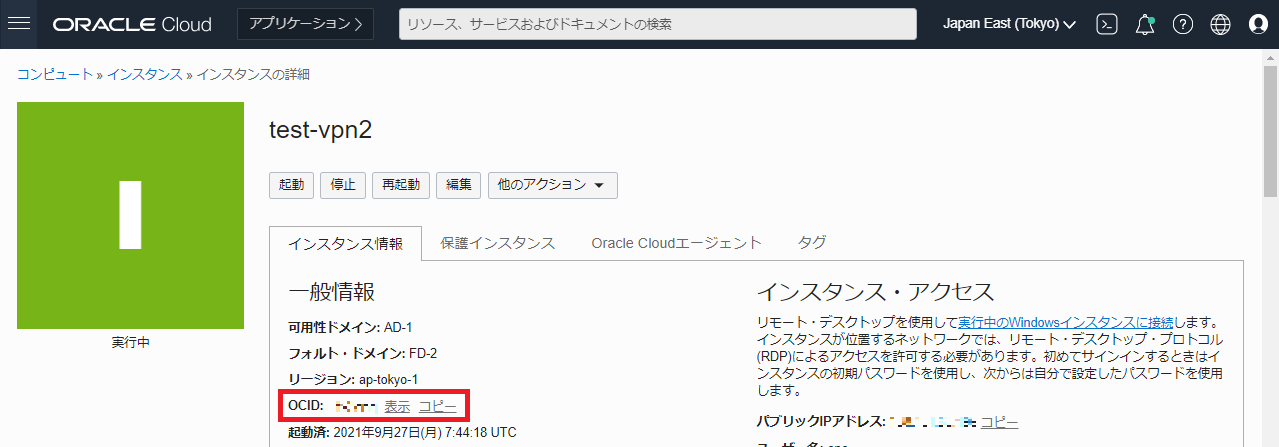インスタンスを3つの方法で起動停止してみた
こんにちは。Oracle Cloud Infrastructure(OCI)特集 編集部です。
今回はWebコンソール、OCI CLI、REST APIを使ってインスタンスの起動停止する方法をご紹介していきます。
目次
Webコンソールでの起動停止
下記のURLにアクセスし、「テナンシー」を入力し、「Next」をクリックします。
「テナンシー」を確認し「Continue」をクリックします。
「ユーザ名」、「パスワード」を入力し「サインイン」をクリックします。
ログインが成功するとホーム画面が表示されます。
インスタンス一覧にアクセスするために「三」→「コンピュート」→「インスタンス」をクリックします。
インスタンス一覧が表示されますので、停止したいインスタンスをクリックします。
「停止」をクリックします。
「インスタンスの停止」をクリックします。
状態が停止済になっていることが確認できましたので完了となります。
続けてインスタンスを起動させます。
「起動」をクリックします。
状態が実行中になっていることが確認できたので完了となります。
OCI CLIでの起動停止
OCI CLIのセットアップを行います。
OCI CLIをインストールするサーバに接続します。
今回はLinux環境で行います。
接続後、下記コマンドを入力しOCI CLIをインストールします。
sudo yum install python36-oci-cliインストールが完了しましたら、OCI CLIのセットアップを行います。
セットアップを行うにあたって、OCI環境のテナンシOCID、ユーザOCIDが必要になりますのであらかじめメモしておきます。
テナンシOCIDを取得するためにはwebコンソールにログイン後、画面右上の「プロファイル」→「テナンシ」をクリックします。
OCIDをコピーし、メモします。
続いてユーザOCIDを取得します。
webコンソールにログイン後、画面右上の「プロファイル」→「ユーザ設定」をクリックします。
OCIDをコピーし、メモします。
続いて、OCI CLIのセットアップを行います。
下記コマンドを入力します。
oci setup config入力後、各情報を入力します。
Location for your config (そのままでENTER)User OCID <ユーザOCID>Tenancy OCID <テナンシOCID>region <ap-tokyo-1>Generate a new RSA Key Pair <Y>directory for your keys to be created (そのままでENTER)name for your key (そのままでENTER)passphrase for your private key (そのままでENTER)
続いて、下記コマンドを入力し、API公開キーを取得します。
この後OCIユーザ設定で登録するのでメモします。
cat ~/.oci/oci_api_key_public.pem
コンソール画面からOCIユーザーのプロファイルに作成したAPI公開キーを追加します。
「ユーザー設定」をクリックします。
「APIキー」→「公開キーの追加」をクリックします。
「公開キーの貼付け」を選択し、先ほどメモしたAPI公開キーを張り付け、「追加」をクリックします。
セットアップ完了後、実際にインスタンスの起動停止を行います。
インスタンスのOCIDが必要になりますのであらかじめメモを取っておきます。
Webコンソールにログイン後、「三」→「コンピュート」→「インスタンス」をクリックします。
インスタンス一覧が表示されますので、対象のインスタンスをクリックします。
OCIDをコピーし、メモします。
インスタンスのOCIDを確認できたのでOCI CLIを使ってインスタンスの起動停止を行います。
インスタンスを停止するコマンドは下記の通りです。
oci compute instance action --instance-id <停止したいインスタンスのOCID> --action stopエラーが出ていないことが確認できれば完了となります。
続いて、インスタンスを起動させます。
インスタンスを起動するコマンドは下記の通りです。
oci compute instance action --instance-id <起動したいインスタンスのOCID> --action startこちらもエラーが出ていないことが確認できれば完了となります。
RESTAPIでの起動停止
LinuxサーバでREST APIの設定を進めていきます。
Linuxサーバにログイン後、下記コマンドを入力し、サンプルシェルをダウンロードします。
wget https://docs.cloud.oracle.com/iaas/Content/Resources/Assets/signing_sample_bash.txtmv signing_sample_bash.txt oci-curl.shchmod +x oci-curl.sh
続いて、下記コマンドを入力しoci-curl.shを編集します。
vi oci-curl.sh編集する項目は下記の4つになります。
tenancyId=<テナンシOCID>authUserId=<ユーザーのOCID>keyFingerprint=<ユーザーのAPIキーのフィンガープリント>privateKeyPath=<ユーザーの秘密キー>
下記コマンドを入力し、空のjsonファイルを作成します。
touch empty.json続いて、下記コマンドで読み込みを行います。
source oci-curl.shAPIのリクエストパスを確認します。
下記URL(マニュアル)にアクセスし、取得します。
https://docs.oracle.com/en-us/iaas/api/#/en/iaas/20160918/Instance/InstanceAction
インスタンスの起動停止の際に使用するリクエストパスは下記の通りでした。
POST /20160918/instances/<instanceId>これで準備が完了しましたので、実際にインスタンスの起動停止を行います。
インスタンスの停止に関しては下記コマンドを入力します。
oci-curl iaas.ap-tokyo-1.oraclecloud.com post ./empty.json "/20160918/instances/<インスタンスのOCID>=STOP"インスタンスが停止していることが確認できれば完了となります。
インスタンスの起動に関しては下記コマンドを入力します。
oci-curl iaas.ap-tokyo-1.oraclecloud.com post ./empty.json "/20160918/instances/<インスタンスのOCID>=START"インスタンスが起動していることが確認できれば完了となります。
最後に
今回はWebコンソール、OCI CLI、REST APIでのインスタンスの起動停止を紹介させていただきました。
OCIの利用環境に応じて3つの方法から選ぶことができ、とても便利に感じました。
また、比較的簡単にセットアップ~起動停止まで行えるので興味のある方は試してみて下さい。
OCIには様々なサービスが提供されており、無料利用枠もあるので試してみてください!
https://www.oracle.com/jp/cloud/free/