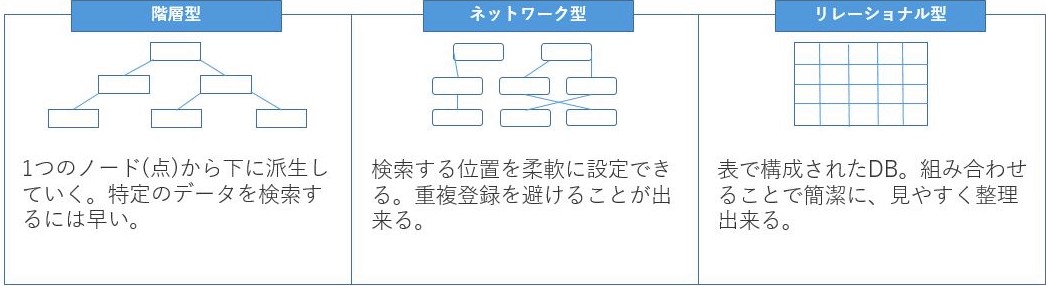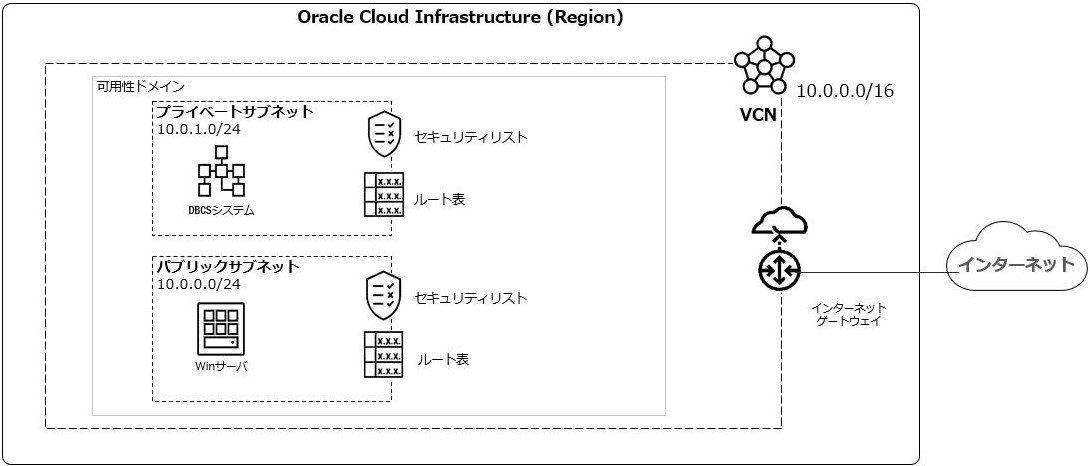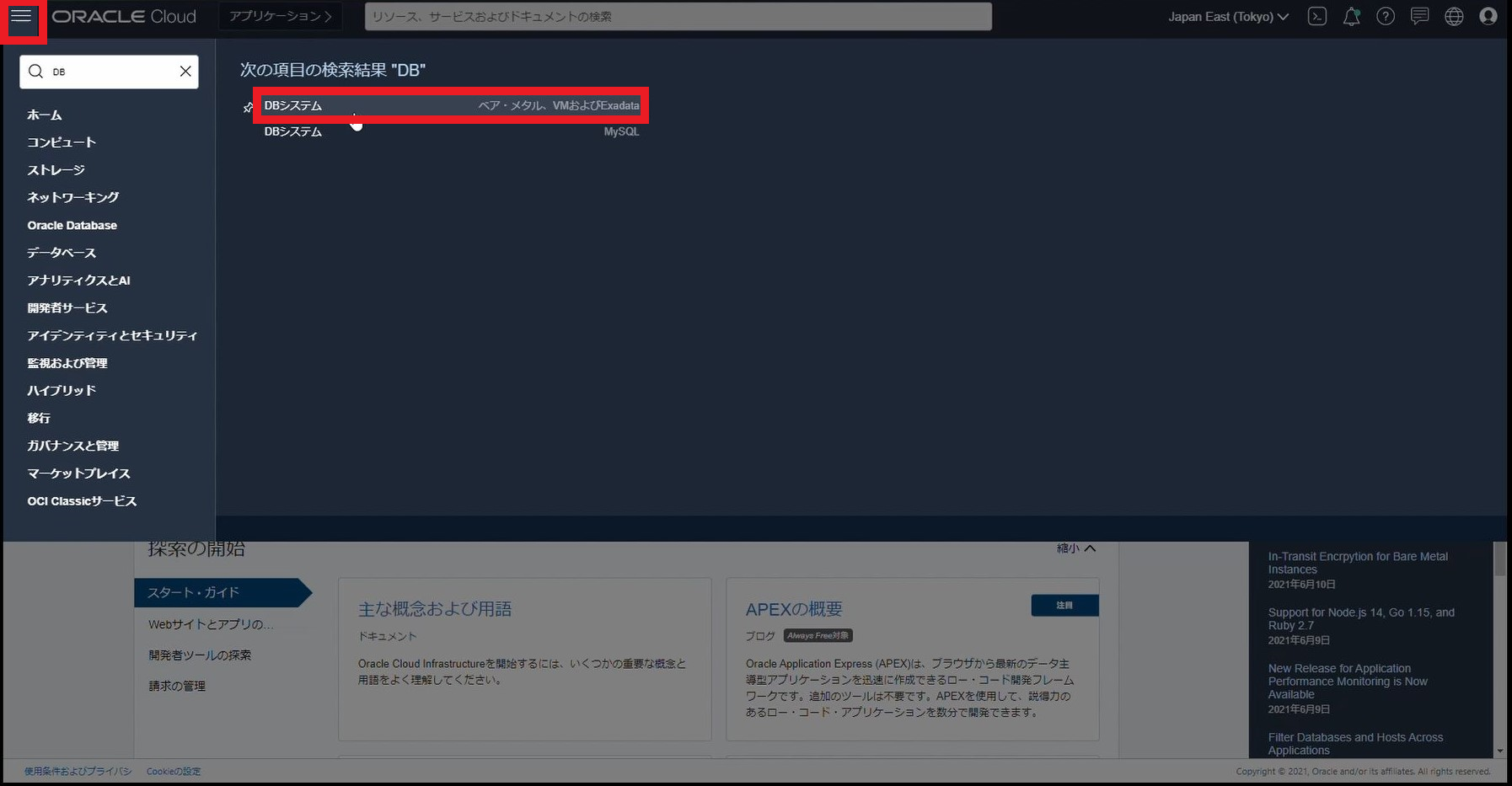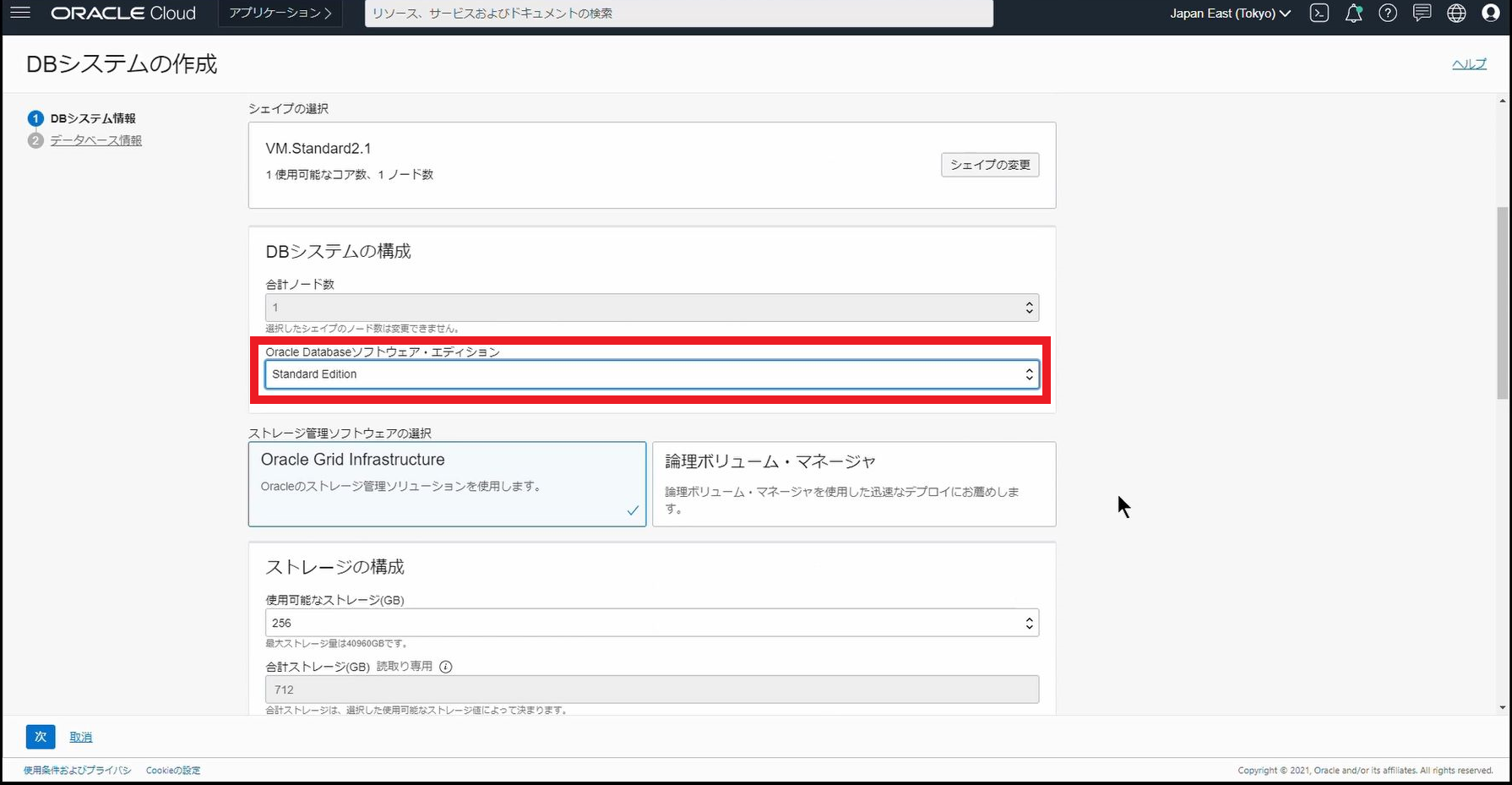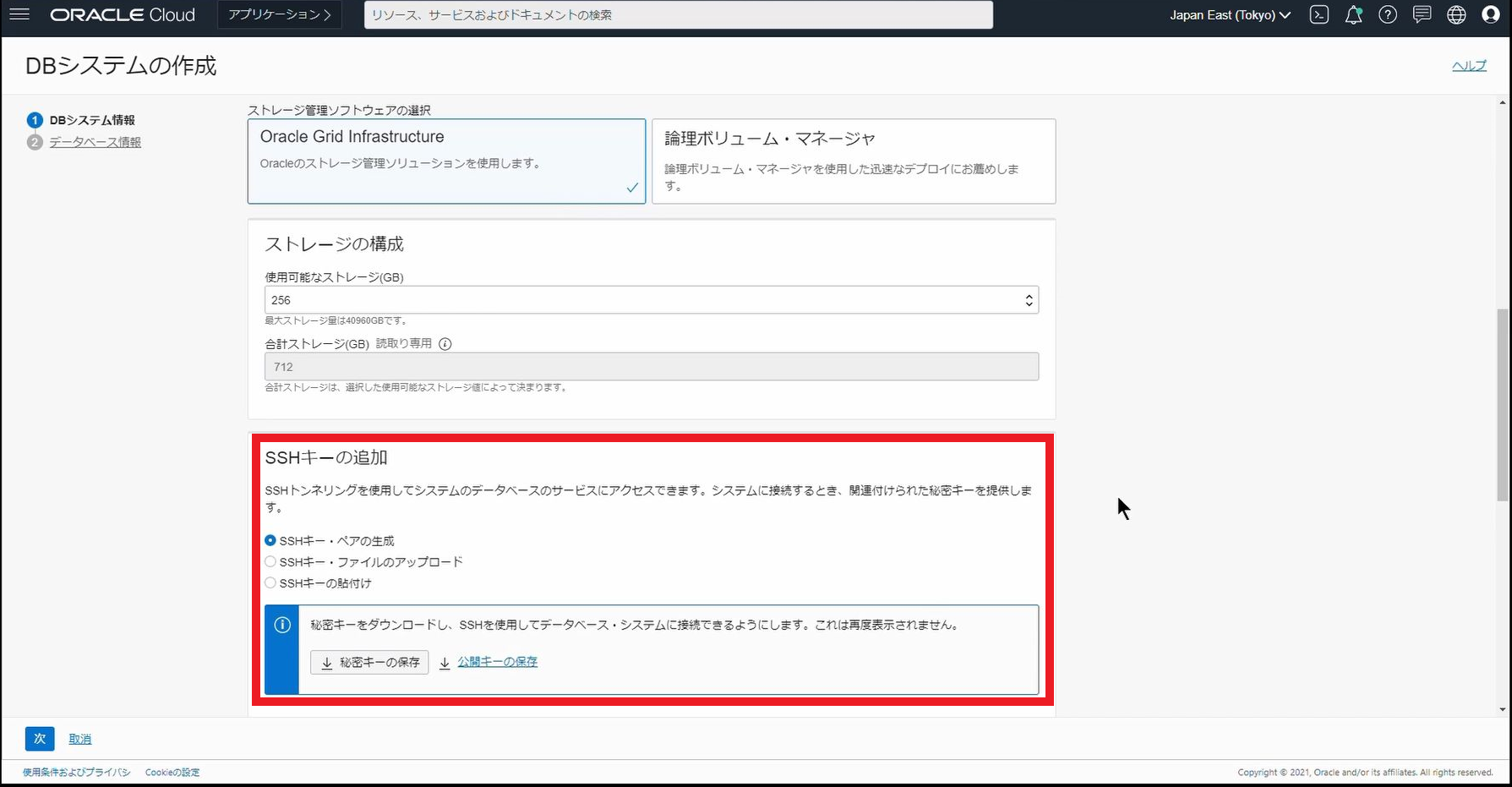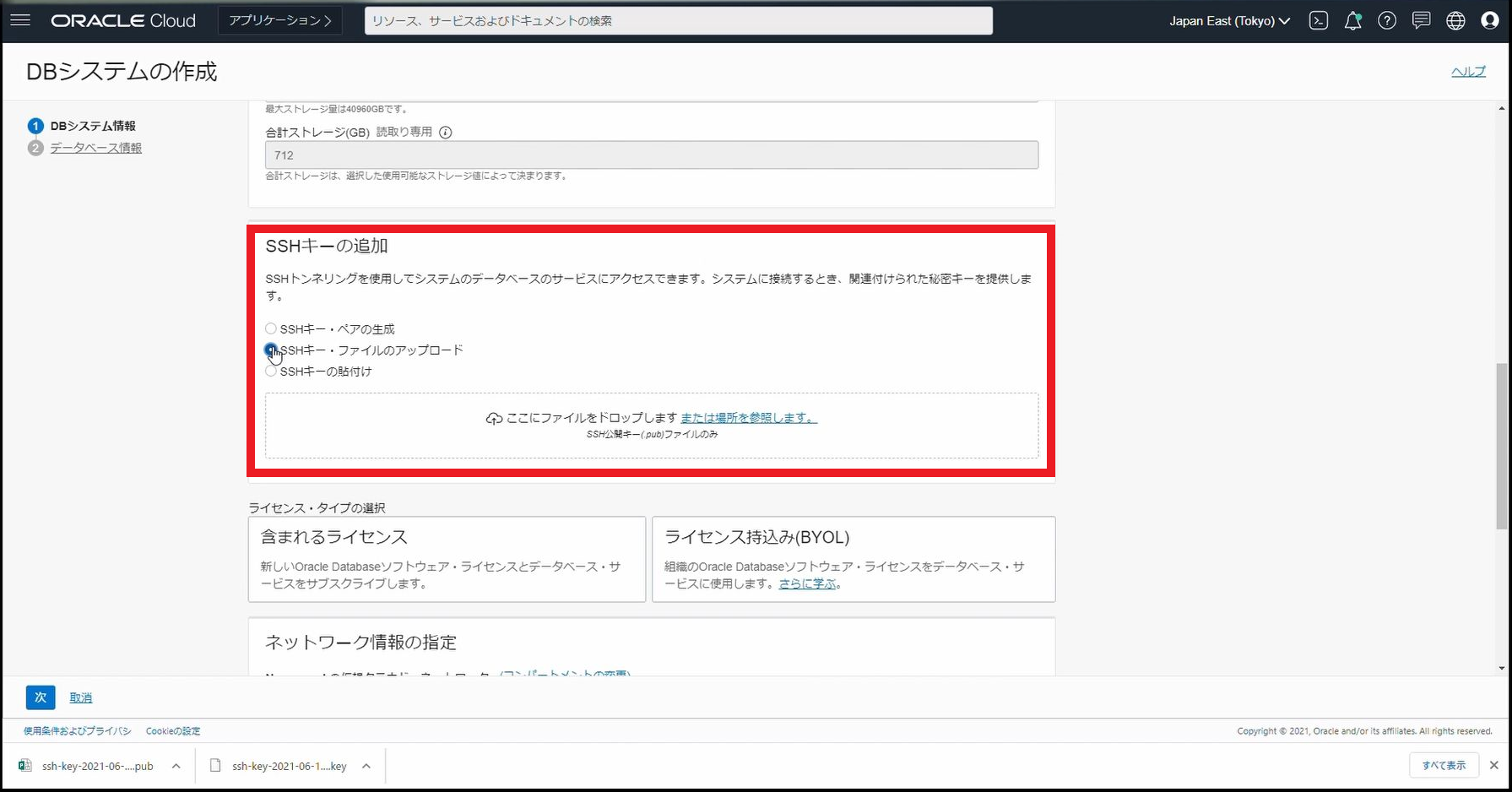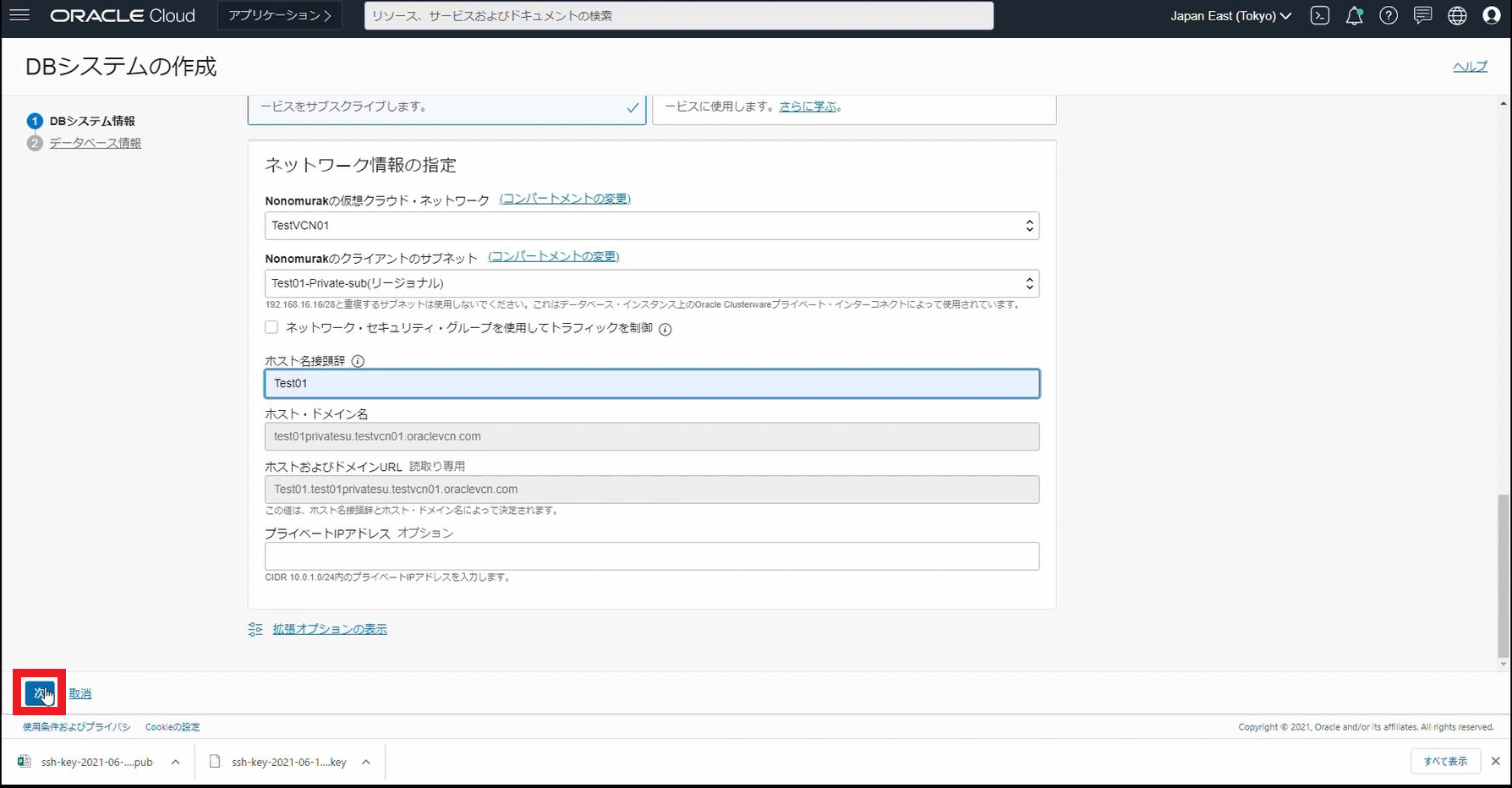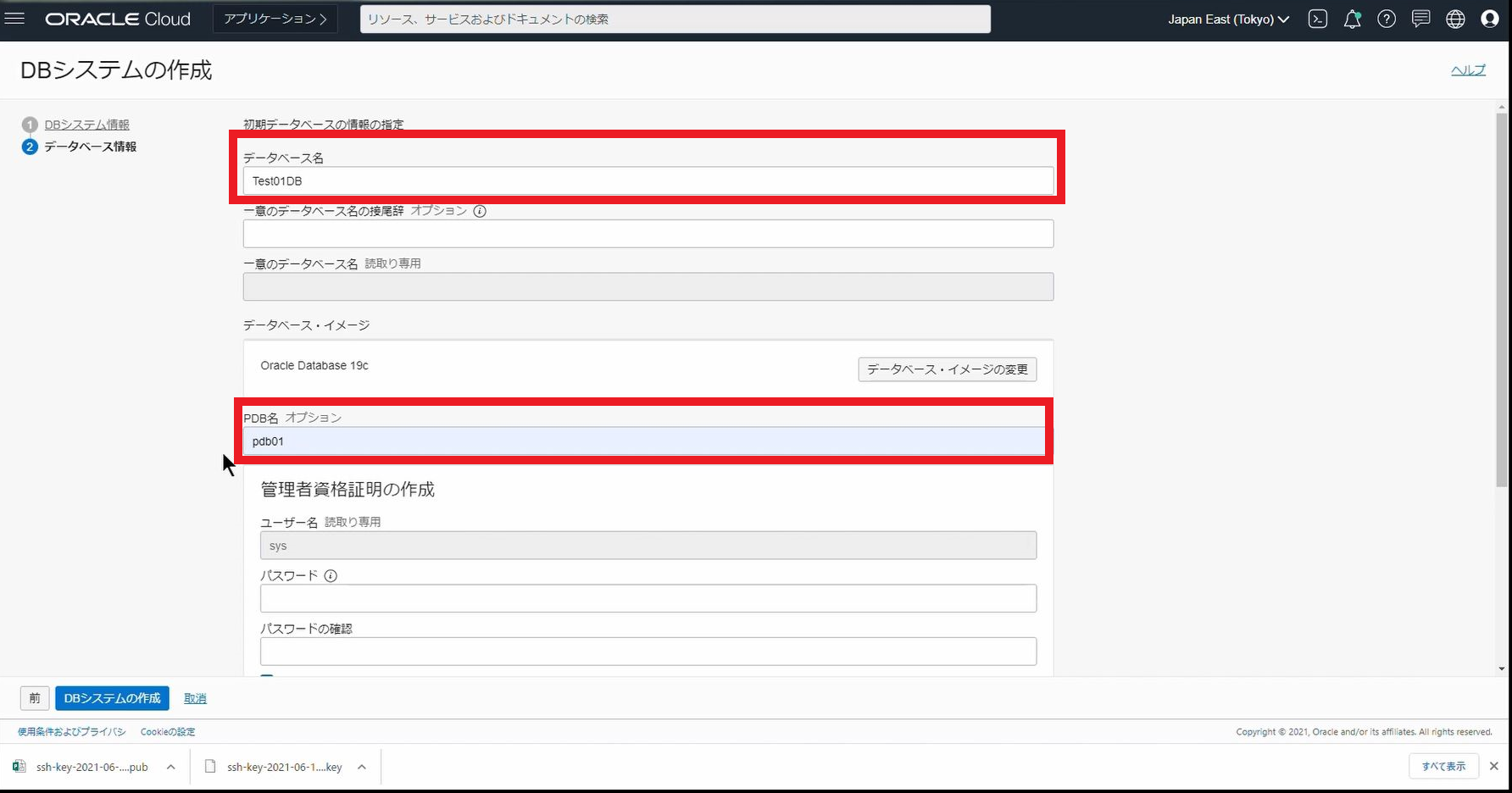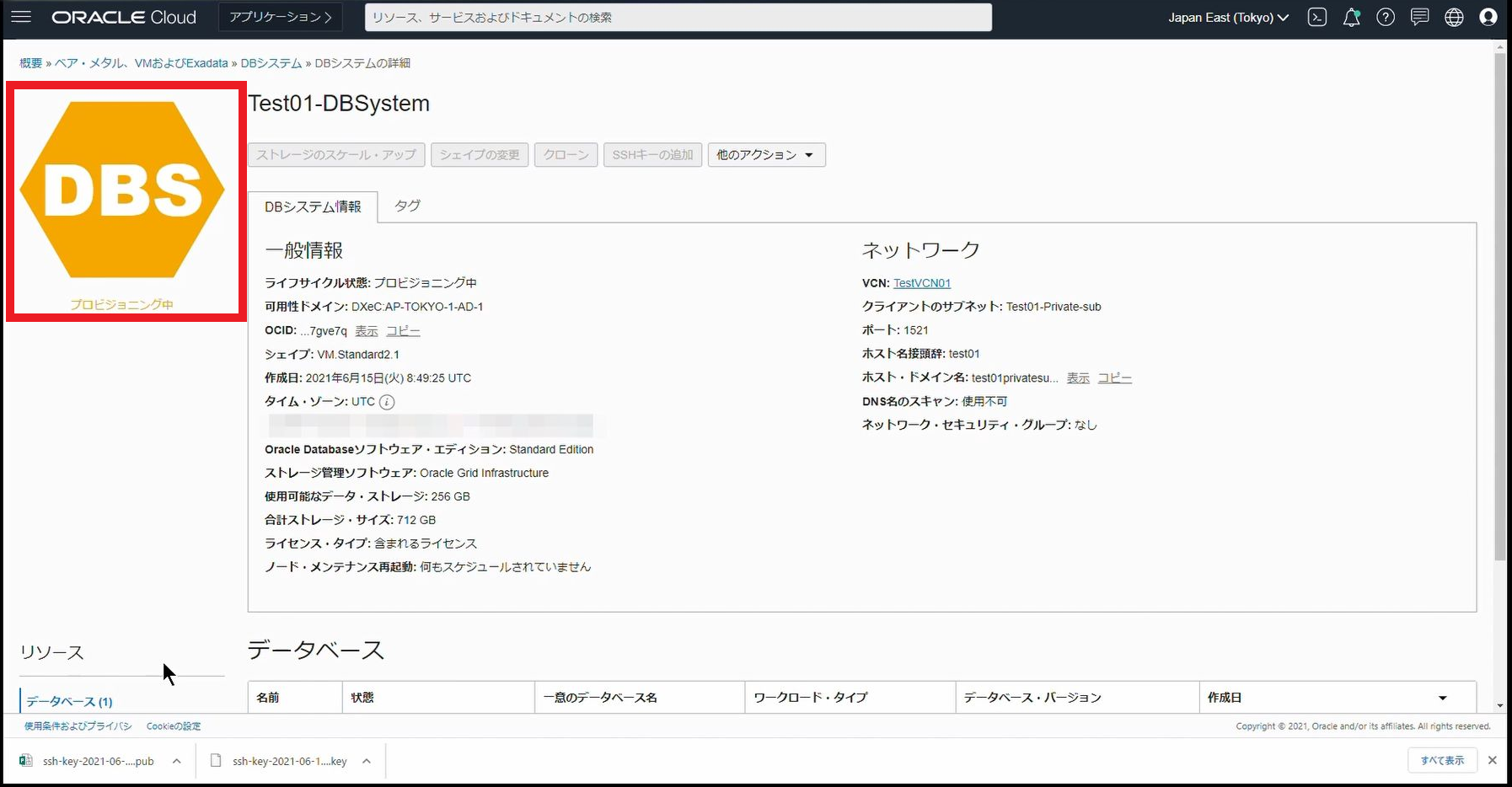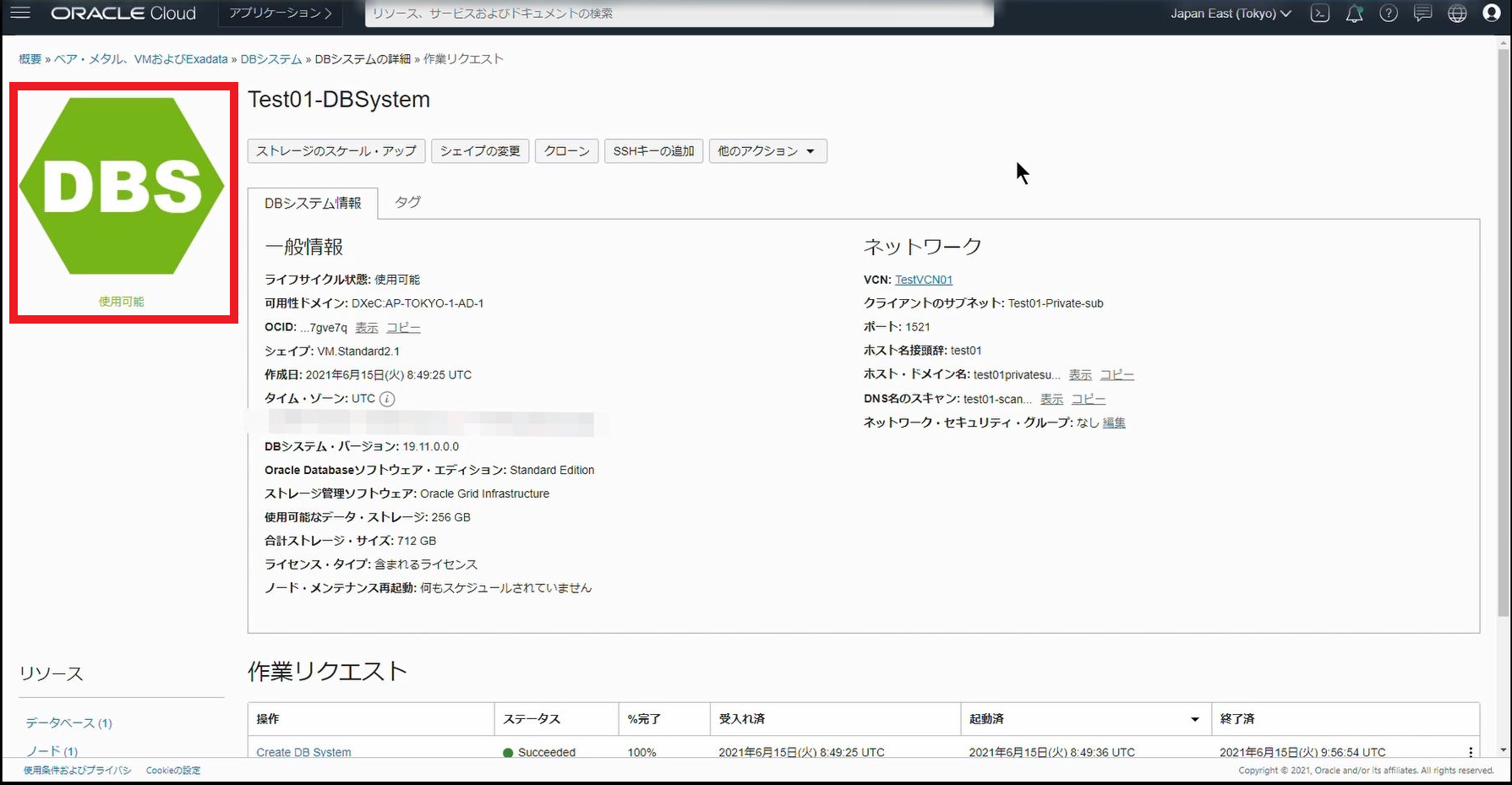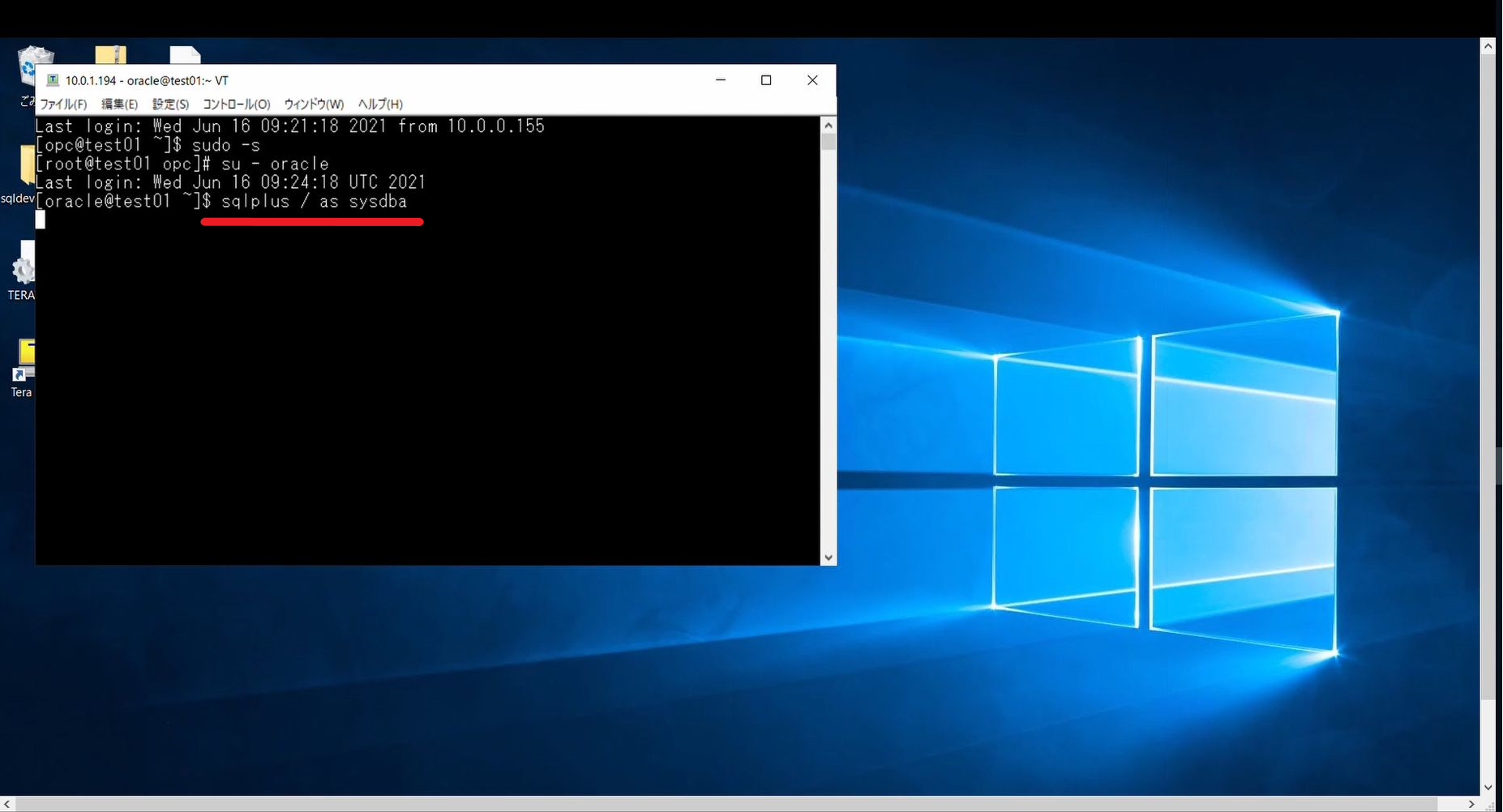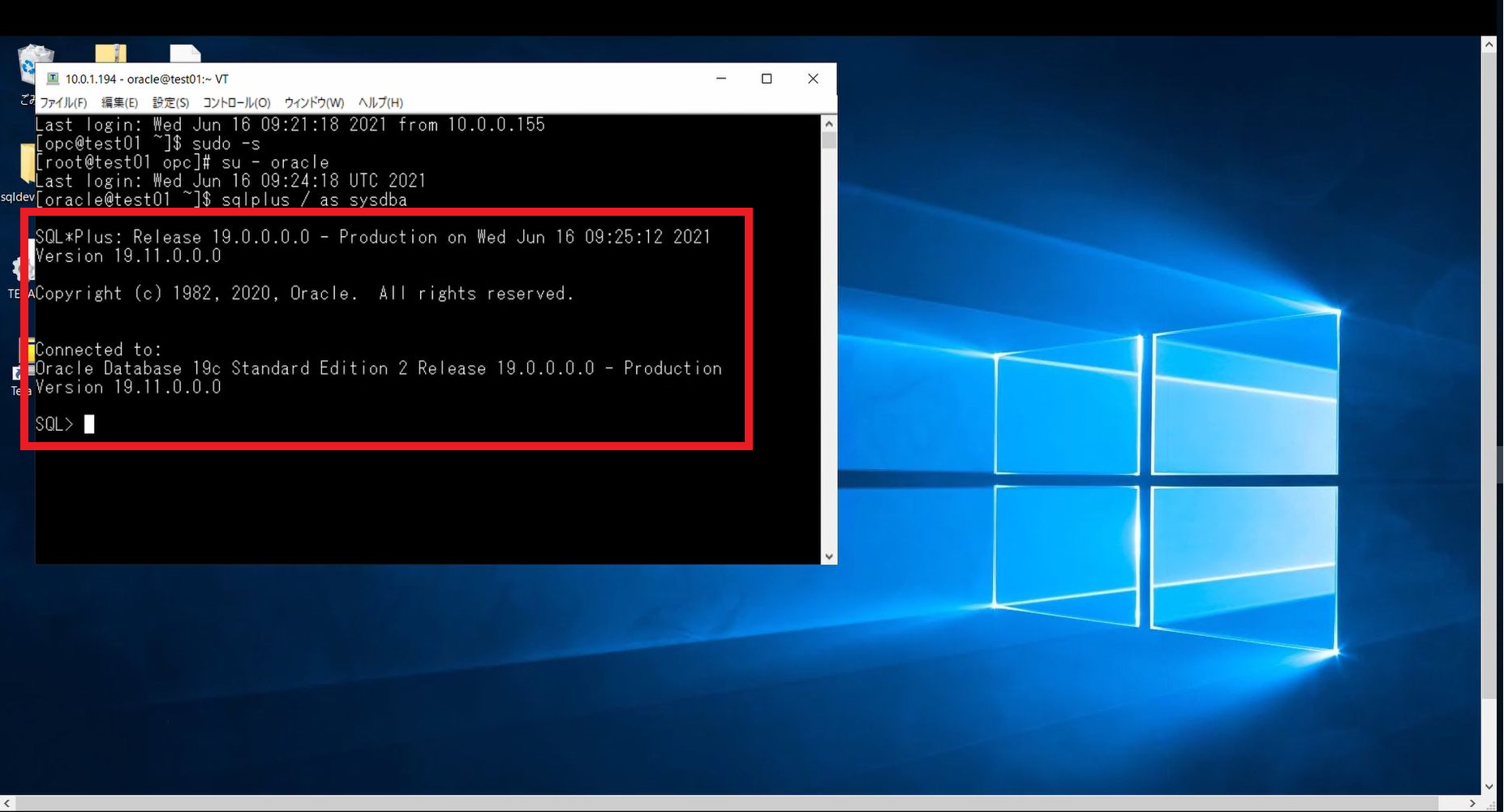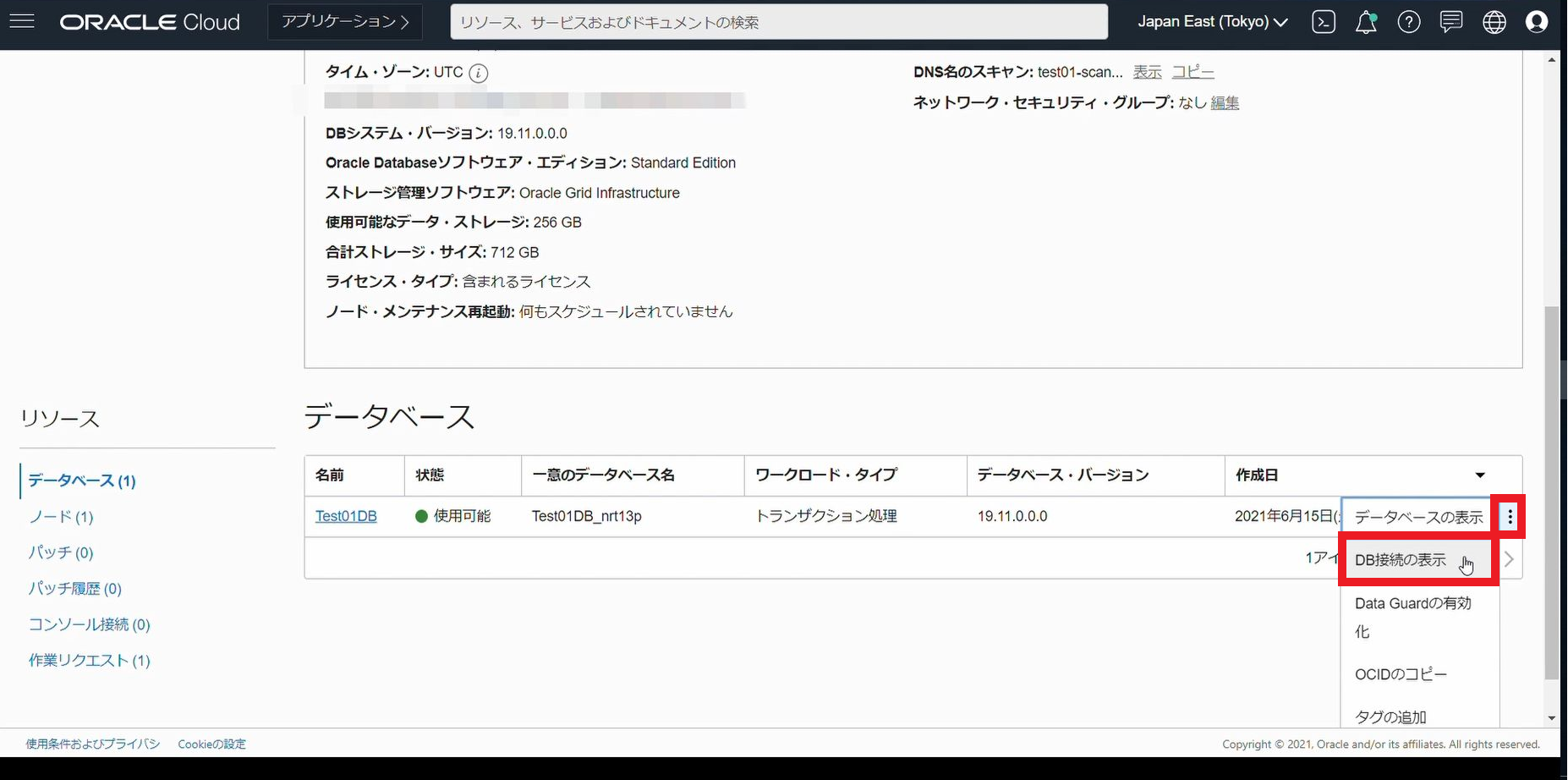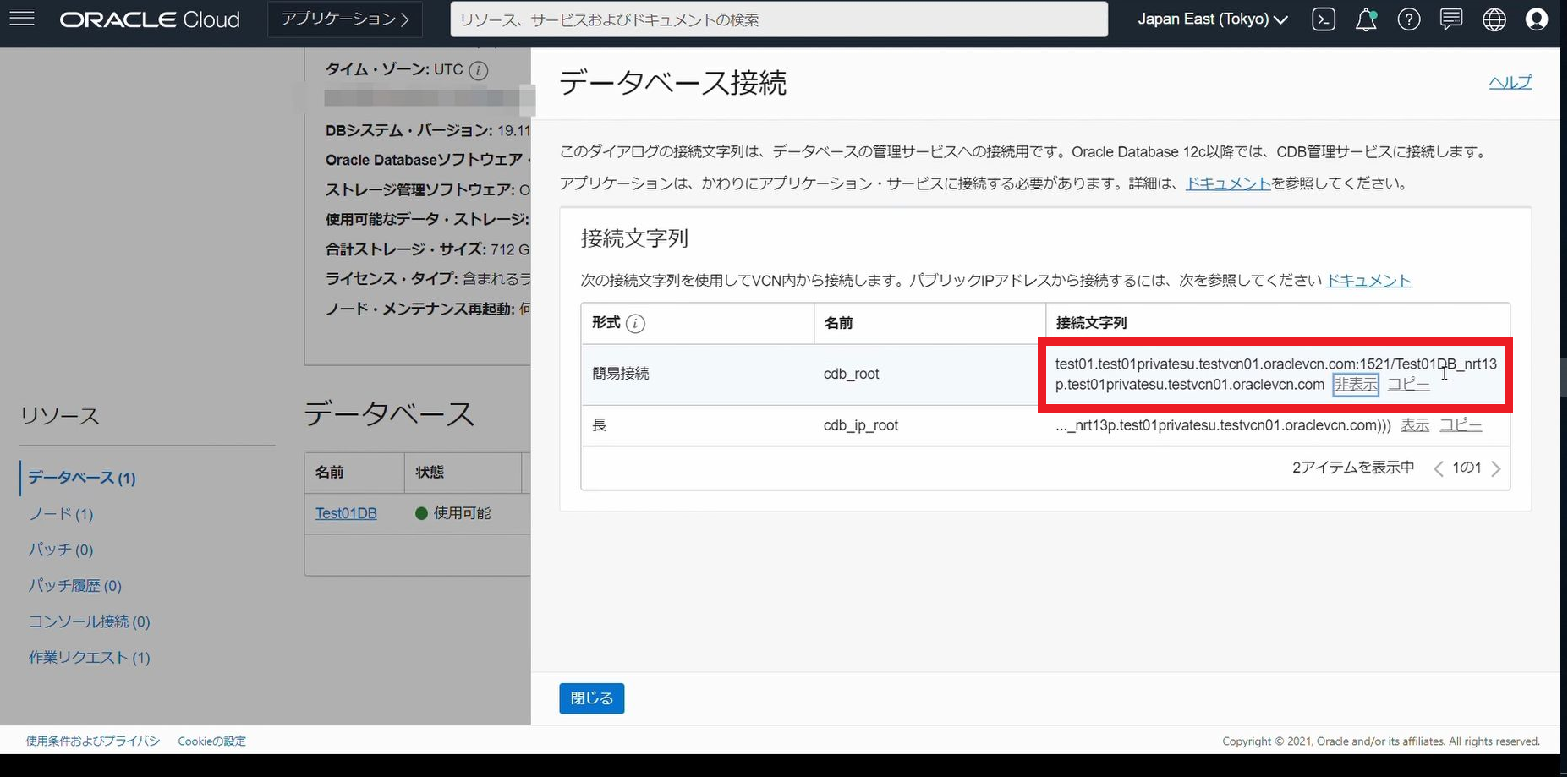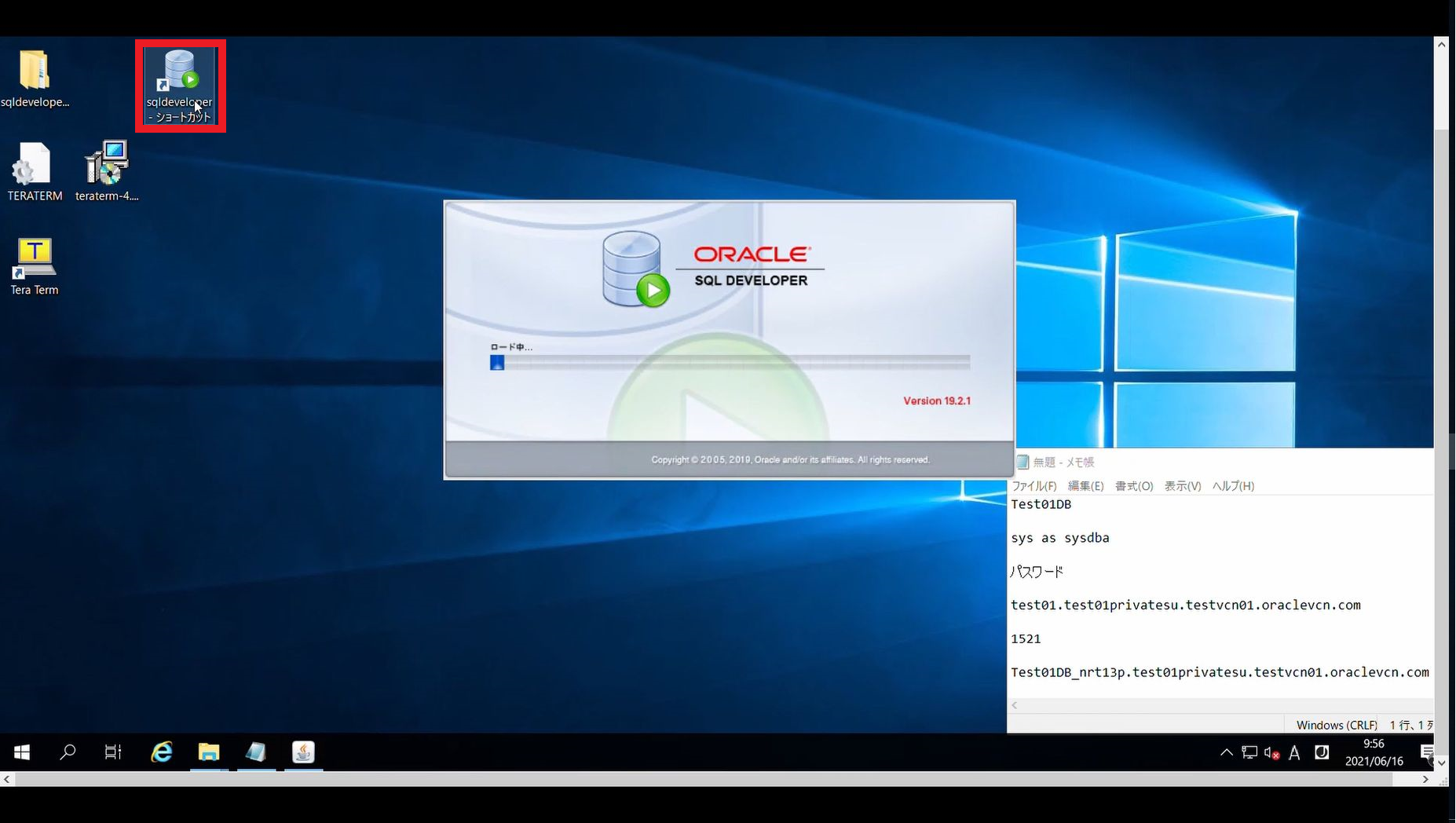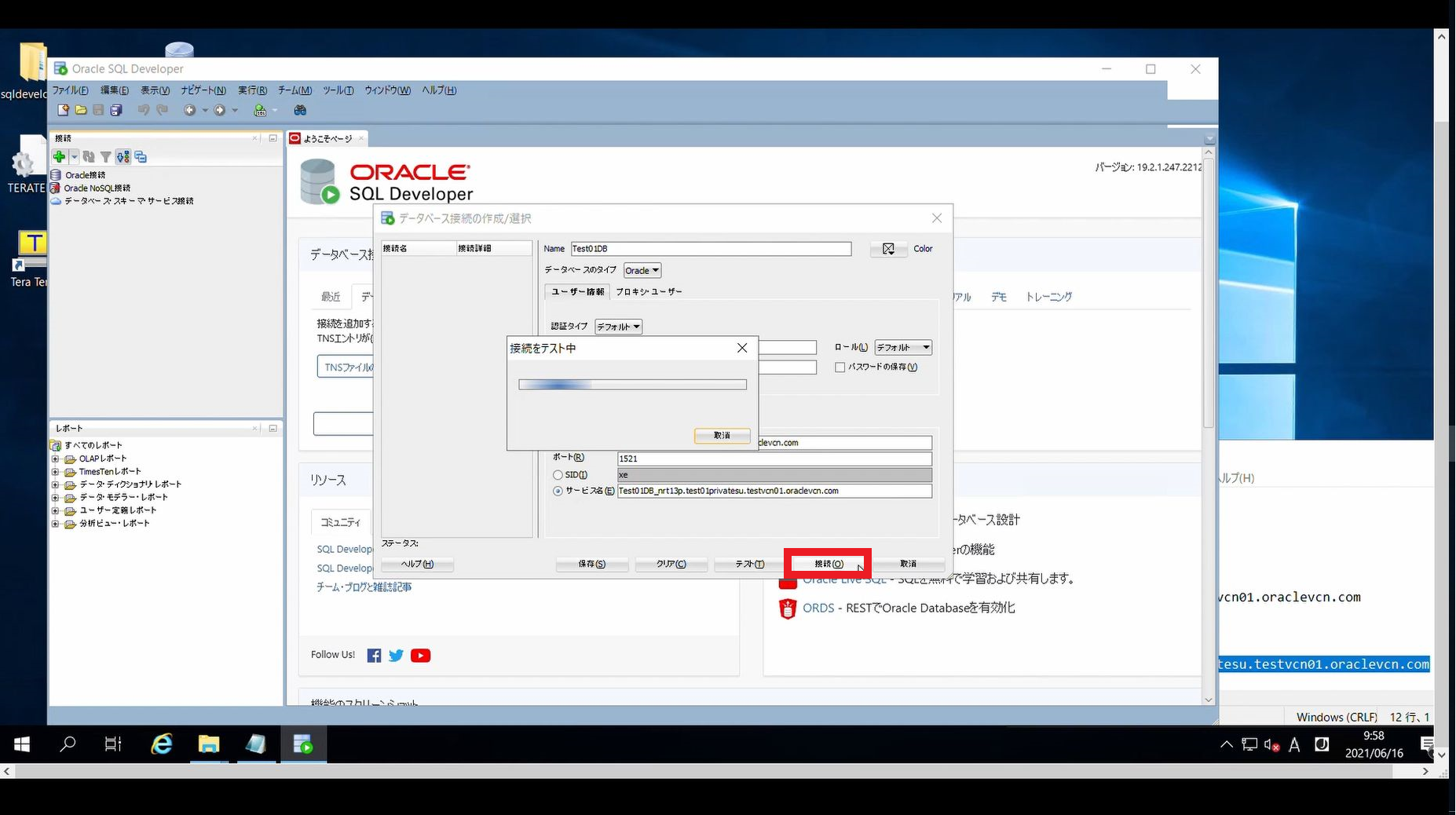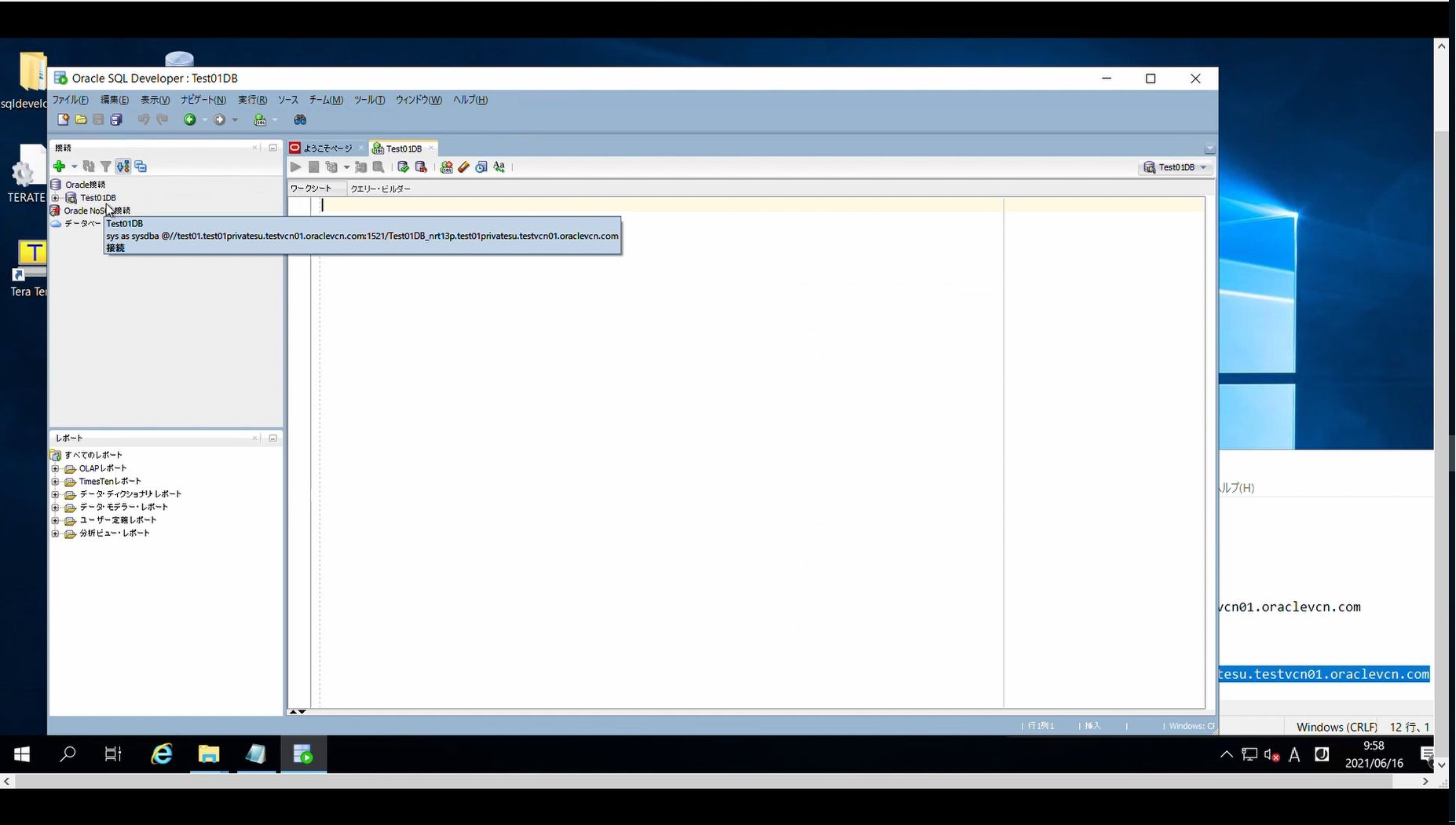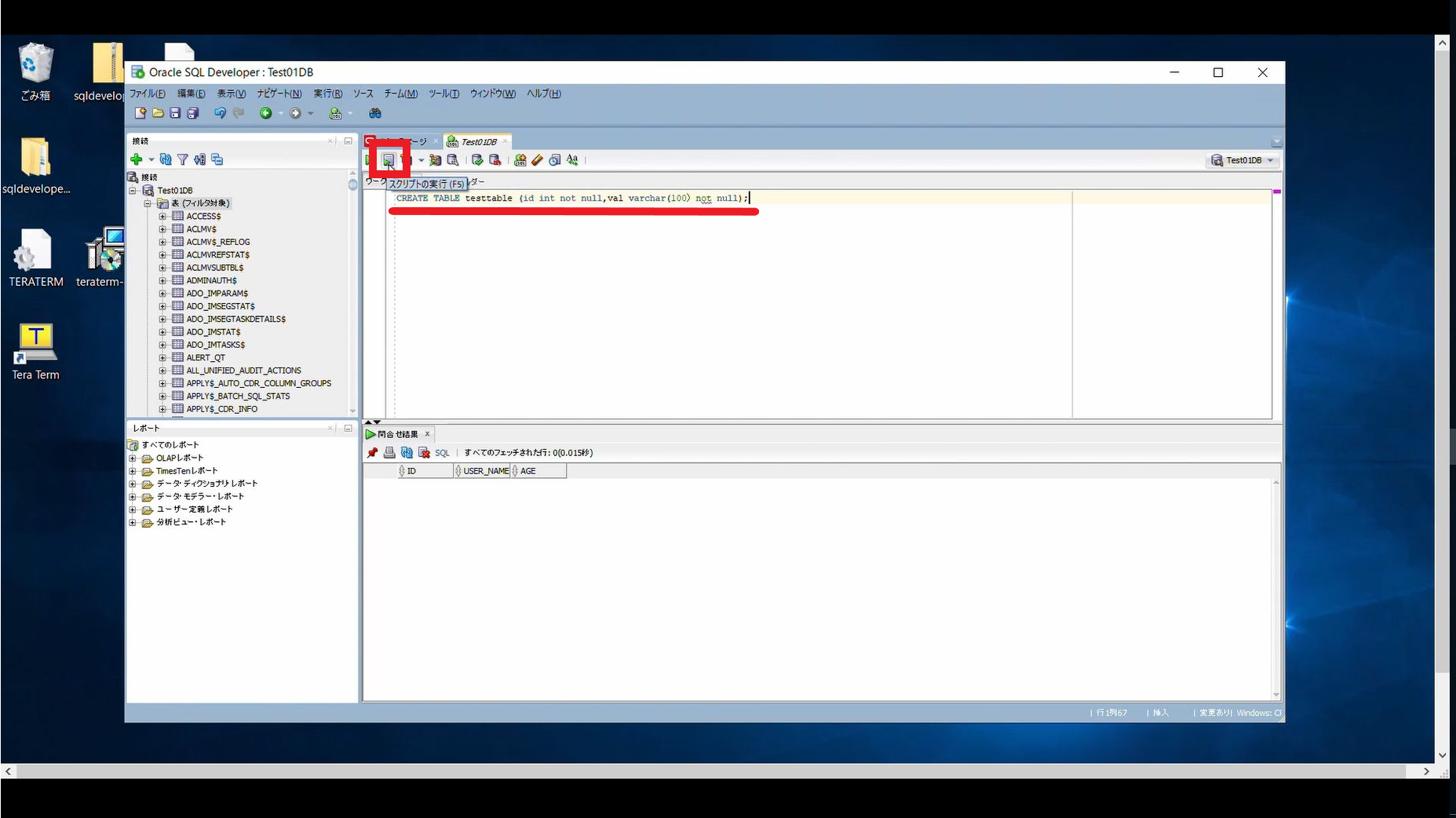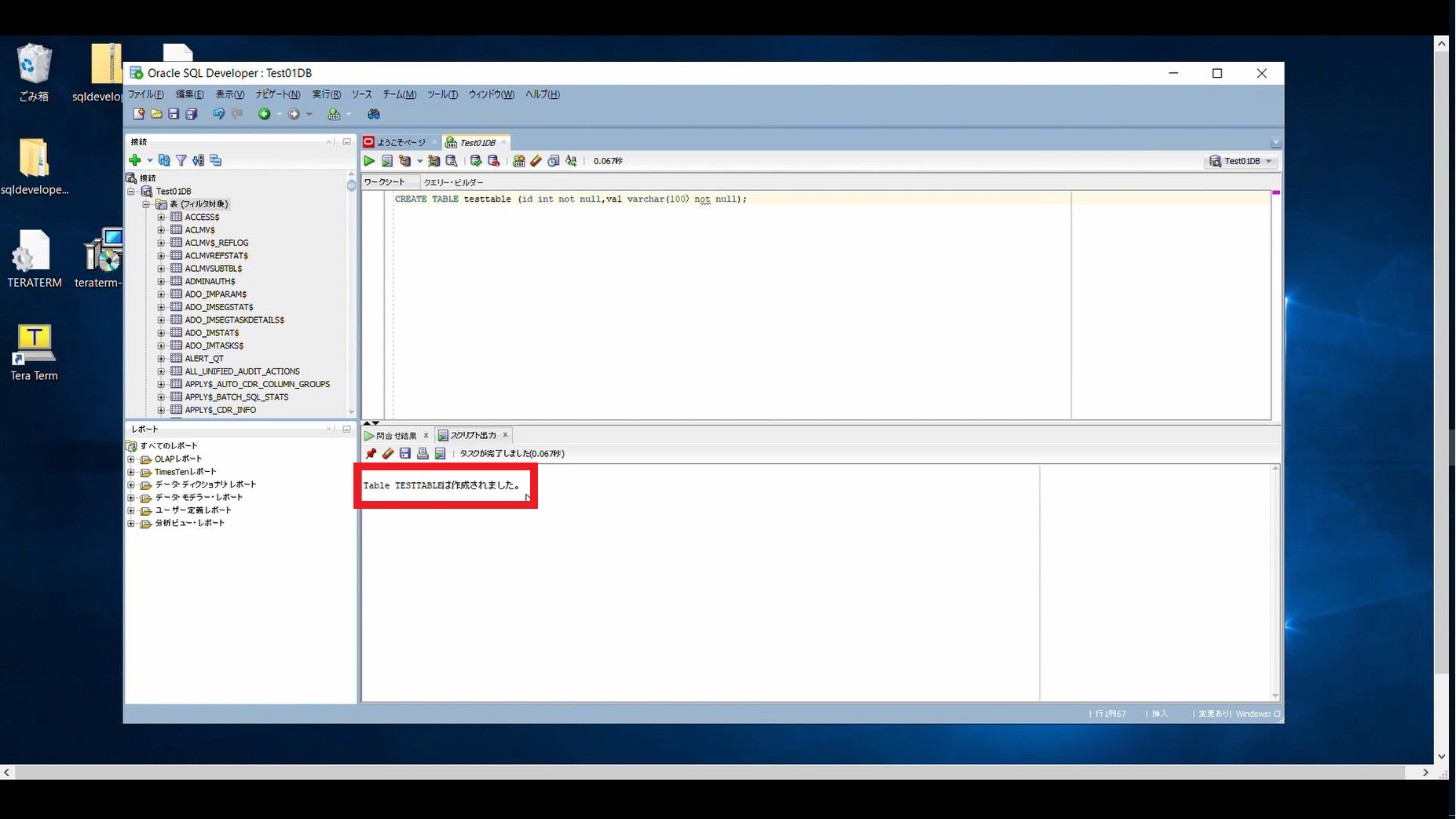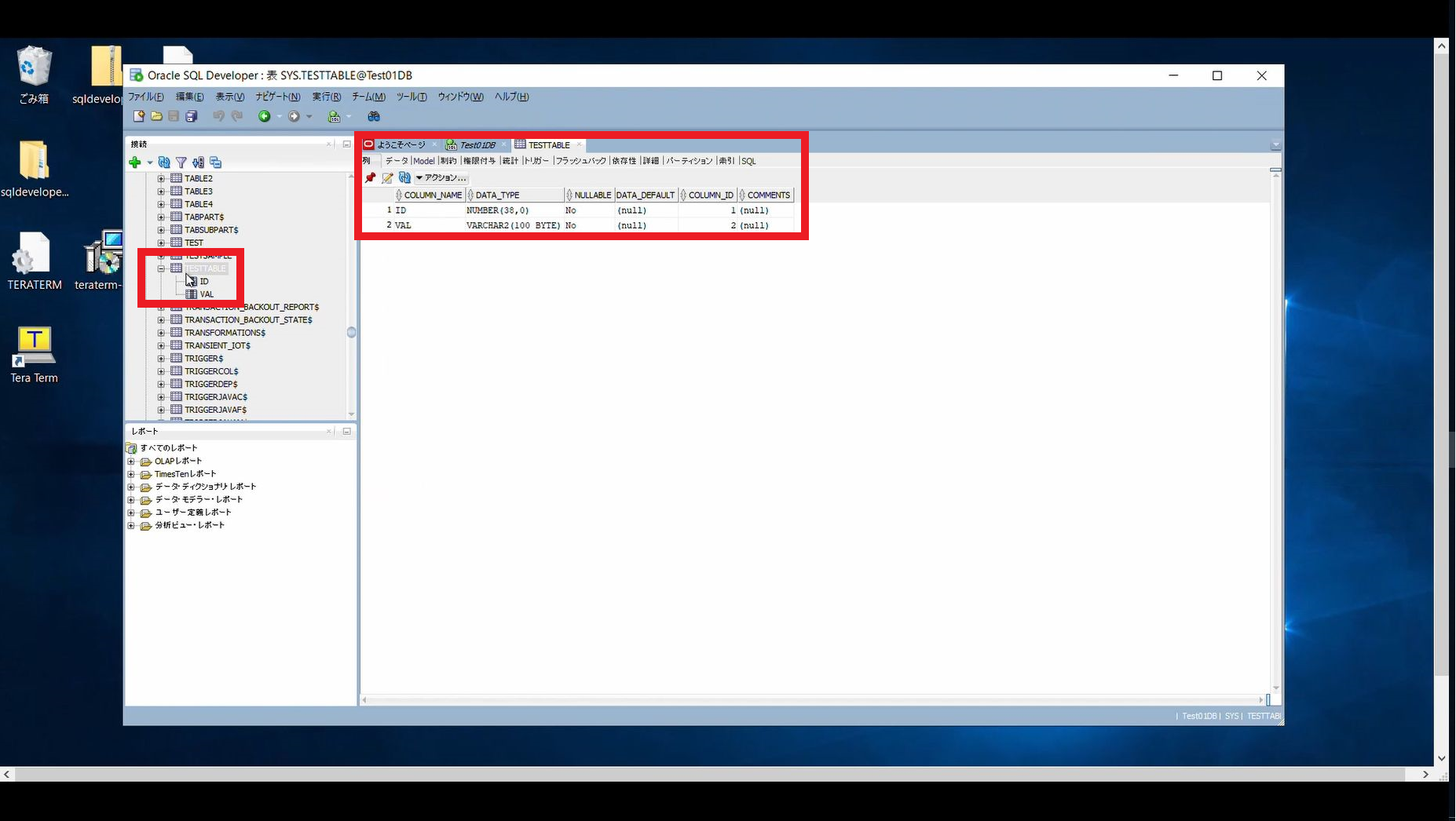Oracle Cloud Database Cloud Service(DBCS)について
こんにちは。Oracle Cloud Infrastructure(OCI)特集 編集部です。
今回は、Database Cloud Service(DBCS)を使い、SSH接続とSQL Developer接続、テーブルの作成を行う内容のブログになります。
また、今回の内容に沿った動画がYouTubeにて「Oracle Cloud Infrastructureのご紹介 ~DBCS~」が公開されていますので、是非、ご視聴ください!
Database Cloud Service(DBCSとは)
DBの種類(一部)
続いてDatabaseの種類について一部ですが、主な3つご紹介します。
データベースは、1960年代初頭の登場し歴史があるものですが、
階層型やネットワーク型は、データの保存と操作に使用するシステムで簡潔ではあるものの、現在も主流であるリレーショナル型に比べると利便性に欠けるものになっています。
上記のほかにも、時代が進むにつれて様々なニーズに応えるべく「NoSQLデータベース」や「自律運転データベース」等種類があります。
DBCSのシステム構築
実際に今回行う作業で使う環境の構成図は以下になります。
■東京リージョン
DBCS構築
では、実際に構築していきます。
ネットワークの構築は、テクバンのYouTubeチャンネル動画内の「Oracle Cloud Infrastructureのご紹介 ~ネットワークサービスについて~」
仮想サーバーの構築は、「Oracle Cloud Infrastructureのご紹介 ~コンピュートサービスについて~」を参照してください。
まずは、リージョンが東京になっていることを確認し、OCIコンソール画面左上の「ナビゲーション・メニュー」をクリックして検索に「DB」と入力後、検索結果に「DBシステム ベア・メタル、VMおよびExadata」が出てくるので、クリックします。
「DBシステムの作成」をクリックします。
コンパートメントの確認をし、赤枠内の設定にしました。(DBシステムの名前は自由に設定してください)
DBシステムの構成内の「Oracle Databaseソフトウェア・エディション」を今回は「Standard Edition」にしました。
次に「SSHキーの追加」を行います。「秘密キーの保存」と「公開キーの保存」をクリックし、任意のフォルダに保存します。
保存をしたら「SSHキー・ファイルのアップロード」で、先ほど保存した公開キーのファイルをドロップします。
次にライセンス・タイプの選択を含まれるライセンスのままにし、ネットワーク情報の指定で指定したコンパートメントにある「仮想クラウド・ネットワーク」の選択と「クライアントのサブネット」の選択を行います。
その後「ホスト名接頭辞」に任意の名前を入力します。
全て入力をしたら「次」をクリックします。
「データベース名」と「PDB名オプション」を任意の名前で設定します。
次に「管理者資格証明の作成」のパスワードを設定します。
最後に「DBシステムの作成」をクリックします。
プロビジョニング中から、使用可能になると構築完了です。
ターミナルからDBCSにログイン
DBCSを構築した後は、WindowsサーバーからDBCSにログインしてみようと思います。
事前にWindowsサーバーにはTeratarmと秘密鍵のファイル、SQL Developerをコピーしたものを置きます。
続いてプライベーサブネットのDBのIPアドレスを確認し、ターミナルからDBシステムに接続します。
接続に成功したら、画面内赤線のコマンド「sqlplus / as sysdba」を入力していきます。
赤枠内の結果が出ると接続完了です。
SQL Developerを使ってDBCSにログインとテーブル作成
次にSQL Developerに接続しますが、その前にコンソールからDBシステムにある、データベースの、DB接続の表示から「簡易接続」の文字列をメモしておきます。
赤線の順番でコンソールの「DBシステムの詳細」を表示させます。
点が縦に3つ並んでいるボタンをクリックし「DB接続の表示」をクリックします。
「コピー」します。
その後、「SQL Developer」を起動します。
あらかじめWindowsサーバーのメモに先ほどの文字列を貼り付けておくと便利です。
起動後、緑色のプラスボタンを押し、データベース接続に必要な情報を入力していきます。
赤枠内にある名前、ユーザー名、管理者証明で設定したパスワード、ホスト名は簡易接続でメモした文字列のポートの前までを入力、
サービス名にチェックを入れ、今度はポートの後ろ以降を入力します。
入力が完了したら「接続」をクリックします。
接続情報を再度入力します。
接続が出来たので、最後に簡単にテーブル表を作成してみます。
接続したDB内のワークシートに例として次の文を入力します。
「CREATE TABLE testtable (id int not null,val varchar(100) not null);」
入力後左上の「スクリプトの実行」をクリックします。
作成されました。と表示が出れば完了です。
テーブルが作成されると、入力したテーブル名で作成されます。
まとめ
いかがでしたでしょうか。
DBCSの構築は複雑そうなイメージがありましたが、簡単に構築することが出来ました!
また、DBCSのような外部と通信を必要としないサービスはプライベートサブネットに置くことで、セキュリティが向上します。
コンソール上で簡単に操作・管理が出来ますので、オンプレミスから移行するのに不安な方もおすすめです。
他にもOCIには様々なサービスが提供されており、無料利用枠もあるので試してみてください!
https://www.oracle.com/jp/cloud/free/