Oracle Management Cloudを使ってみた③
こんにちは。Oracle Cloud Infrastructure(OCI)特集 編集部です。
多彩な機能を持つ Oracle Management Cloud(以後OMC)について
インフラストラクチャ・モニタリングに注目して、全三部構成にてご紹介していきます。
①インフラストラクチャ・モニタリングの監視設定編―Agentのインストール―
②インフラストラクチャ・モニタリングの監視設定編―Manager設定―
③インフラストラクチャ・モニタリングの監視実践編―設定した監視通知を受け取るまで―
今回は第三回として実際にモニタリング機能からアラートルールを作成し、実際に検知されるまでを検証していこうと思います。
前回までの作業の続きとなりますので、まだ前回までの設定がお済みでない方は
前回の記事を先にご参照下さい。
作業概要
今回実施する作業は以下となります。
・モニタリング監視設定(アラート・ルール)の作成
・アラート検知テスト
設定手順
それでは早速モニタリング監視設定を作成していきしょう。
まず、WebブラウザからOMCにログインして、メニューの一覧から[管理]を選択します。
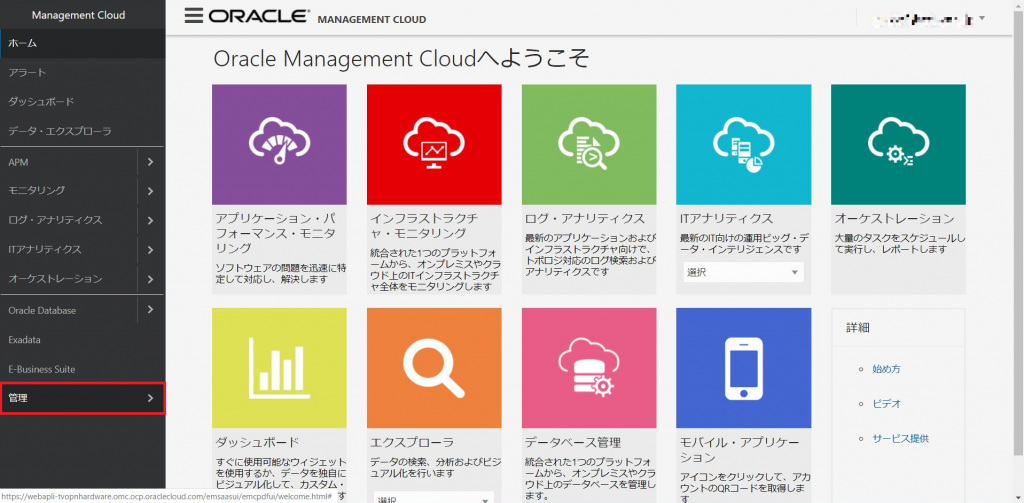
管理メニューが表示されましたら、[アラート・ルール]を選択します。
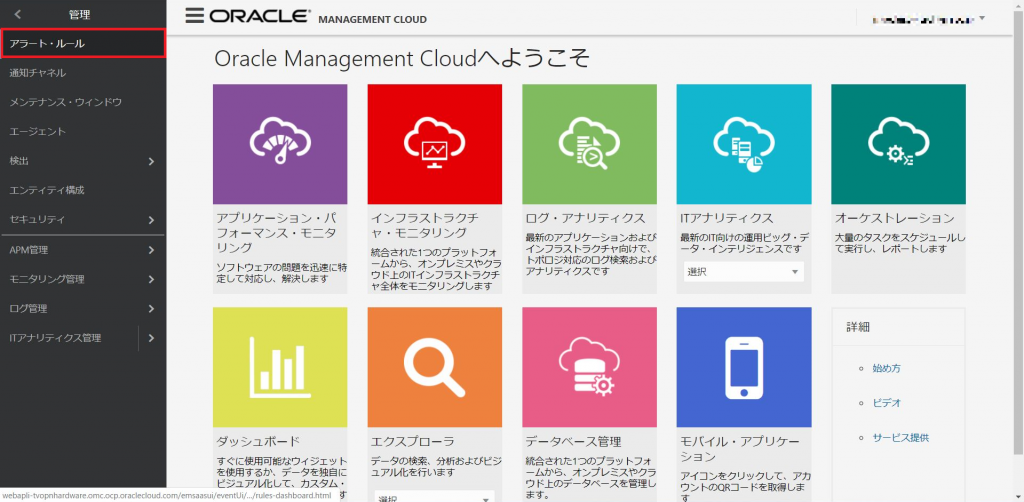
アラート・ルールの画面では、OMC上の全てのサービスの監視設定が一覧で表示されます。
デフォルトでは全てのサービスが選択されていますので、「サービス」の横のドロップダウンを
クリックし、 今回設定を行う[モニタリング]を選択します。
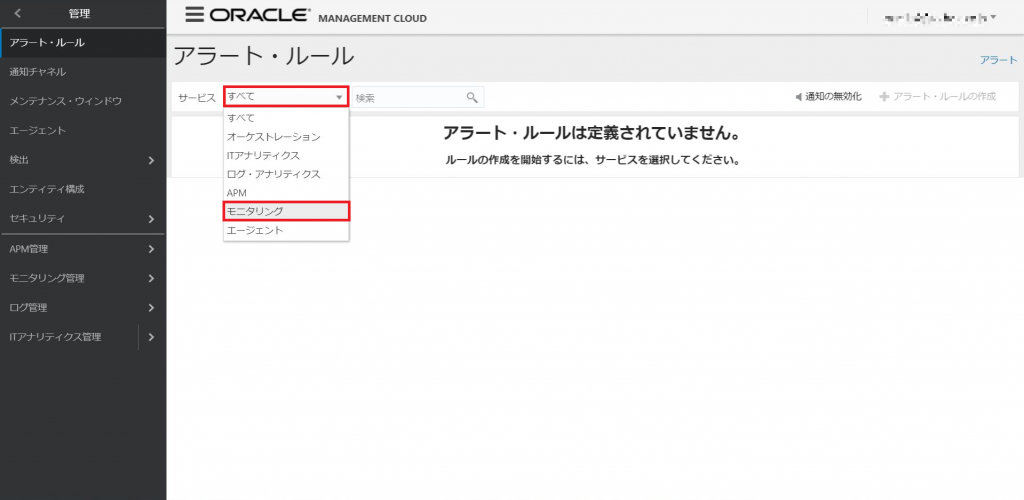
モニタリングだけの一覧となりましたが、現状では何も設定していないため、
一覧には何も表示されません。
画面右上の[アラート・ルールの作成]を選択して、アラート・ルールを作成していきます。

この「アラート・ルールの作成」画面にてアラート・ルールの設定をしていくのですが、
Oracle社で各エンティティ・タイプごとのサンプルルールが用意されていますので、
そちらを利用することも可能です。
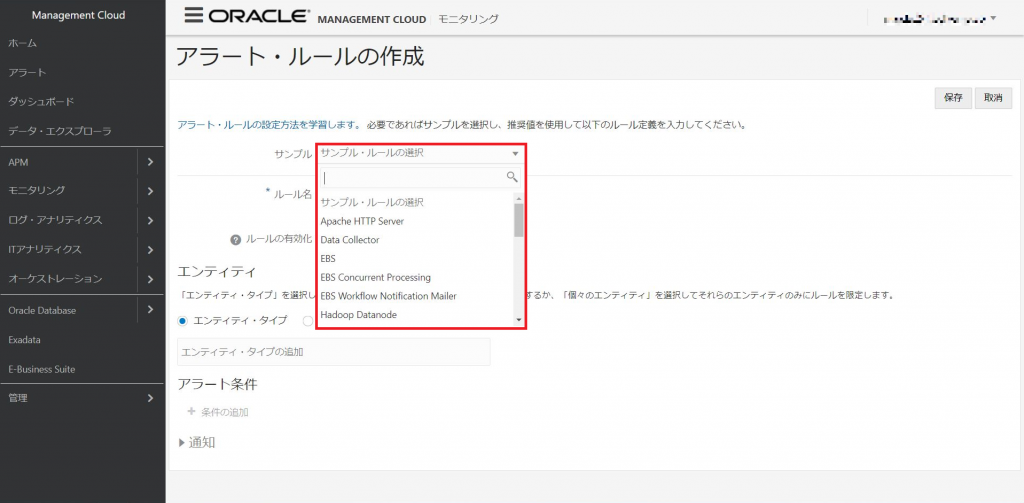
今回はサンプルルールを使わずに設定していきます。
以下の項目を入力していきます。
■ルール名
今後アラート・ルールが増える事を考慮し、分かりやすい名前を入力しましょう。
■エンティティ
エンティティ・タイプと個別エンティティの二種類から選択します。
同じエンティティ・タイプで共通の監視設定を入力する場合は[エンティティ・タイプ]を、
インスタンスごとに個別に設定したい場合は[個々のエンティティ]を選択します。
今回はサーバ1台の設定なので[個々のエンティティ]を選択します。
※エンティティ・タイプとは「Host(Windows)」や「Oracle Database」など、
OMC上で管理するエンティティのカテゴリ分けの種類を指します。
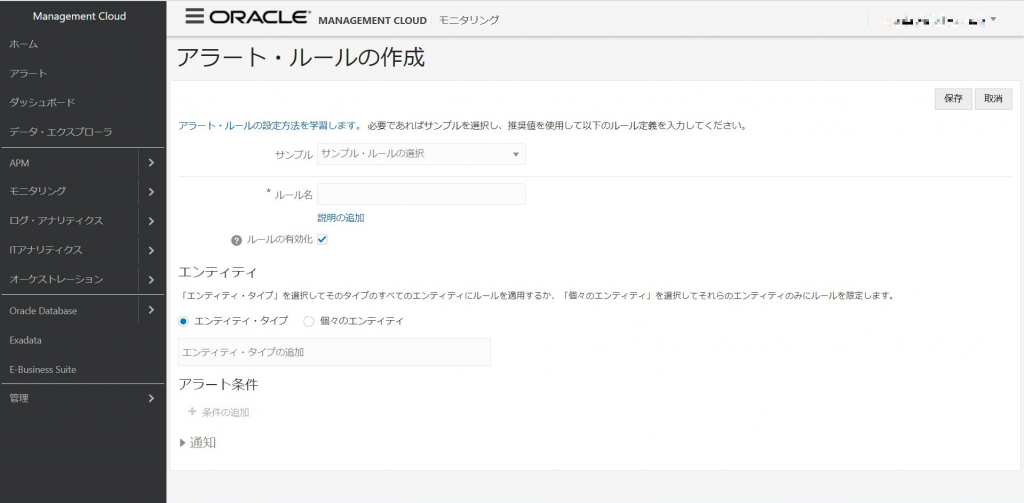
[個々のエンティティ]にチェックを入れ、[個々のエンティティの追加]をクリックすると、
エンティティの選択画面が表示されます。
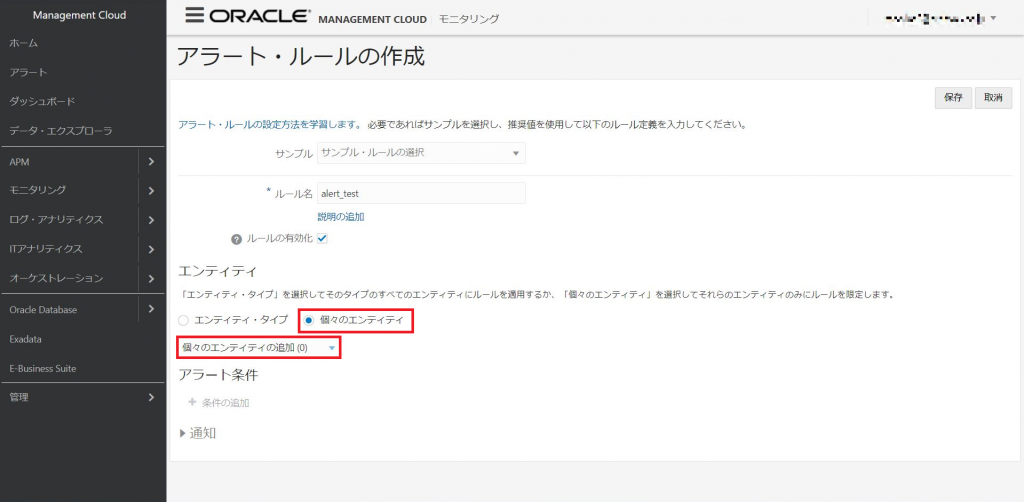
「エンティティの選択」画面で監視設定を割り当てたいエンティティを選択して、[選択]ボタンを選択します。

「アラート・ルールの作成」画面に戻ると、先ほど選択したエンティティが一覧に追加されます。
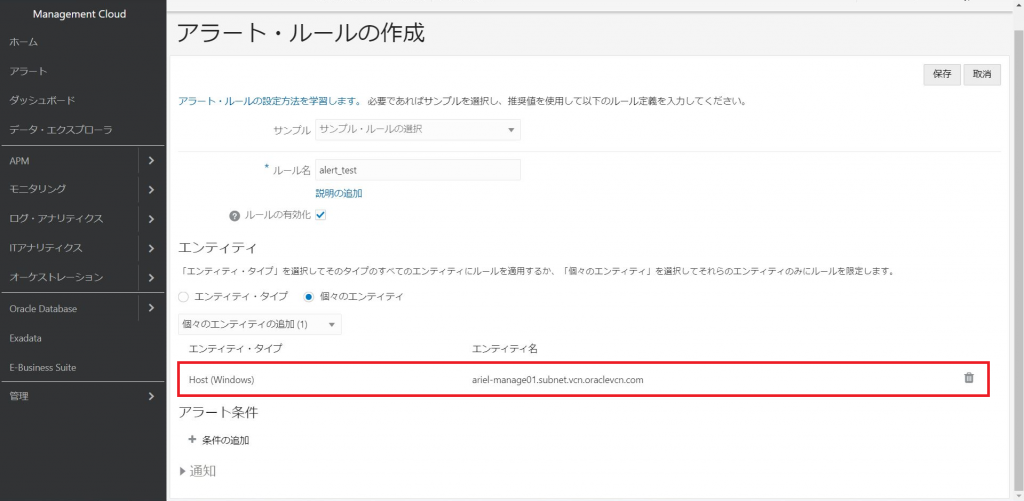
■アラート条件
「条件の追加」を選択すると設定画面が表示されますので、以下の条件を入力していきます。
・エンティティ・タイプ
「個々のエンティティ」で選択したエンティティのエンティティ・タイプが選択されます。
・条件タイプ
アラートの検知条件です。監視項目ごとに設定が可能ですので、
監視項目に適した条件を選びましょう。
・メトリック
アラート監視を行うパフォーマンス項目です。
モニタリング機能で確認した設定項目から選択できますので、必要な項目を選択しましょう。
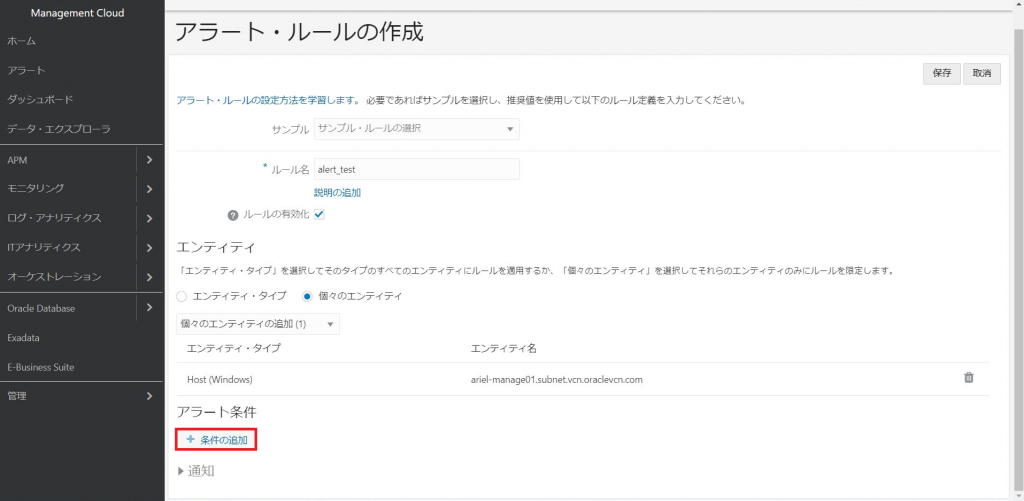
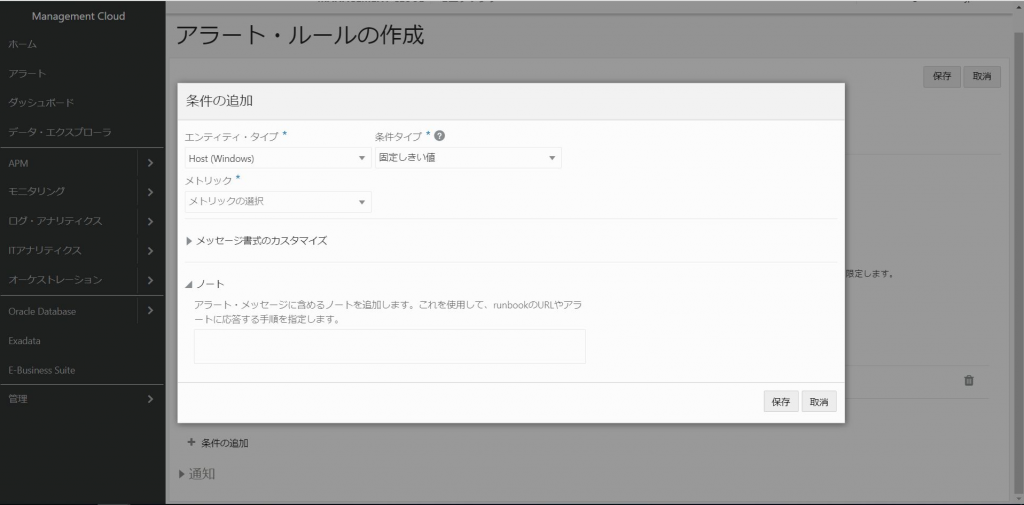
今回は例として「エンティティ・タイプ」と「条件タイプ」はデフォルトのまま、
「メトリック」に[File System Space Available(%)]を選択します。
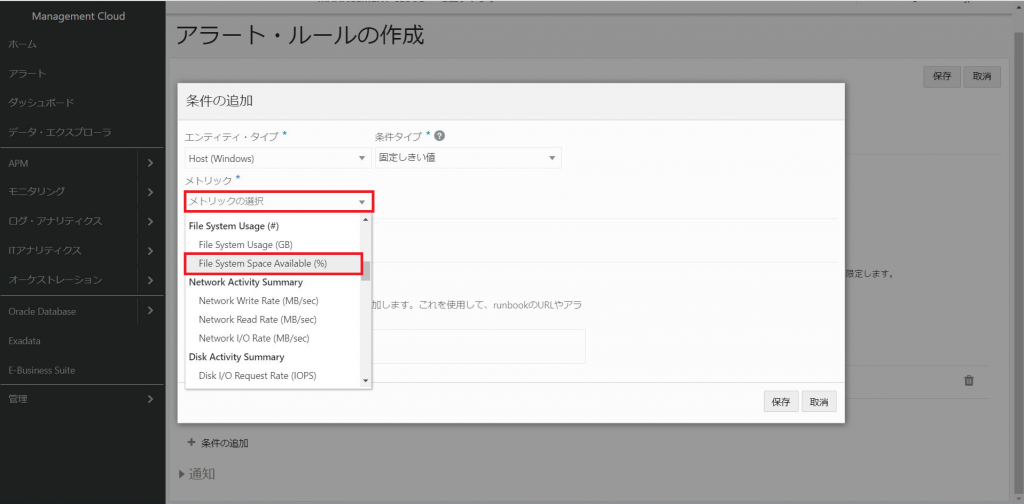
メトリックを選択すると、しきい値の設定項目が表示されますので、任意で設定します。
今回はディスクの空き領域が全体の20%を下回ると警告、5%を下回ると
クリティカルをとなるように設定します。

■通知設定
アラートをOMC以外で通知する場合は以下の[通知]をドロップダウンを開いて
通知先の設定を行う必要があります。
通知先の選択は「電子メール」、「モバイル」、「統合」の3つから設定が可能ですが、
「モバイル」と「統合」については事前設定が必要なため、今回は「電子メール」を選択します。
すでに電子メール・チャネルを作成している場合は一覧から選択が可能ですが、
今回は新規に作成するため、[電子メール・チャネル]を選択します。
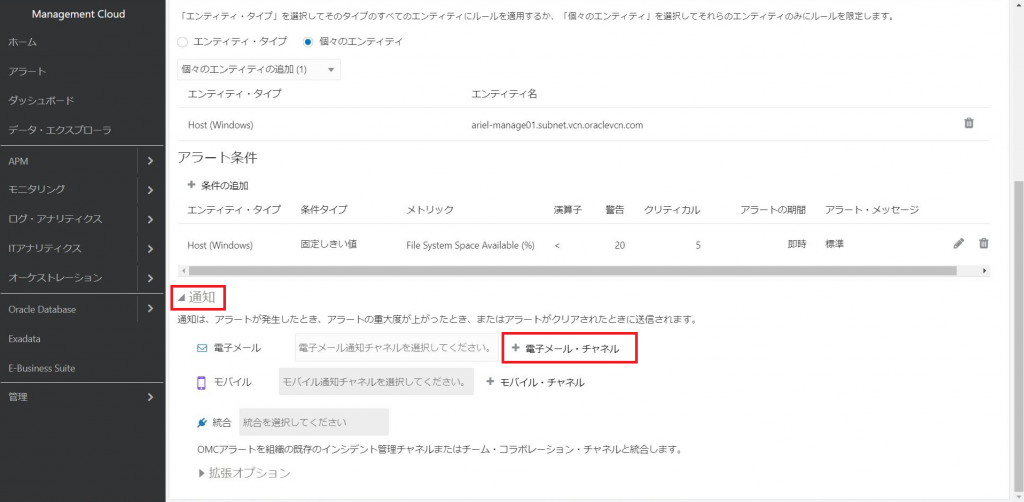
「電子メール・チャネルの作成」画面で以下の項目を入力して、[作成]を選択します。
・チャネル名
電子メール連絡先グループの識別名です。今後増えることを考慮し、
分かりやすい名前を入力しましょう。
・電子メールアドレス
通知先のメールアドレスを入力します。
カンマ区切りで複数登録可能で、最大10アカウントまで登録できます。
・電子メール言語
通知されるメールのテンプレートの使用言語です。
ブラウザの言語によってデフォルトが変わるため、基本的には変更は必要ありません。
・アラートタイムスタンプの電子メールのタイムゾーン
通知されるメールで記載されるアラートの検知時間のタイムゾーンです。
デフォルトがUTC標準ですので、今回は日本標準時を選択します。
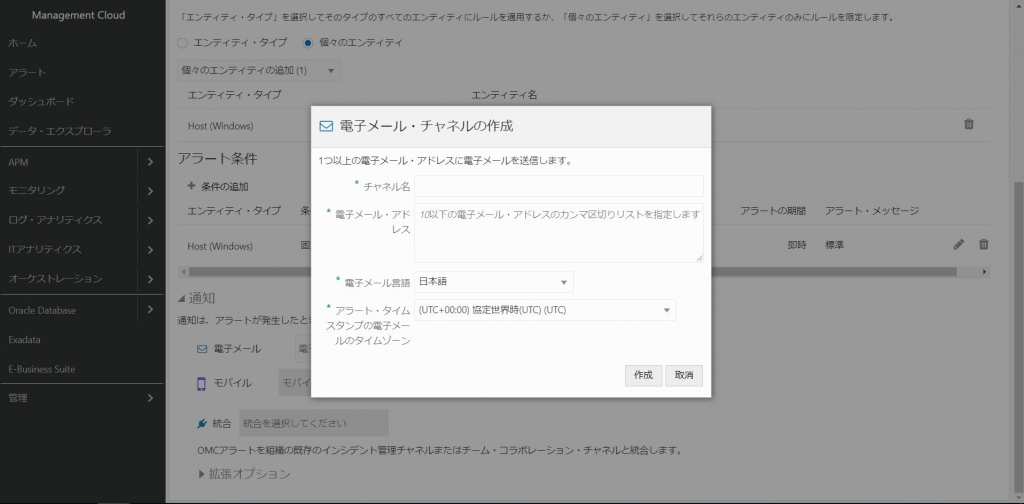
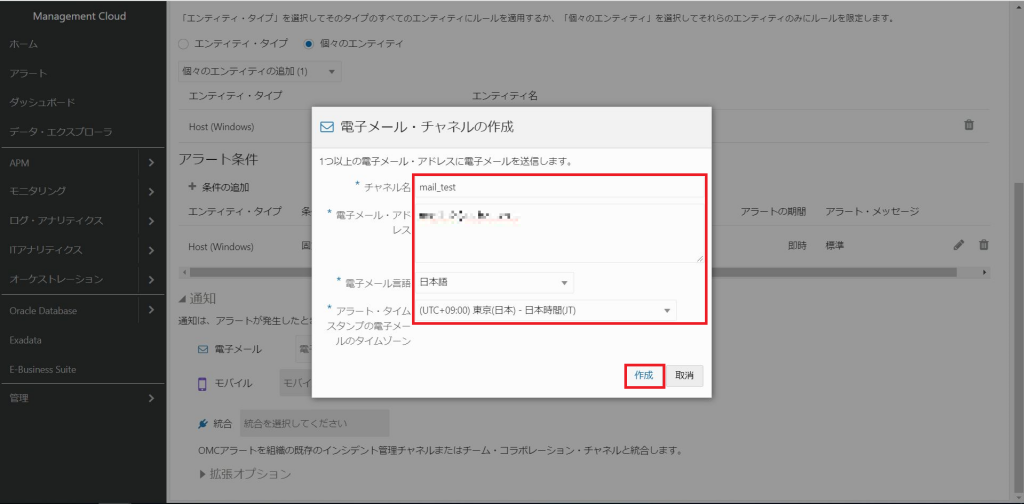
作成が完了すると、電子メールの送付先に、 自動的に作成した電子メール・チャネルが登録されます。
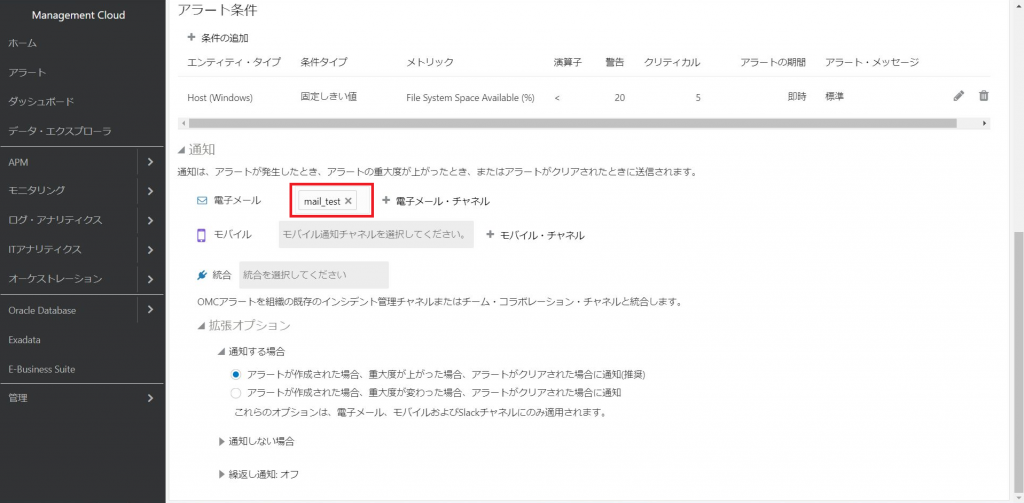
すべての設定が完了したら、画面右上にある[保存]ボタンを選択します。
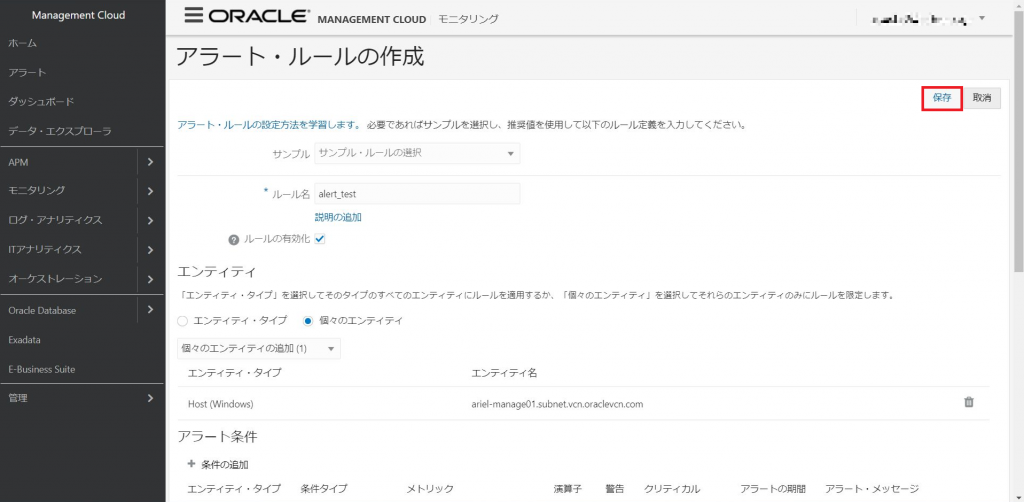
アラート・ルールの一覧に、先ほど作成したアラート・ルールが表示されます。
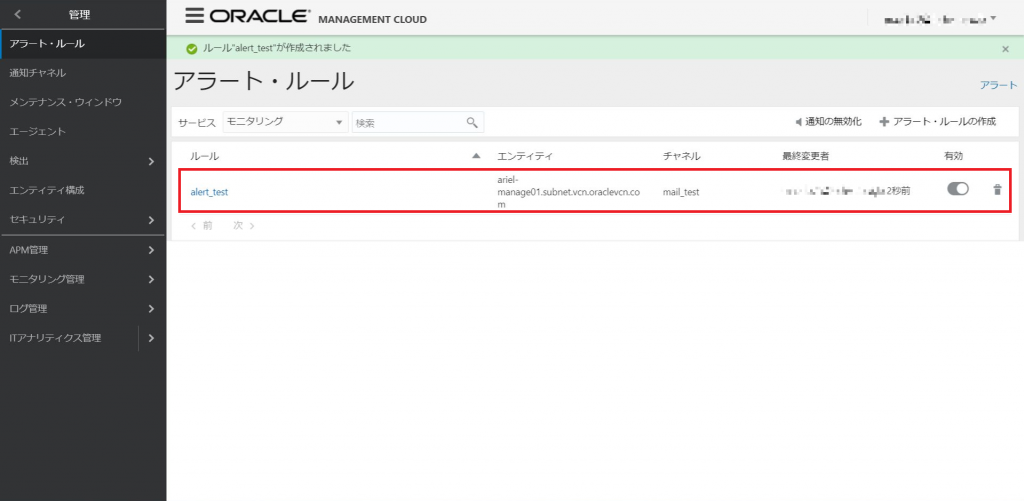
通知テスト
それでは、作成したアラート・ルールが正しく機能しているかテストしてみましょう。
アラート・ルールを設定したサーバにログインして、ディスク容量が80%以上になるように
ファイルを作成します。
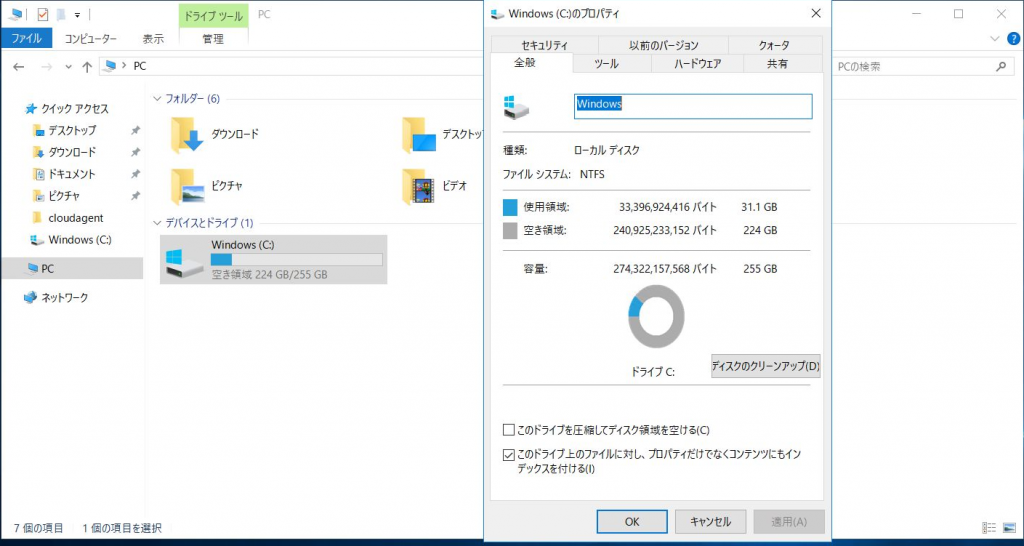
今回はコマンドプロンプトで以下のコマンドを実行します。
fsutil file createnew testfile <ファイルサイズ(byte)>
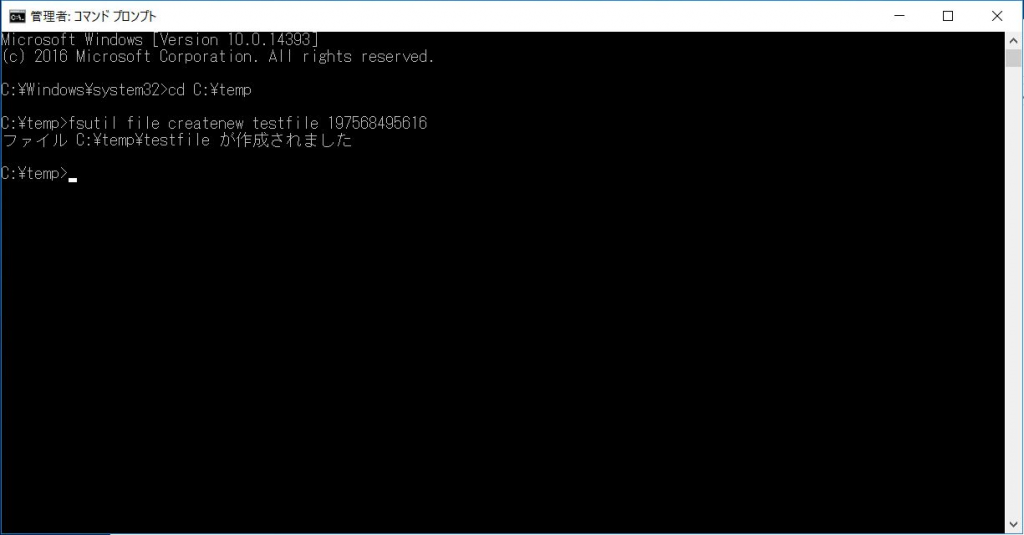
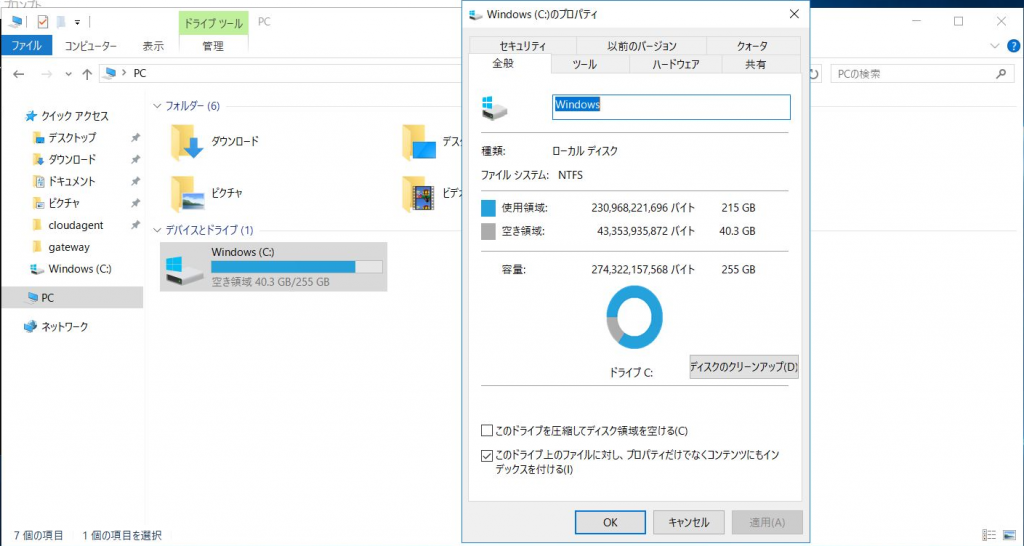
しばらくすると指定した電子メール・チャネルに対して以下のようなメールが届きます。
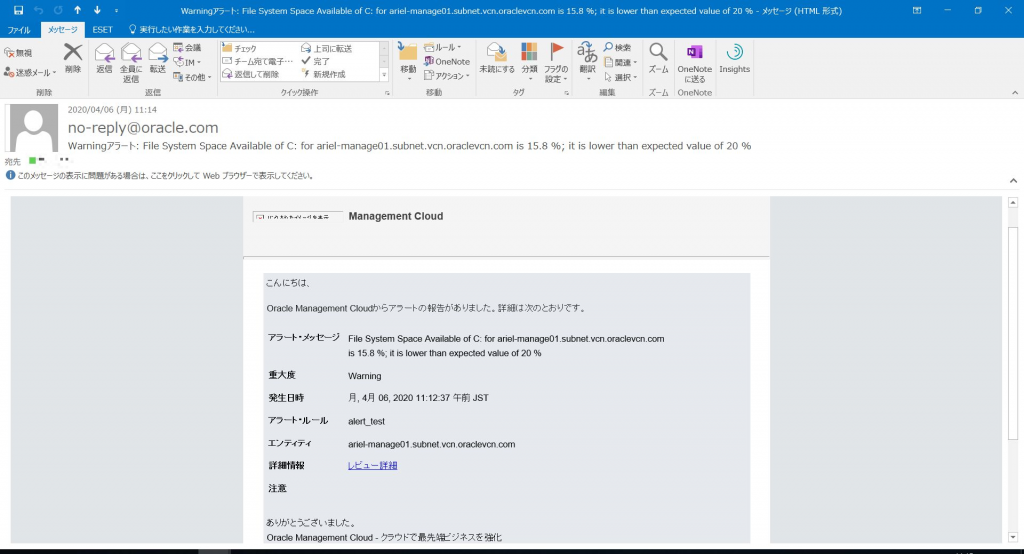
いかがだったでしょうか。今回はサーバ1台のみの設定でしたが、OMCに登録している
特定のOS全台に対して共通の監視設定を追加するといった設定も可能ですので、
カスタム次第では非常に便利な機能ではないでしょうか。

