IAMによる2段階認証をしてみた
こんにちは。Oracle Cloud Infrastructure(OCI)特集 編集部です。
以前のブログで
IDCSによる2段階認証をしてみた
というIDCSの2段階認証について記事を掲載いたしました。
今回はIAMに2段階認証を使用してみたいと思います。
1.機能について
IAMの2段階認証では
OCIにIAMでログインする際にユーザー名・パスワードを使用し、
認証した後に2つ目の認証が必要となります。
その際には Oracle Mobile Authenticator(OMA)アプリを使用するため、
自身のスマートフォンにインストールしておきましょう。
※iPhoneでは下記のアプリです。
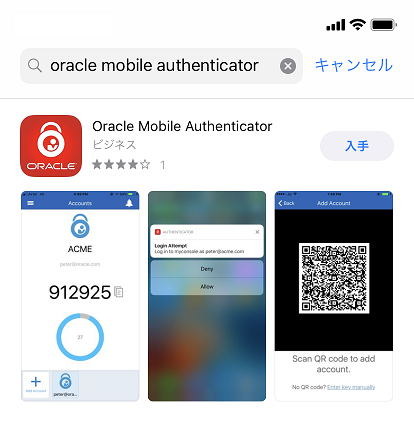
2.設定方法
2段階認証を使用するIAMユーザーでOCIにログインします。
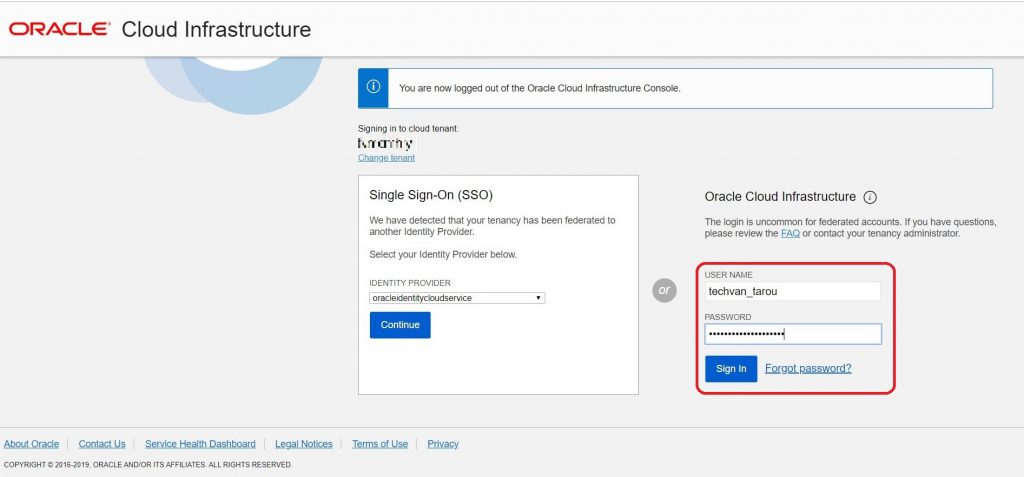
ログイン完了後、右上のプロファイルからユーザー設定を選択します。
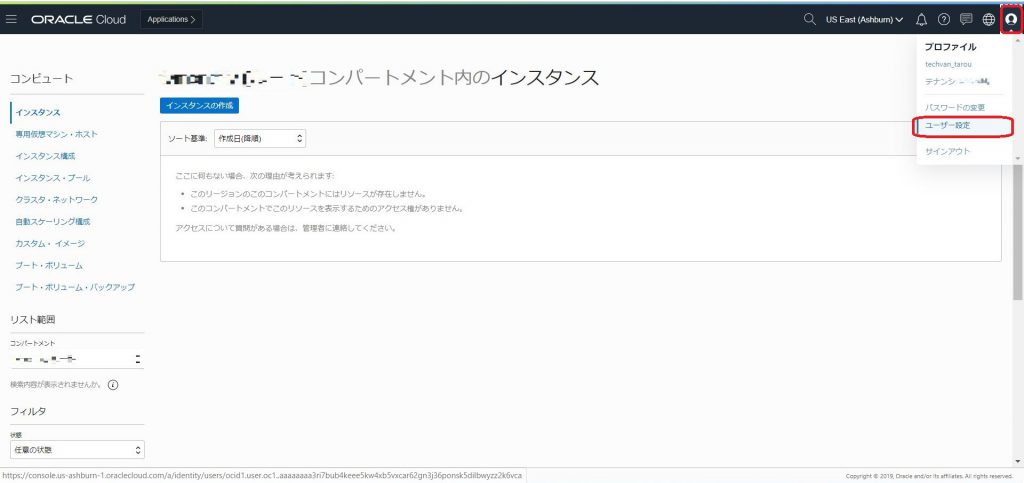
2段階認証を使用するユーザーを確認し、
マルチファクタ認証の有効化を選択するとQRコードが表示されます。
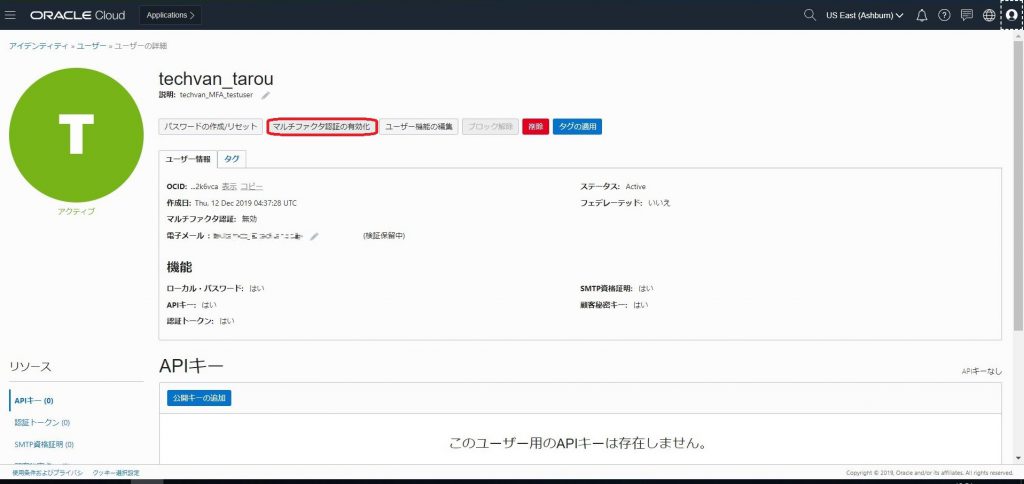
先ほどスマートフォンにインストールしたアプリでQRコードを読み取ると
認証コードが表示されるので、入力します。
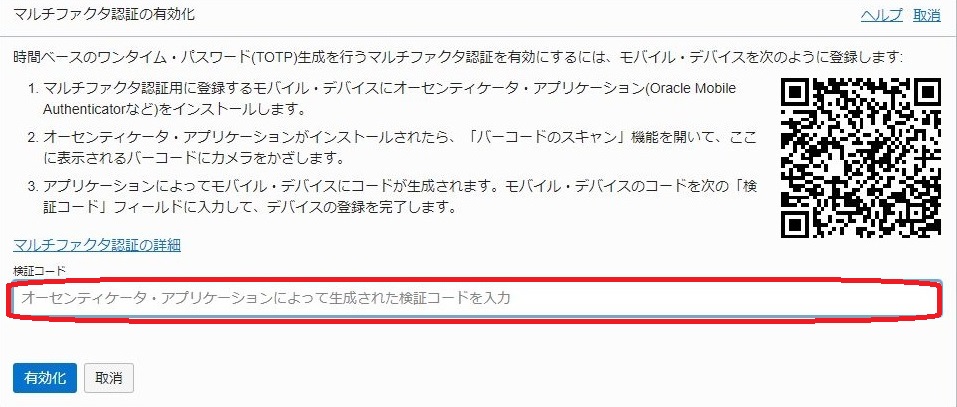
入力が完了すると使用したスマートフォンが
2段階認証に必要なモバイルとして登録されます。
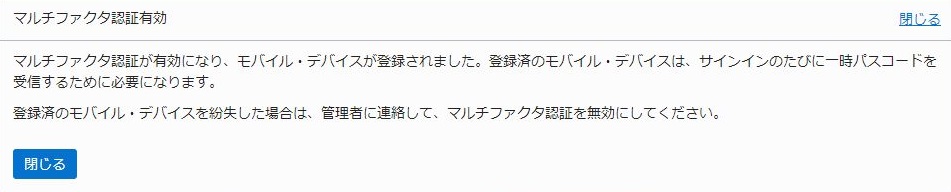
3.2段階認証の利用
設定が完了しましたら実際に2段階認証が使用できるか確認するため
再度ログインしてみます。
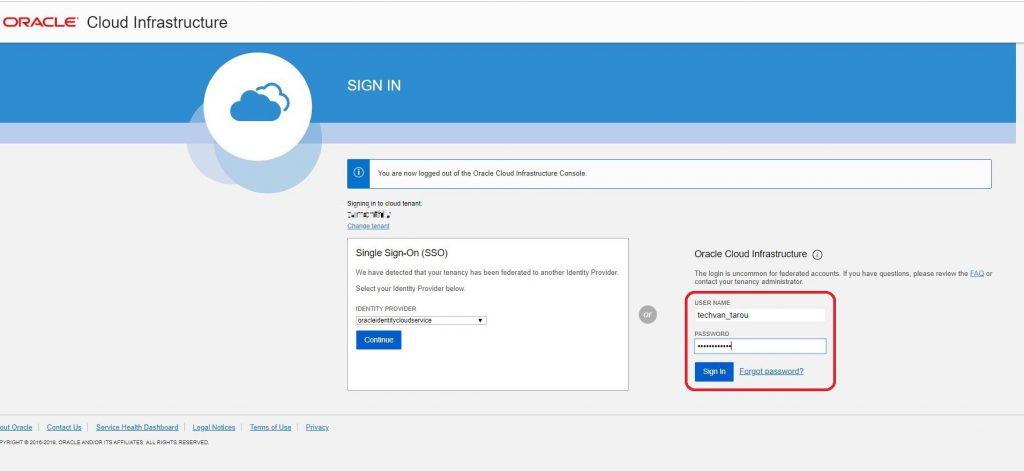
ユーザー名・パスワードを入力すると
登録したスマートフォンに表示されるパスコードを入力してください と指示されるので入力します。
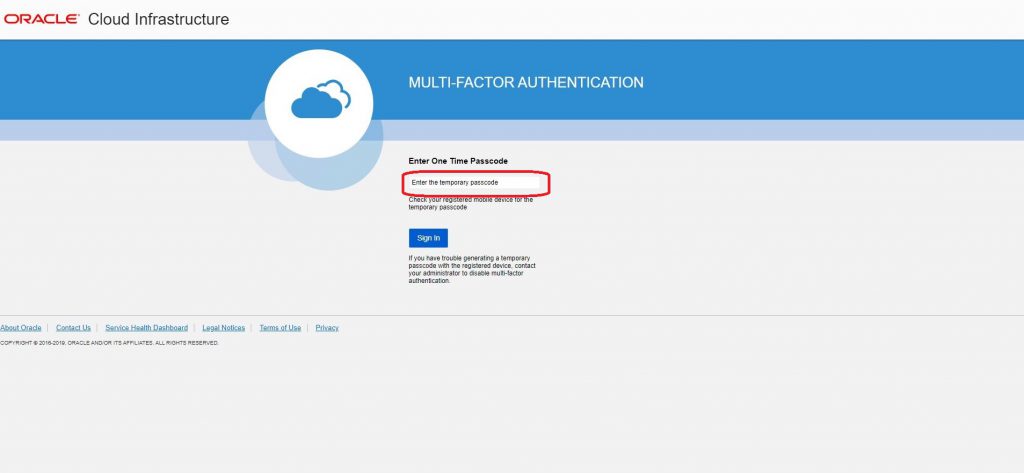
ログインできました。
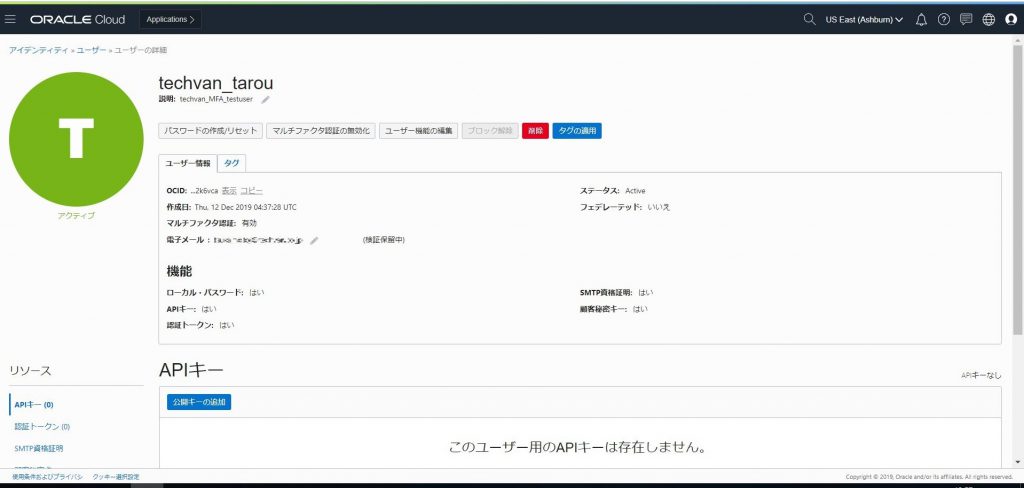
先ほどのスマートフォンに表示されるパスコードを間違えると
ログインに失敗します。
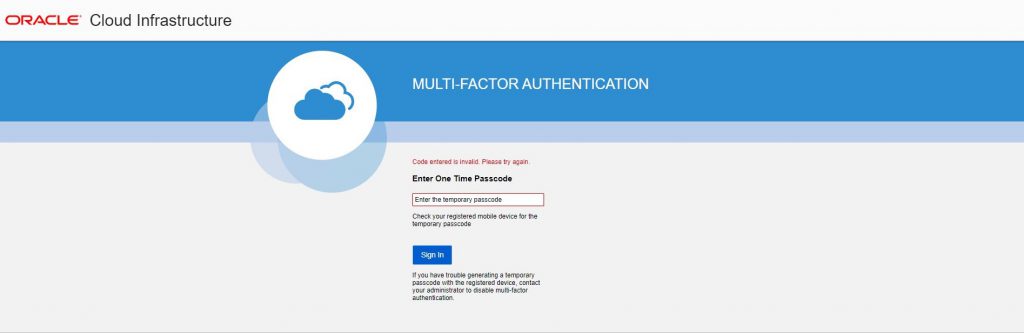
2段階認証の設定確認はこれで終了です。
2段階認証することにより、万が一ユーザー名・パスワードが知られてしまっても不正利用ができないため、より安全性を高めることができるので積極的に使っていければと思います。

