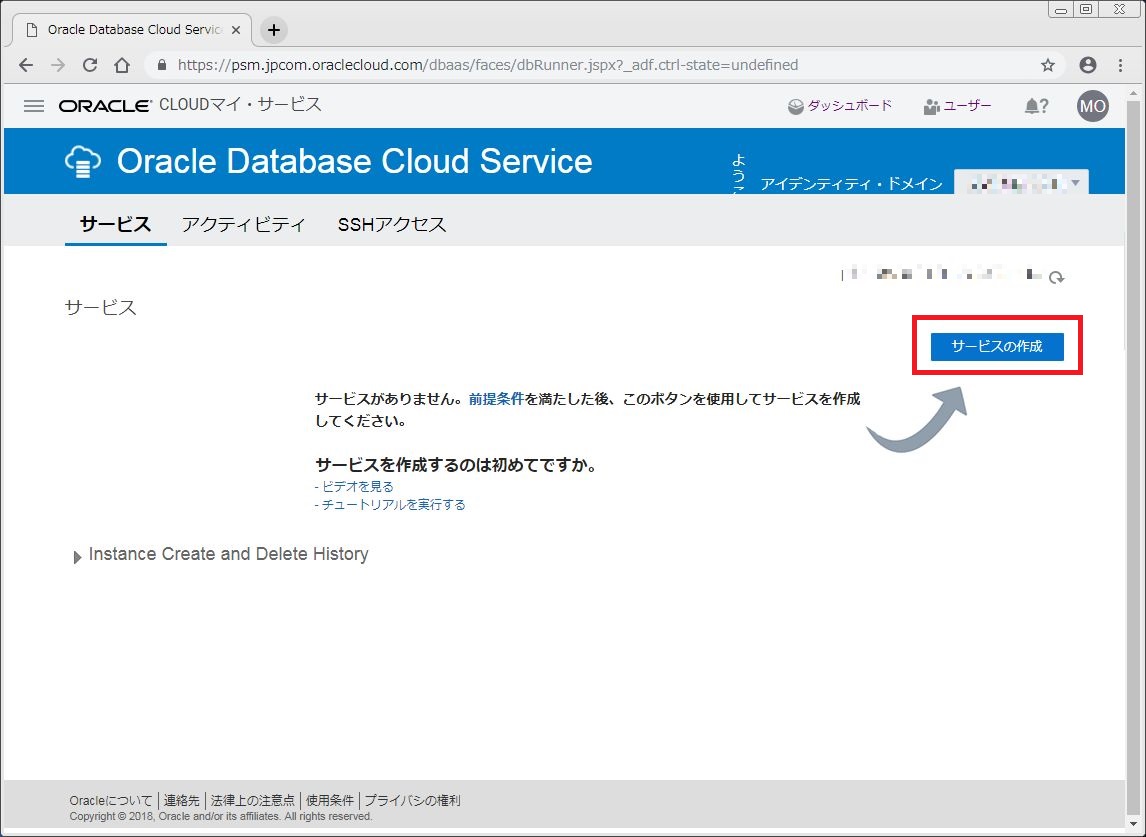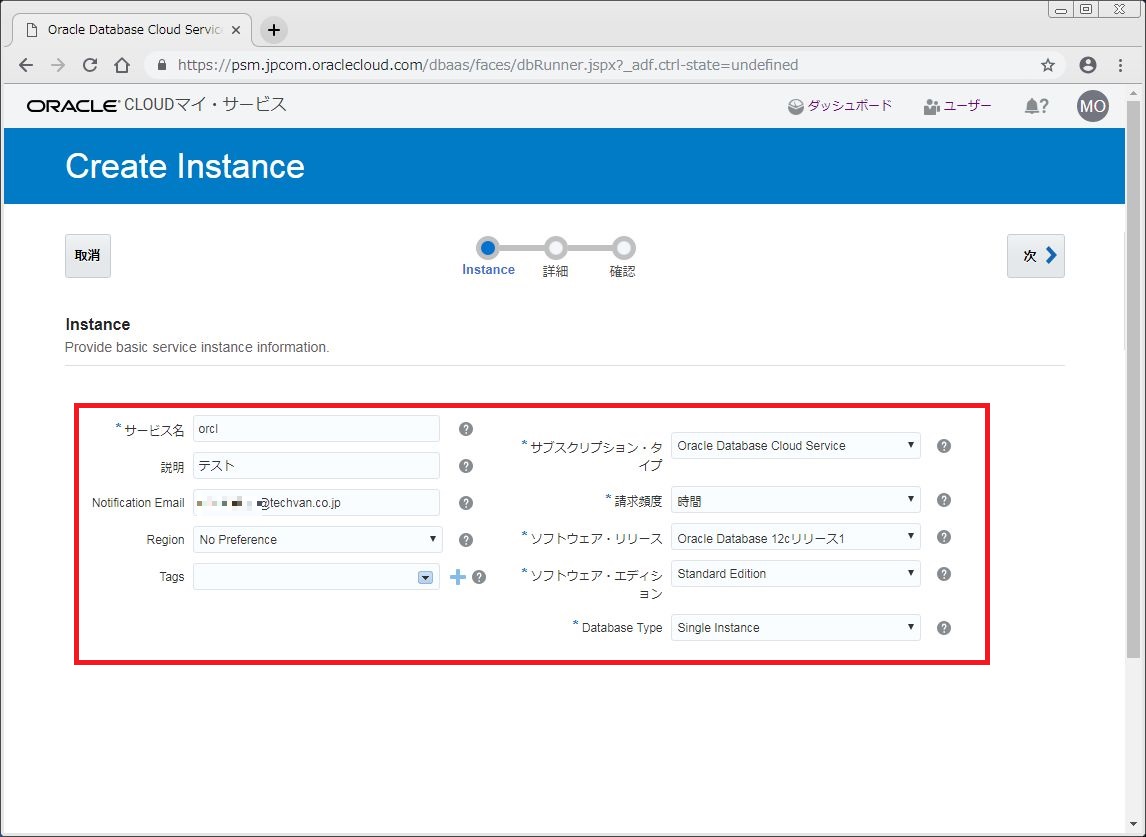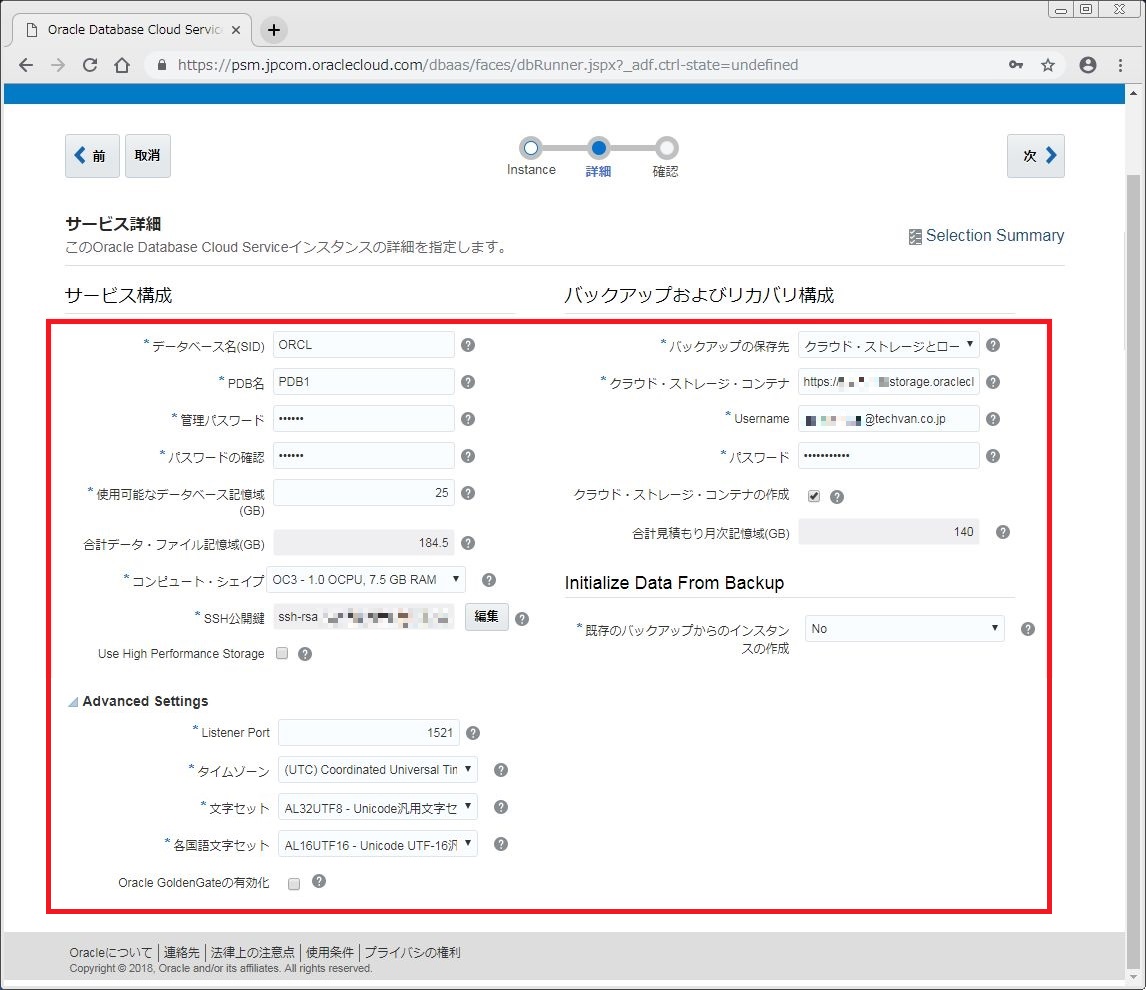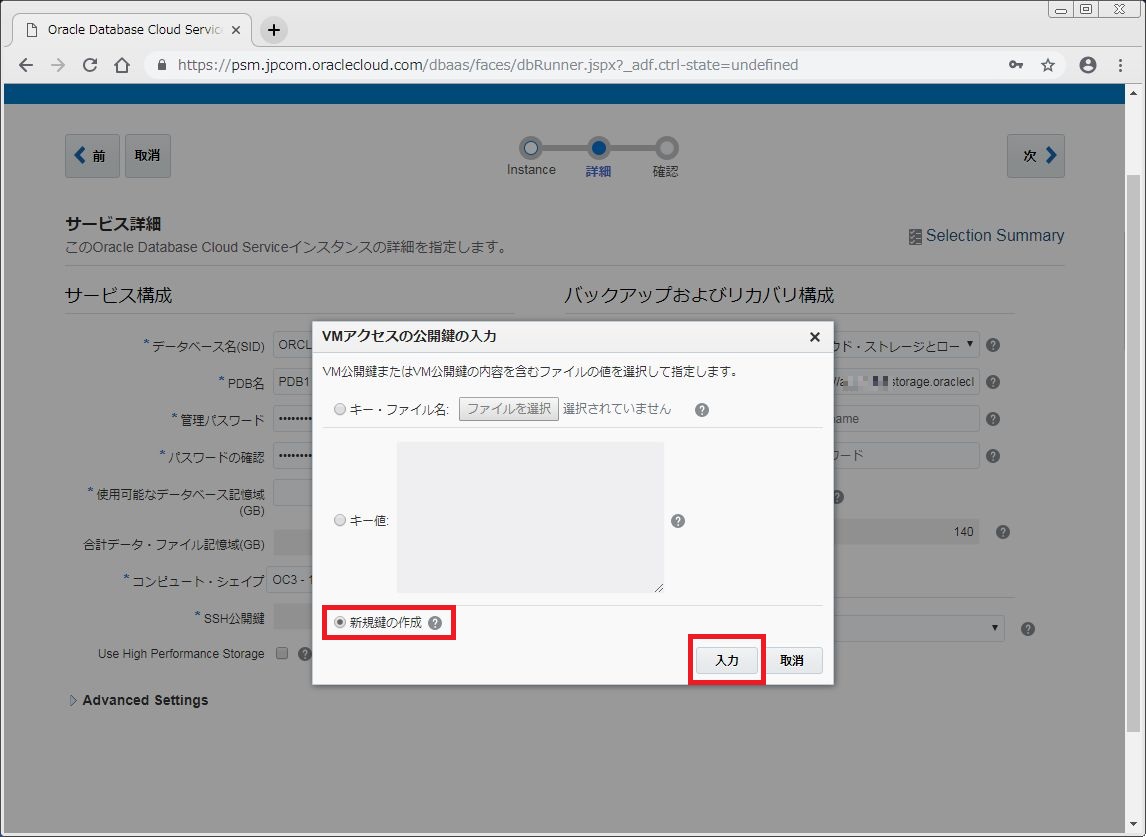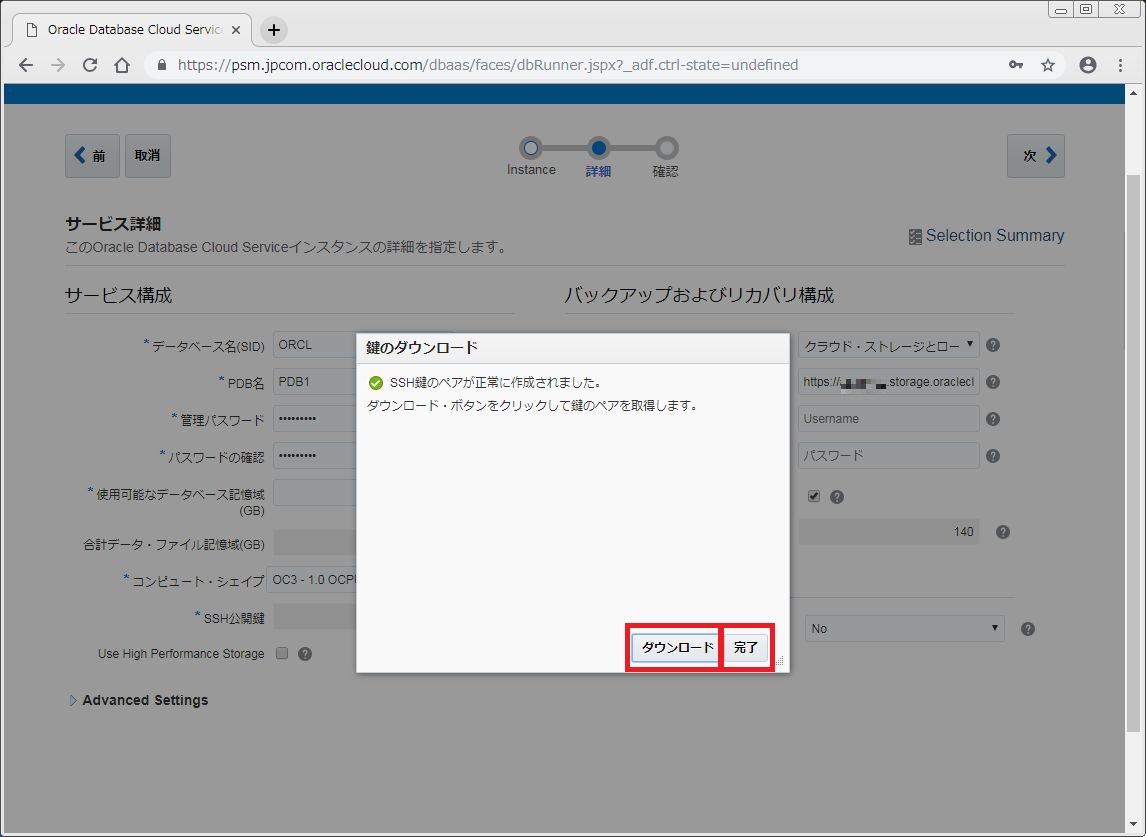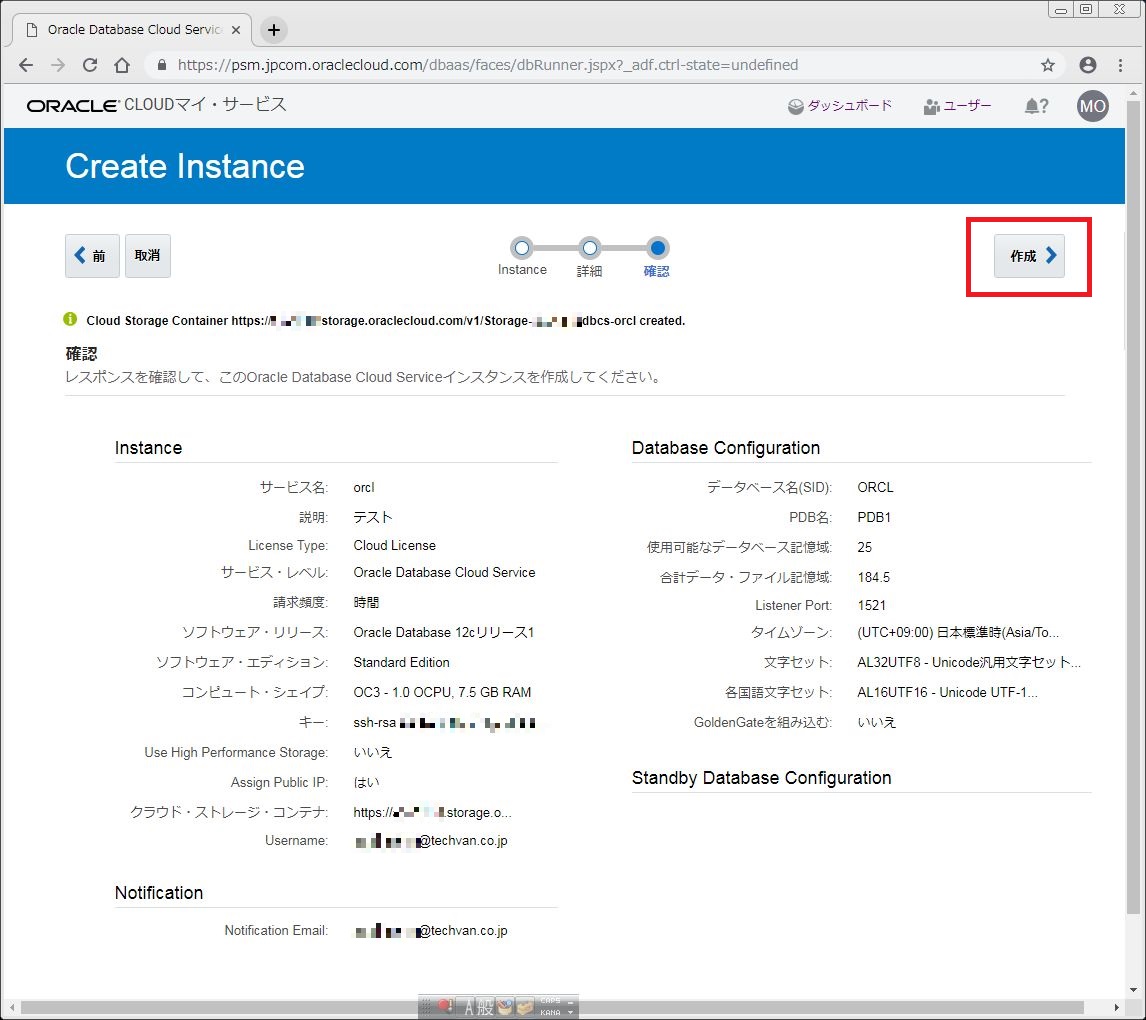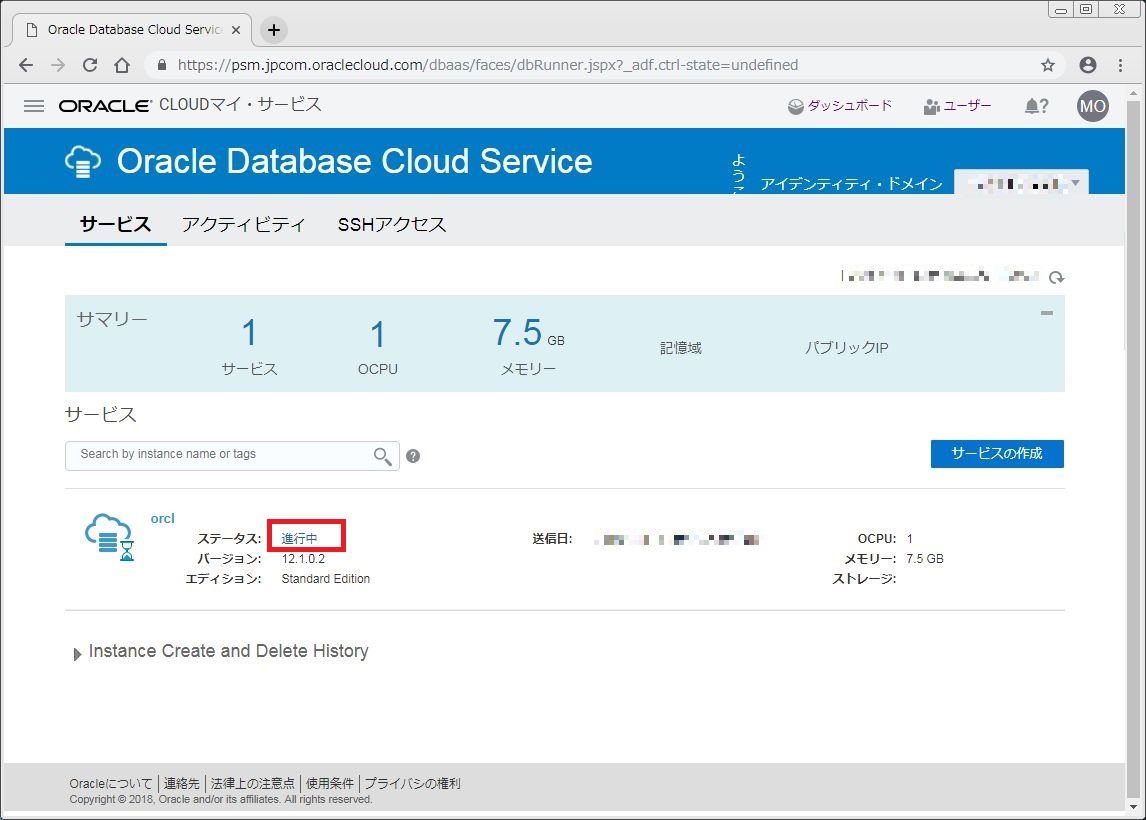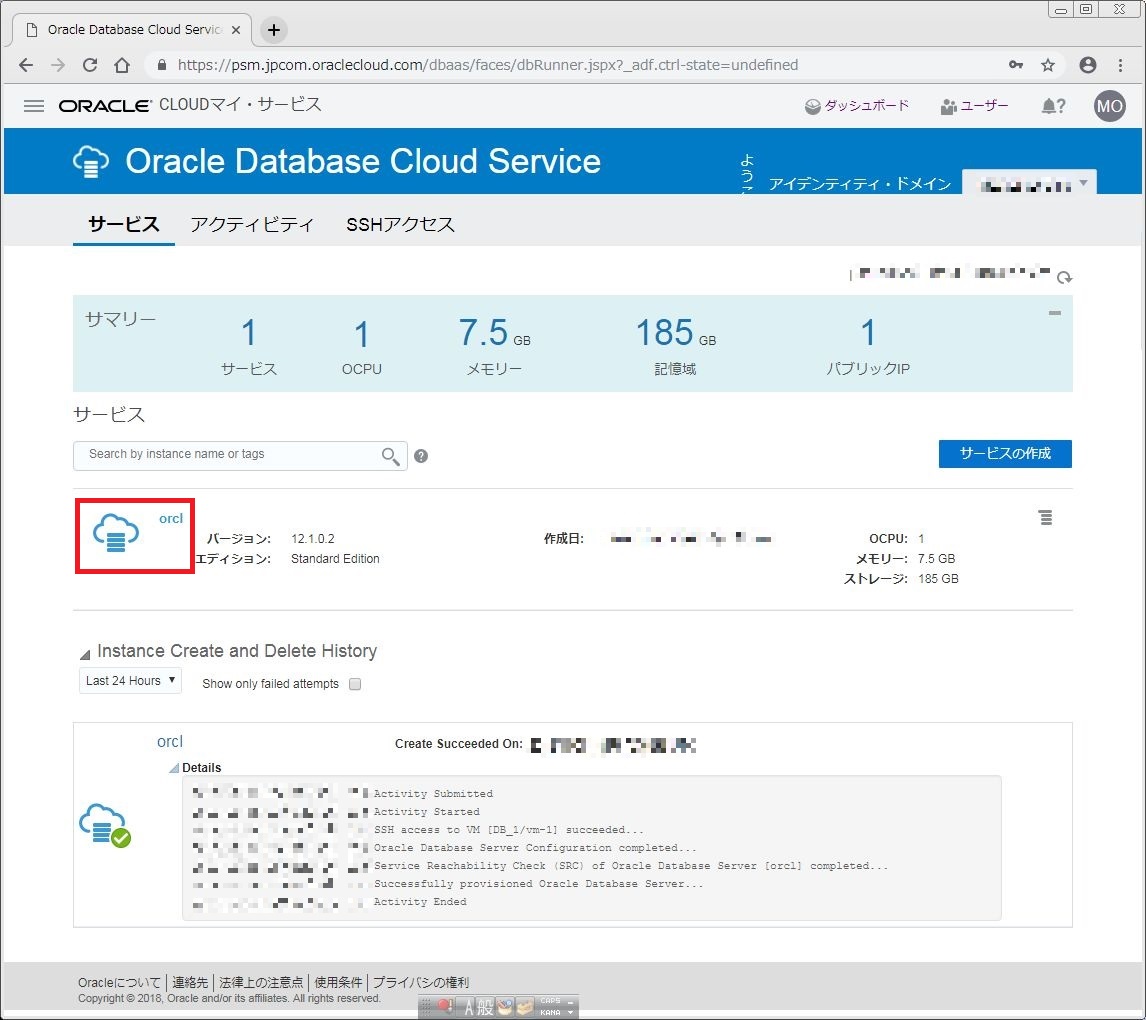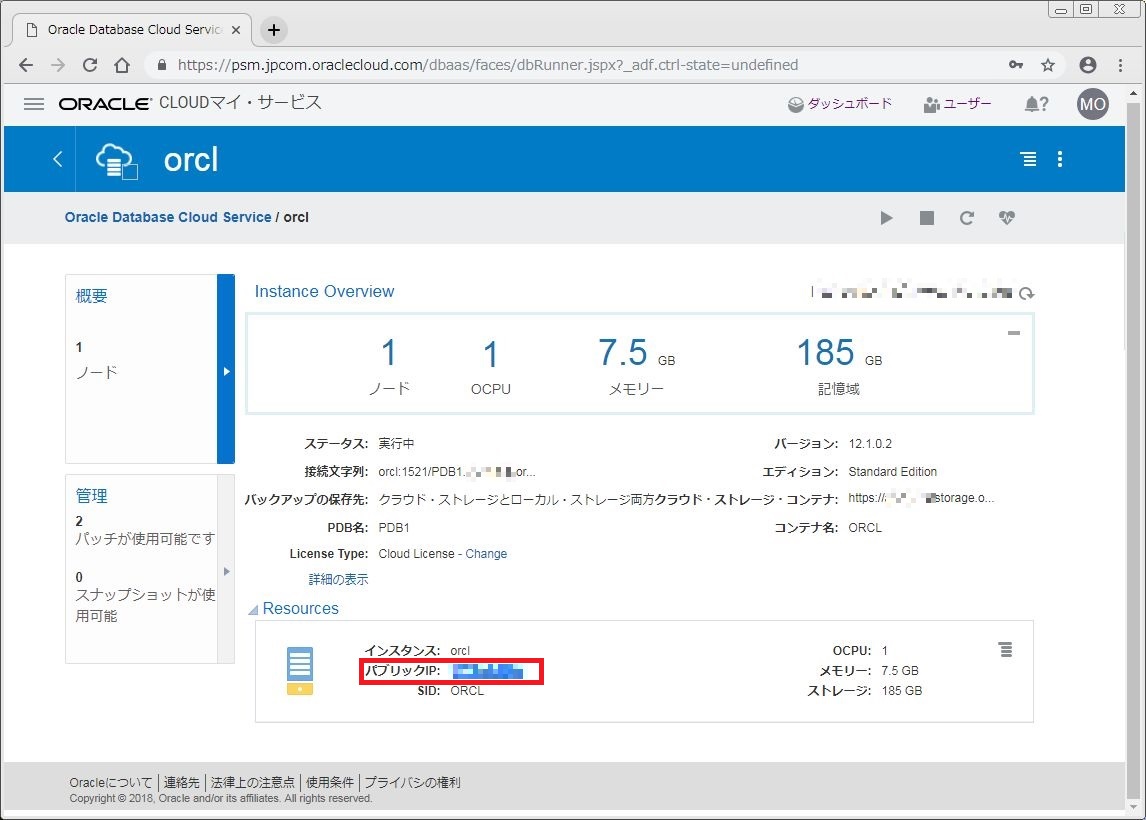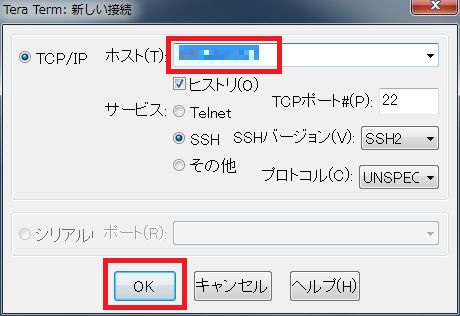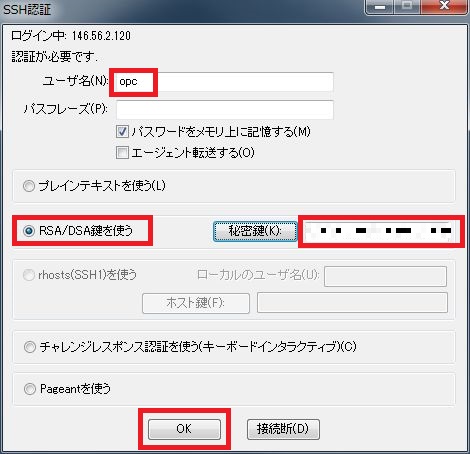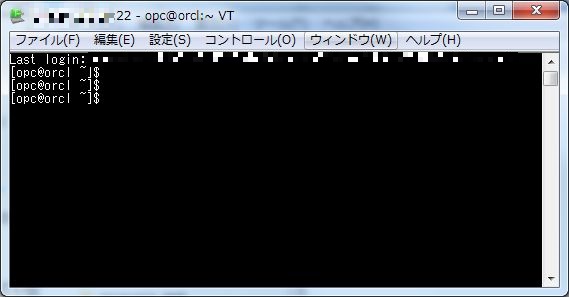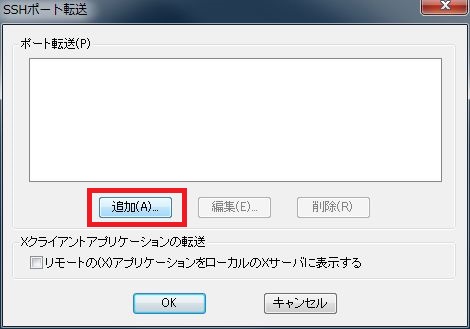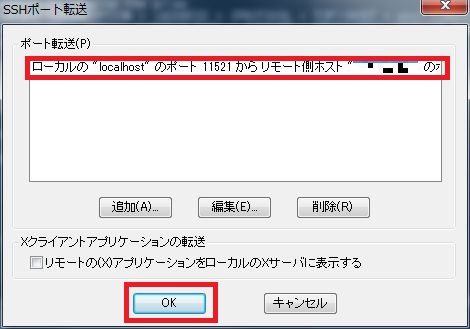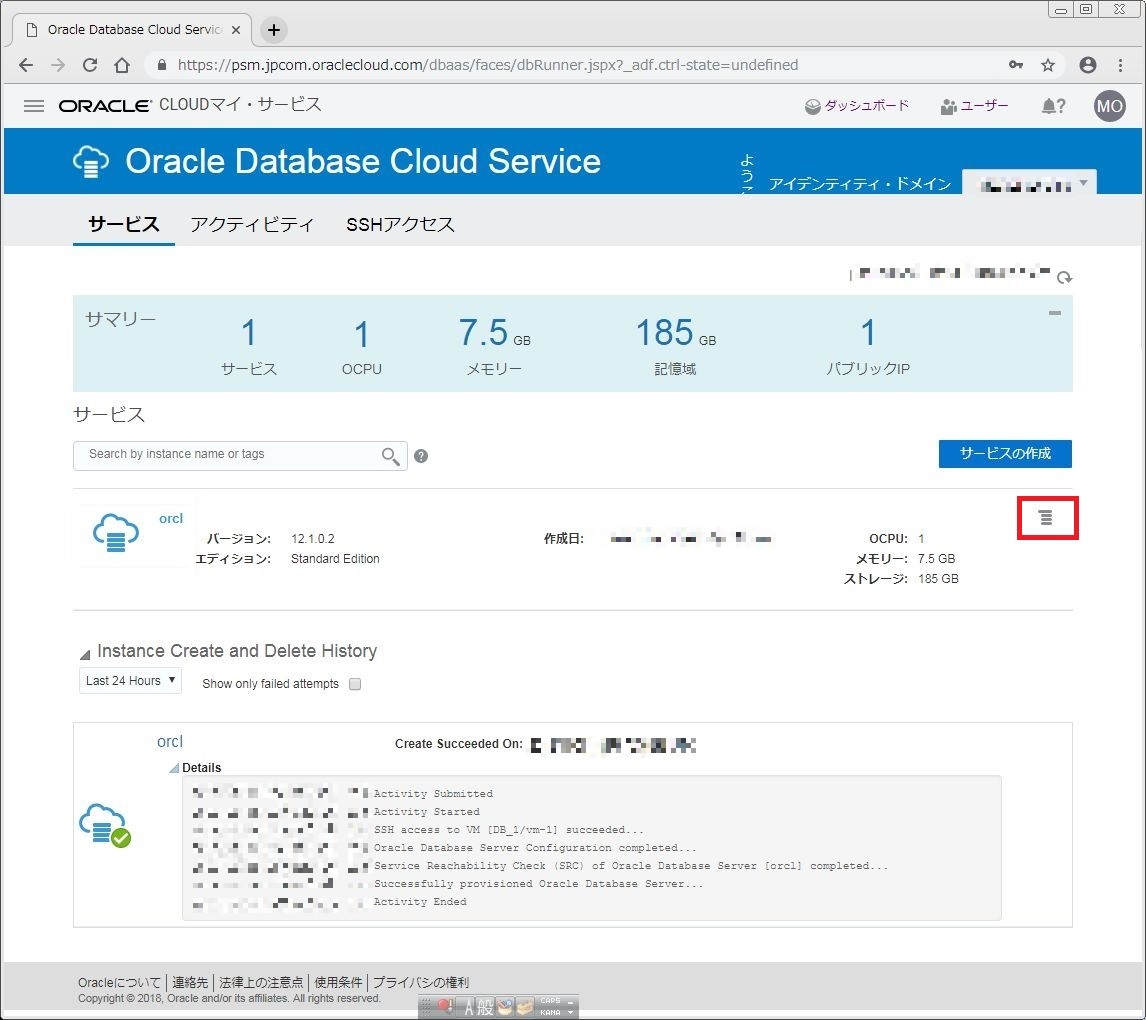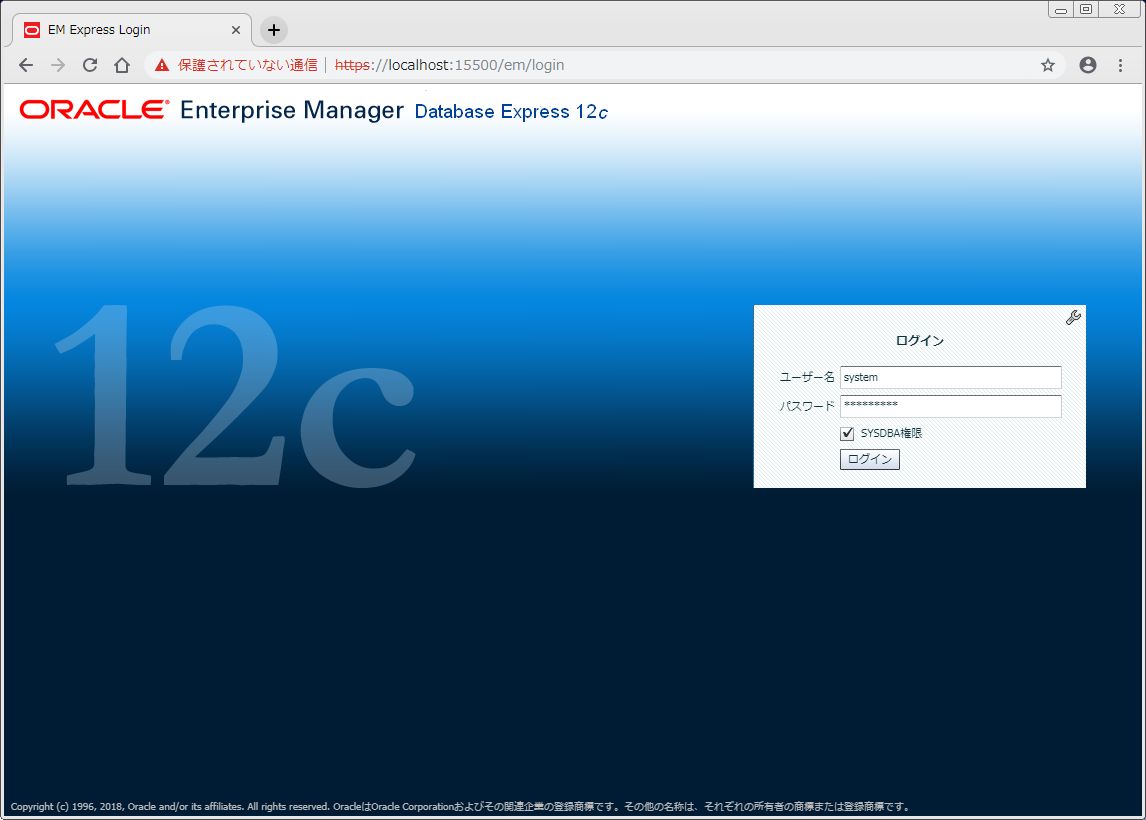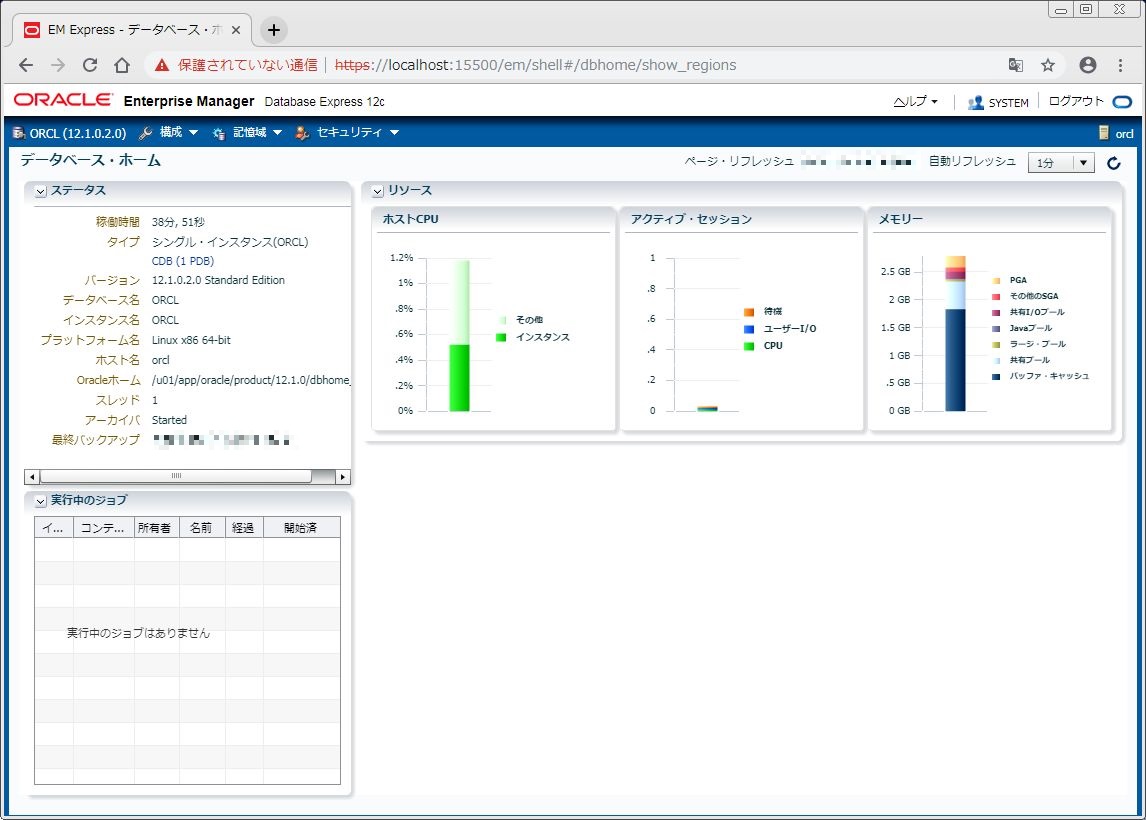Oracle Database Cloud Service を使ってみた
こんにちは。Oracle Cloud Infrastructure(OCI)特集 編集部です。
今回は “Oracle Database Cloud Service” で
クラウド上に Oracleデータベースを作成・使用してみます。
※”Oracle Database Cloud Service”は クラウド上へ
迅速に Oracleデータベースを作成して使用することができるサービスです。
また DBサーバへ ssh でログインすることも可能なため、
Oracle関連のファイル(tnsnames.oraなど)を参照・編集することも可能です。
1.データベース サービスの作成
まずは “Oracle Database Cloud Service”のサービスコンソールを開き、
「サービスの作成」をクリックします。
今回は テスト用にデータベースのサービス(以下、インスタンス)を作成するにあたり、
下記のように設定します。
・サービス名:orcl ←Oracleデータベースのサービス名
・説明:テスト
・Notification Email:xxxxxx@techvan.co.jp ←デフォルトで入力されています。
・Region:No Preference ←デフォルトの状態です。明示的に指定もできます。
・サブスクリプション・タイプ:Oracle Database Cloud Service
・請求頻度:時間 ←「月」または「時間」で選択できますが、テスト用のため「時間」としています。
・ソフトウェア・リリース:Oracle Database 12cリリース1 ←11gR2, 12cR2, 18c も選べます
・ソフトウェア・エディション:Standard Edition ←Enterprise Editionも選べます
・Database Type:Single Instance ←”Enterprise Edition – Extreme Perfomance”を選択することで RAC を選択することもできます。
インスタンスの詳細を設定します。
設定するポイントとしては次の通りです。
・管理パスワード:xxxxxxxx ←DB管理者のパスワードを設定します。
・バックアップおよびリカバリ構成
・バックアップの保存先:クラウドストレージとローカルストレージ
↑クラウドストレージを選択する場合は クラウドストレージを使用する際の
ユーザ名・パスワードを入力します。
・Advanced Settings
・Listener Port:1521 ←デフォルトですが、変更可能のようです。
・文字セット:AL32UTF8 ←こちらも Shift-JIS や EUC に変更可能のようです。
各種 設定項目の詳細については下記を参照ください。
https://docs.oracle.com/cd/E83857_01/paas/database-dbaas-cloud/csdbi/create-db-deployment.html
また SSH公開鍵 は 新規に鍵を作成することもできます。
上記の「編集」をクリックすると 次の画面が表示されます。
「新規鍵の作成」を選択し、「入力」をクリックします。
「ダウンロード」をクリックします。
“sshkeybundle.zip” というファイルがダウンロードされ、
解凍すると 秘密鍵(privateKey) と 公開鍵(publicKey) が含まれています。
※秘密鍵は後に使用します。
「完了」をクリックします。
各種設定後、「次へ」をクリックします。
確認画面が表示されます。
「作成」をクリックします。
インスタンスの作成が開始され、「進行中」の状態になっています。
約30分で インスタンスの作成が完了し、
下記のような画面になります。
インスタンスのアイコン、または「orcl」の文字列をクリックします。
インスタンスの詳細が表示されます。
「パブリックIP」にIPアドレスが表示されています。
※このIPアドレスを 後ほどの接続手順にて使用します。
2.データベースへの接続
TeraTerm(sshクライアント)を起動し、
前の手順で表示されていた IPアドレスを入力して
「OK」をクリックします。
「ユーザ名」に opc と入力し、
「RSA/DSA鍵を使う」を選択し、秘密鍵 をクリックして
前の手順で ダウンロードした 秘密鍵のファイルを選択します。
その後、「OK」をクリックします。
ログインが行われ、下記のように表示されます。
※この後、”sudo -i” コマンドで root ユーザへ、
更にそこから “su – oracle”コマンドで oracleユーザ(Oracle管理者)へ変更可能です。
sshにてDBサーバへの接続が行えましたが、DBへの直接接続は行えないため、
sshのポート転送機能を使用して DBへ接続してみます。
この TeraTermを接続している状態で
TeraTermのメニューより
「設定」⇒「ssh転送」を選択します。
次のダイアログが表示されるので「追加」をクリックします。
下記のように入力します。
・ローカルのポート:任意のポート番号(ここでは 11521)
・リモート側ホスト:TeraTermで接続した際のIPアドレス
・ポート:1521
その後、「OK」をクリックします。
下記のように表示されていることを確認し、
「OK」をクリックします。
PCにOracleClientがインストールされており、
ローカルネーミングで接続する場合は tnsnames.ora に下記のように記載します。
ORCL =
(DESCRIPTION =
(ADDRESS = (PROTOCOL = TCP)(HOST = localhost)(PORT = 11521))
(CONNECT_DATA =
(SERVER = DEDICATED)
(SID = ORCL)
)
)
PCからコマンドプロンプトを起動し、SQL*Plusで接続します。
※青文字 ⇒実行するコマンド
緑文字⇒コマンドを実行して出力されるメッセージ
とします。
sqlplus -l system@orcl
SQL*Plus: Release 12.1.0.2.0 Production on 月 11月 xx xx:xx:xx 2018
Copyright (c) 1982, 2014, Oracle. All rights reserved.
パスワードを入力してください:
最終正常ログイン時間: 月 11月 xx 2018 xx:xx:xx
Oracle Database 12c Standard Edition Release 12.1.0.2.0 – 64bit Production
に接続されました。
SQL>
3.Database Express への接続
Database Express も使用可能ですが、
表示されているインスタンス右側の 各種操作のメニューを表示して
「EMコンソールを開く」を選択しても 接続できません。
接続するにあたり、DBへの接続と同じように
sshのポート転送機能を使用して接続してみます。
TeraTermの ポート転送の追加にて下記のように入力します。
・ローカルのポート:任意のポート番号(ここでは 15500)
・リモート側ホスト:TeraTermで接続した際のIPアドレス
・ポート:5500
設定後、Webブラウザから下記に接続します。
https://localhost:15500/em
Database Express 画面が表示されるのでログインして使用できます。
※使用にあたり Flashが必要です。
いかがでしたでしょうか。
Oracle Database ソフトウェアのインストールや
データベースの作成を行う手間が省け、
迅速にOracleデータベースを使用することが可能です。