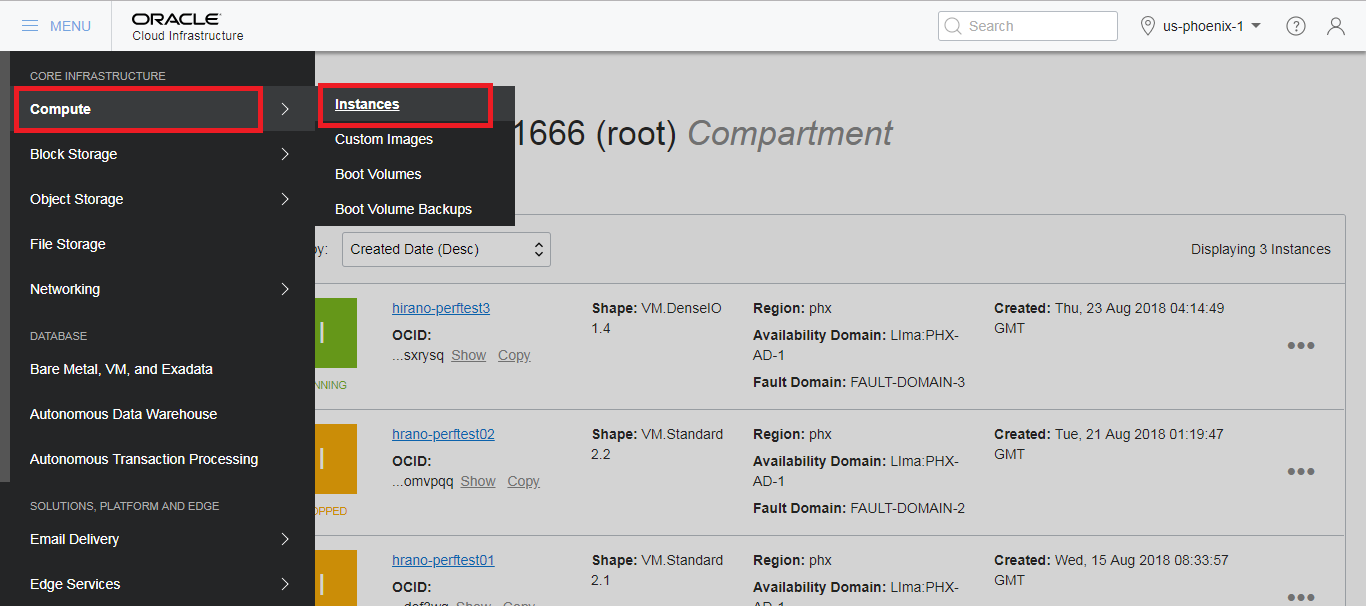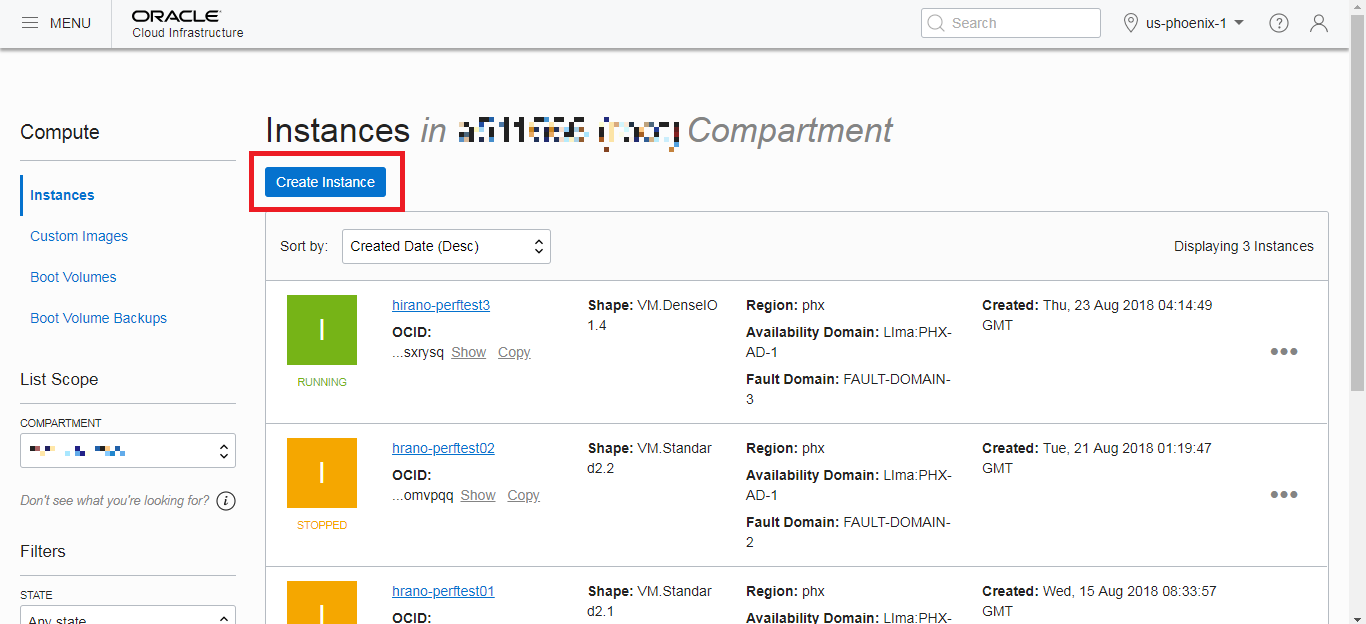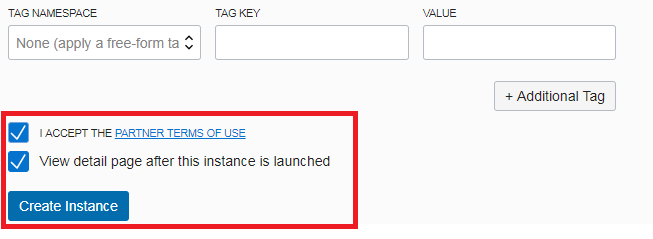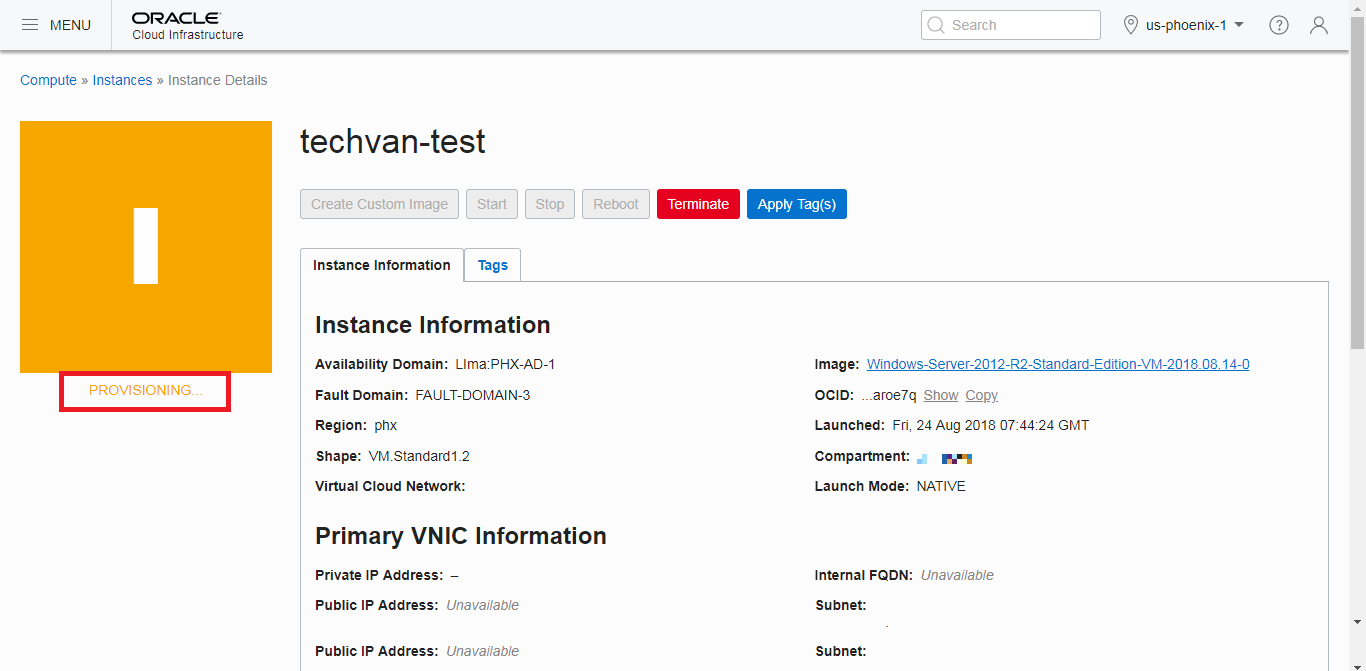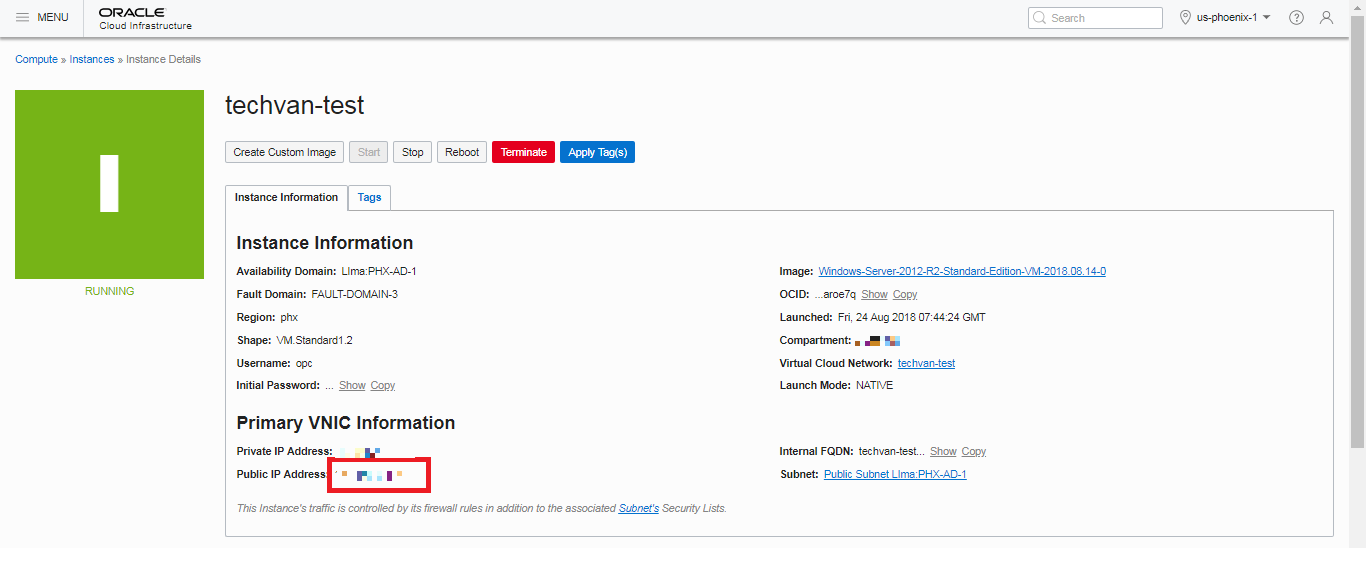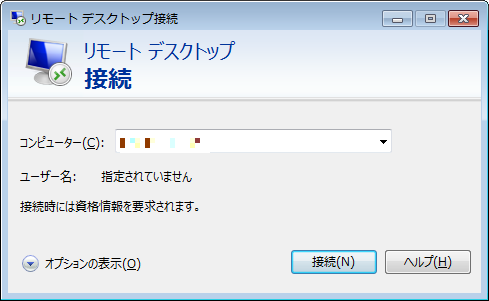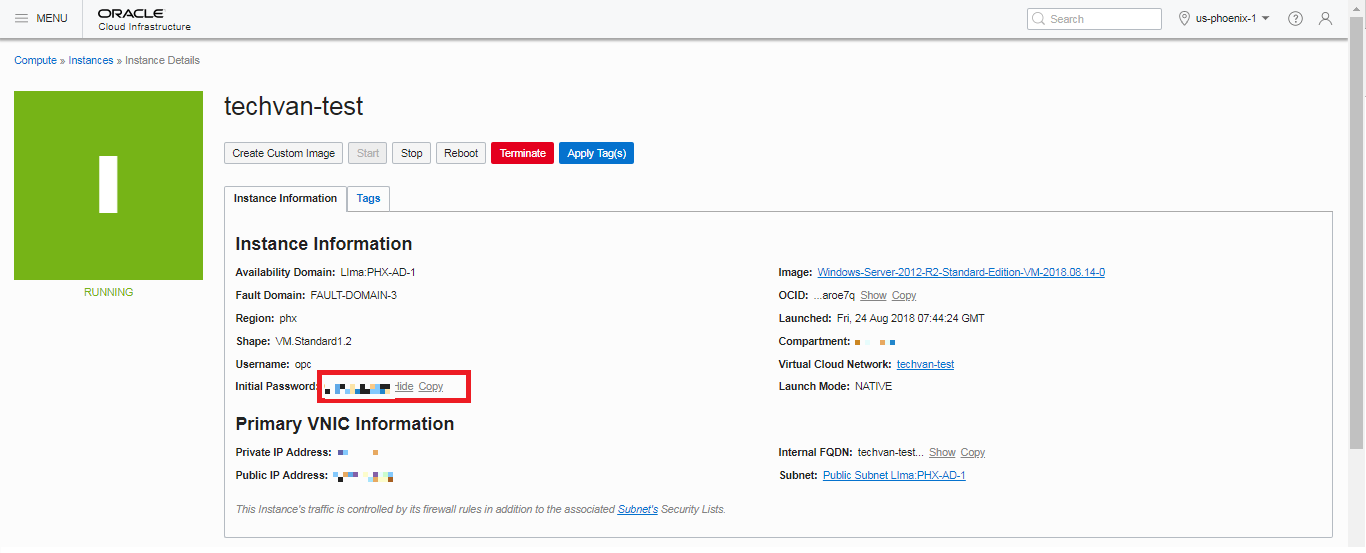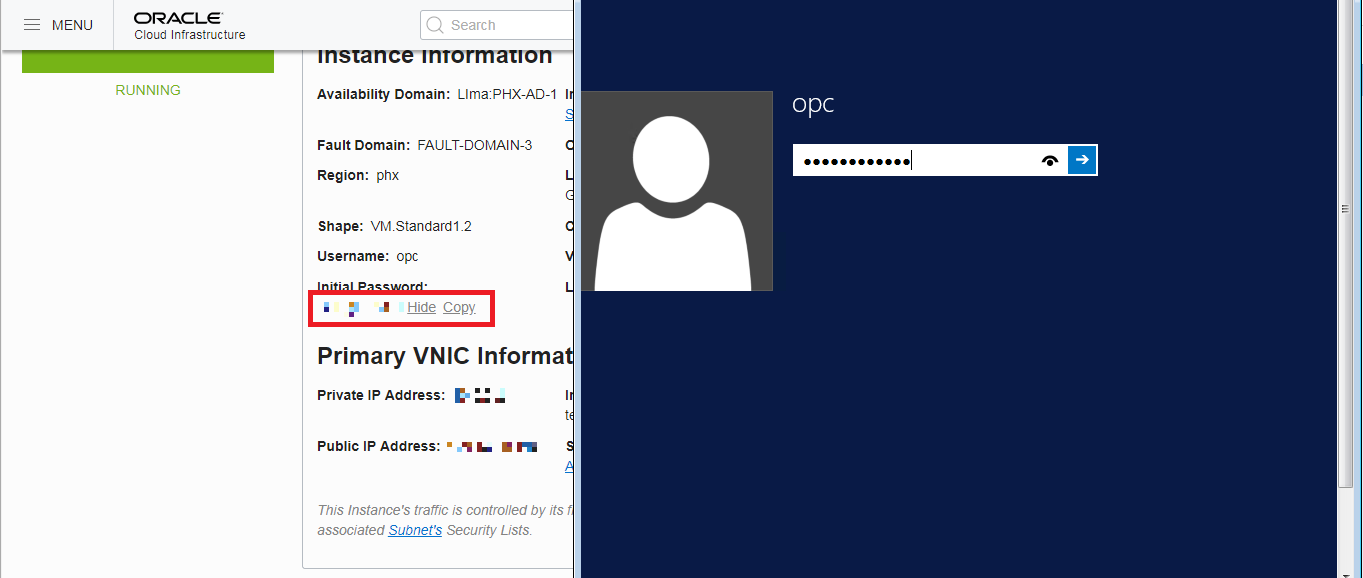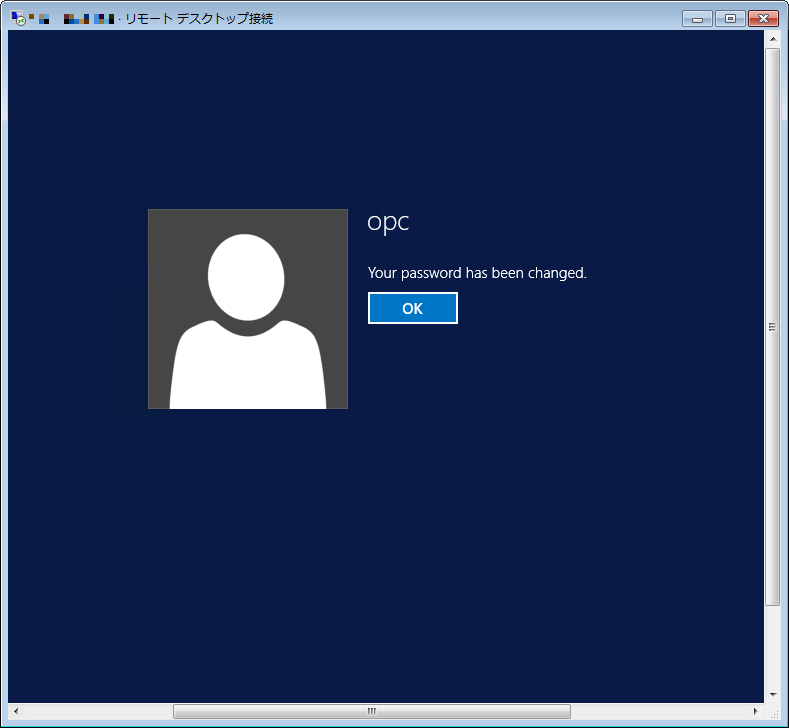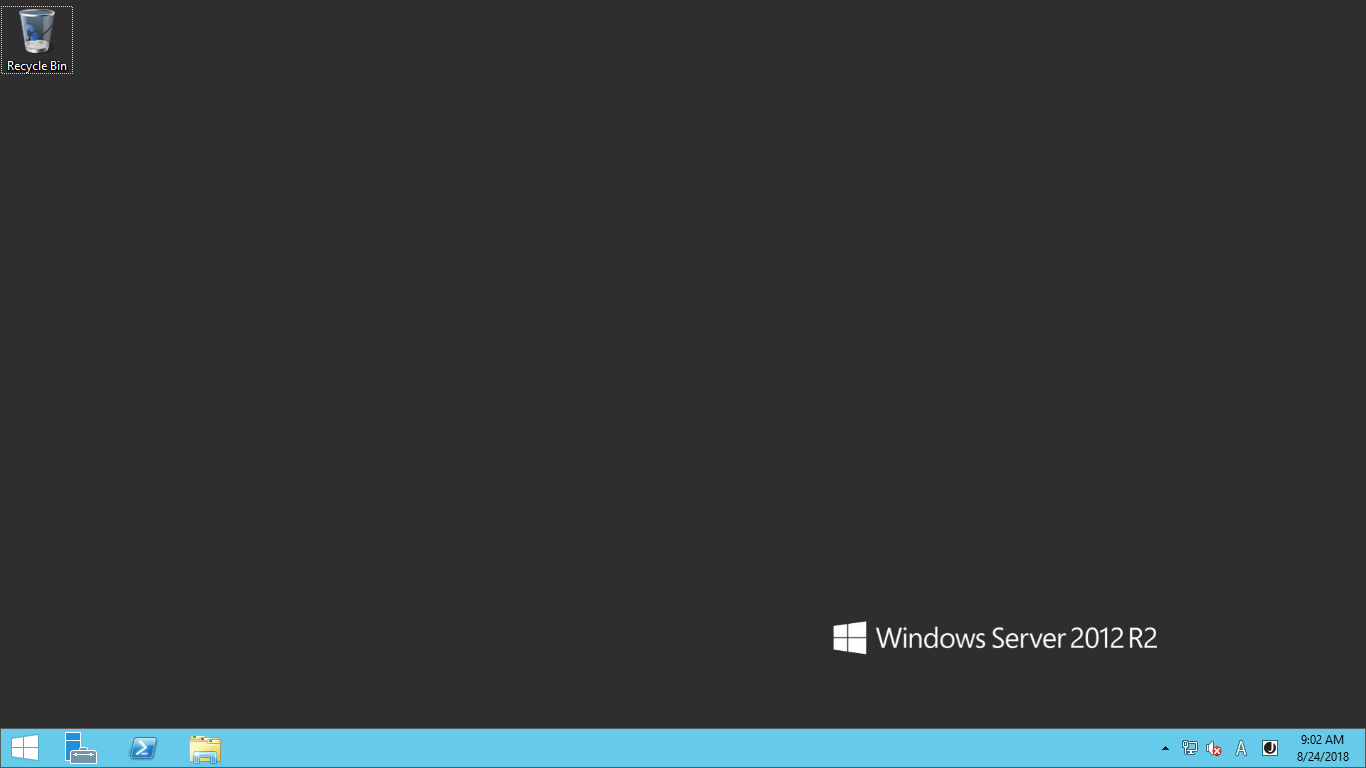Oracle Cloud InfrastructureでWindowsサーバーを建ててみた
こんにちは。Oracle Cloud Infrastructure(OCI)特集 編集部です。
今回は、以前掲載したOracle Cloud Infrastructure Classic(OCI-C) ではなく、
Oracle Cloud Infrastructure (OCI)の仮想マシンのサービスである ”Compute”で
Windowsサーバーを建ててみます。
※OCI-C と OCI の違いについては過去のブログをご参照ください。
■仮想マシンの作成
1.メニューより「Compute」⇒「Instance」を選択します。
2.インスタンス概要画面が表示されます。
画面上部にある「Create Instance」を選択します。
3.インスタンスの作成画面に遷移するので、各項目を入力及び選択して
インスタンスを作成します。次項番より各項目毎の説明を記載します。
4.仮想マシン名を設定します。
「NAME」項目にて、仮想マシンの名前を設定します。
ここでは「techvan-test」と入力しております。
5.AVAILABILITY DOMAINを選択します。
「AVAILABILITY DOMAIN」項目にて、適切なAVAILABILITY DOMAINを選択します。
ここでは「PHX-AD-1」を選択しております。
6.BOOT VOLUMEのイメージを選択します。
「BOOT VOLUME」項目はOS等がインストールされた起動ディスクについての設定項目です。
ここでは「ORACLE-PROVIDED OS IMAGE」を選択しております。
-その他の選択肢について-
・「CUSTOM IMAGE」・・・ユーザーでカスタムしたイメージを利用する
⇒OSの制限やお作法等があるため、詳細は Oracle Cloud Document「Compute」で
ページ上部の検索窓にて Custom Imagesで検索すると関連項目が表示されます。
・「BOOT VOLUME」・・・既に作成済み・デタッチ済みのBOOT VOLUMEを利用してインスタンスを作成する
⇒基本となるインスタンスでOSの構成や設定をカスタマイズしておけばインスタンスをデプロイする負担が軽減可能です。
・「IMAGE OCID」・・・OCIDを指定してOSイメージを利用。
⇒過去バージョン等を特定の物を指定する際に間違わずに指定できます。
7.「IMAGE OPERATING SYSTEM」項目ではOracleが提供している「Windows2012R2 Standard」の
イメージを利用する事を指定します。
8.マシン種別・CPU・メモリを選択します。
「SHAPE」項目では「VM(VirtualMachine)」か「BM(BareMetal)」の中から適切なシェイプを選択します。
ここでは「VM.Standard1.2(2 OCPUs, 14GB RAM)を選択しています。
9.OSイメージを選択します。
「IMAGE VERSION」項目では選択したOSイメージのバージョンが選択可能です。
ここでは最新である「latest」を選択します。
10.BOOT VOLUMEを設定します。
「BOOT VOLUME CONFIGURATION」項目ではBOOT VOLUMEの構成が変更可能です。
サイズの変更が可能ですが、デフォルトより小さいサイズには変更できません。
Windows系OSをイメージとして利用している場合は、256GBがデフォルト容量となっております。
ここではデフォルトのままとします。
11.仮想クラウド・ネットワーク(VCN)を選択します。
仮想クラウド・ネットワーク(VCN)はOracle Cloud Infrastructureのカスタマイズ可能なプライベート・ネットワークです。
「VIRTUAL CLOUD NETWORK」項目では前の手順で作成したインスタンスを配置するVCNを指定します。
使用環境に合わせたもの(ここでは「techvan-test」)を選択します。
12.サブネットを選択します。
「SUBNET」項目では上記「VCN」内に構成したサブネットを指定します。
使用環境に合わせたもの(ここでは「Public Subnet Llma:PHX-AD-1」)を選択します。
「ASSIGN PUBLIC IP ADDRESS」にチェックを入れることでPublicIPアドレスが付与されます。
13.TAGを設定します。
TAGとは、リソースに付けるラベルです。TAGを設定することで管理が容易になります。
今回は1台なので、TAGは空欄とします。
「I ACCEPT THE PARTNER TERMS OF USE」と
「View detail page after this instance is launched」にチェックを入れると
「Create Instance」が押せるようになります。
14.「Create Instance」を押して作成がスタートします。
作成直後はインスタンスアイコンの下に「PROVISIONING…」と表示されるので、
完了するまで暫く待ちます。
15.「RUNNING」と表示されたら使用可能となります。
■リモートデスクトップによる接続
1.インスタンス詳細より、PublicIPアドレスを確認します。
2.確認したIPアドレスを入力してリモートデスクトップ接続を行います。
3.接続した画面が表示されます。
ユーザーはデフォルトでopcというユーザーになっており、
初期のパスワードはインスタンス詳細に表示されているため、確認します。
4.インスタンス詳細画面より「Initial Password」を探します。
5.コピー&ペーストが出来ないので、確認しながら入力します。
6.初回ログイン時にパスワードの変更を求められるため
「OK」を押して新しいパスワードを確認含めて入力します。
7.パスワードは複雑性が求められるため、大文字/小文字/数字/記号を含めて作成します。
8.ログインされます。
いかがでしょうか?
OCIでも 簡単にサーバーを建てることが出来たかと思います。
来年には、日本国内でも開始される予定のOracle Cloud Infrastructure(OCI) 。
Oracle Cloud Infrastructure Classic(OCI-C) よりも、サービスメニューが格段に増えますので、
今から試してみてはいかがでしょうか?最大3500時間のトライアルも可能です。
下記URLから、トライアルの申込が可能です。
https://cloud.oracle.com/ja_JP/trial