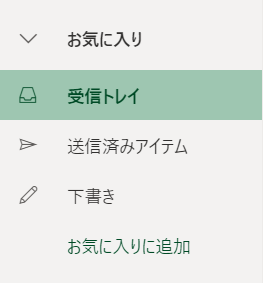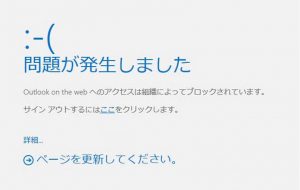新しいOutlookの機能紹介 ~予定表編~
こんにちは、テクバンサポートチームの園田です。
前回、[新しいOutlookの機能紹介 ~メール編~]で、新しいOutlookのメール機能について紹介しました。
今回は、前回の続きとして[新しいOutlookの機能紹介 ~予定表編~]として、
新しいOutlookの予定表の新機能を紹介します!
<新旧の画面レイアウトはどう変わった?>
新旧のレイアウトを比較してみると、新しい予定表は、年月や予定表の表示形式(日、稼働日、週、月)の変更がヘッダーに移動したり、ヘッダーのボタンが少なくなっていたりと、全体的にスッキリとしたレイアウトになりました。
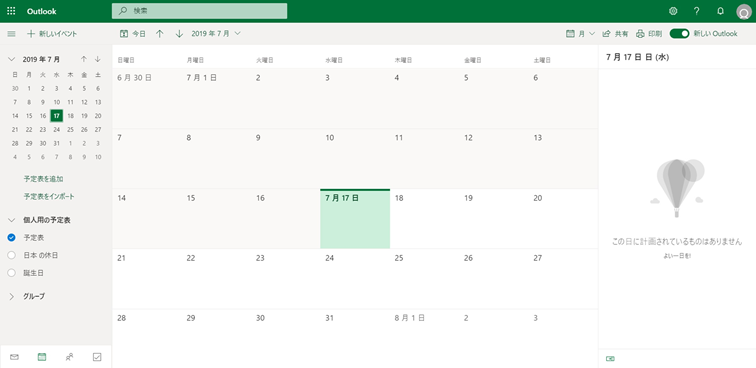
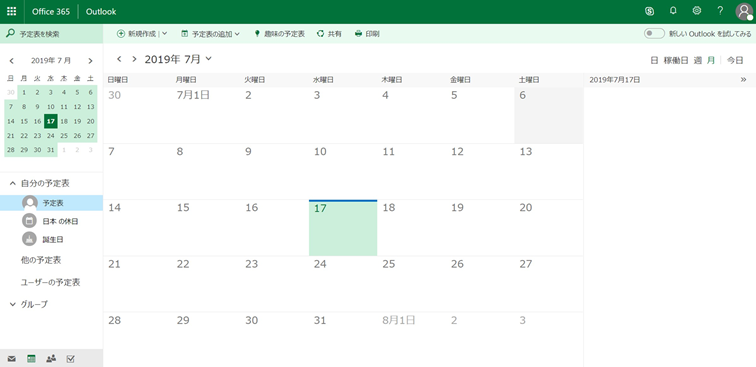
<よく使う機能の変更点>
- 他のユーザーやグループ、会議室の予定表の表示
旧Outlook予定表画面では、画面上部にある検索テキストボックスや[予定表の追加] > [ディレクトリから]で表示されるダイアログでユーザーやグループ、会議室を検索し、その予定表を追加表示することができました。
新 Outlook予定表画面では、画面上部にある検索テキストボックスは、予定表に登録したイベントを検索する機能となっており、旧Outlook予定表とは異なる機能となります。新しいOutlook予定表で、他ユーザーやグループ、会議室などの予定を表示するには以下の手順で実施します。
- 左サイドバーの[予定表のインポート]をクリックします。
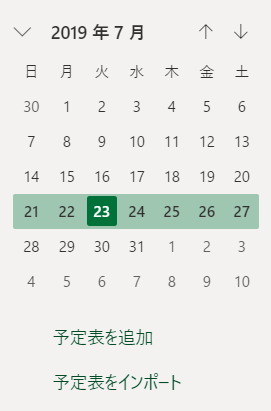
- 表示されるダイアログにて[ディレクトリから]を選択します。
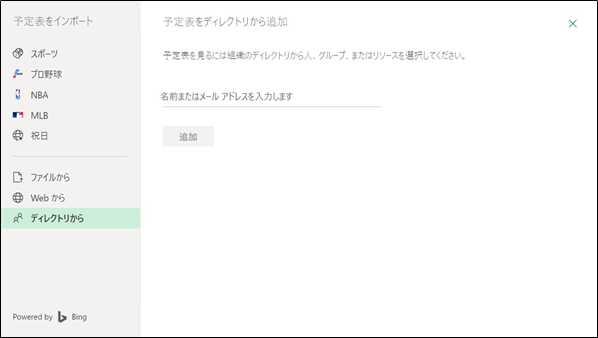
- 追加したいユーザー、グループ、会議室などの名前もしくはメールアドレスを入力し、表示される候補の中から追加する予定表を選択します。その後、[追加]ボタンをクリックします。
- 左サイドバーの[個人用の予定表]の下に[他の人の予定表]が追加され、その中に追加した予定表が表示されます。
[予定表のインポート]では、ほかにも各国ごとの祝日の予定表をはじめとする様々な予定表を追加することができます。
- スケジュール アシスタント
スケジュール アシスタントは、他ユーザーの予定や会議室の空き状況などを横断的に確認しながら、会議などのスケジューリングができる機能です。
この機能の画面レイアウトがより見やすくなり、使いやすくなりました。
以前は、旧Outlook予定表では、予定の追加/編集パネルの[連絡先]の上にあるアイコンから利用できましたが、場所が分かりにくく、”機能自体知らない”という方もいるのではないでしょうか。
新Outlook予定表では、予定の追加/編集ダイアログのヘッダ部分にある[スケジュール アシスタント]をクリックすることで利用できます。
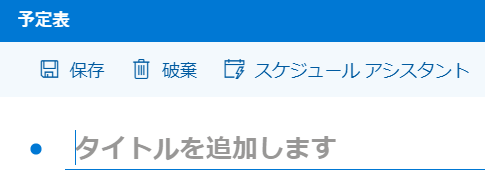
クリックすると以下のようなダイアログが開きます。
出席者や会議室を追加することで、予定を比較でき、全員の空き時間状況を確認しながら予定の時間を設定できます。
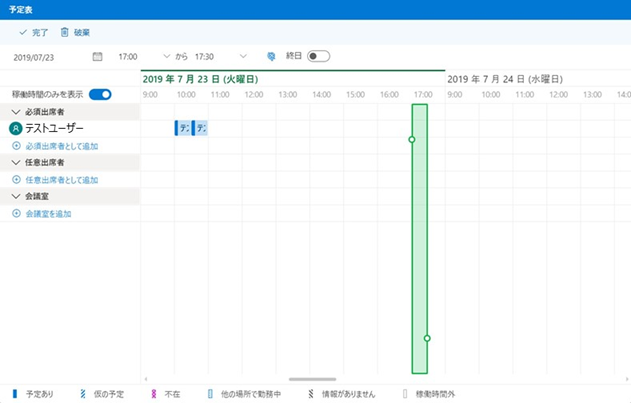
<新しく追加された機能の紹介>
新しくOutlookに追加された機能について紹介します。
- 予定の検索
画面上部に配置されている「検索」テキストボックスによって予定の検索ができます。検索条件として入力された文字列を含む予定のみが表示されるようになります。
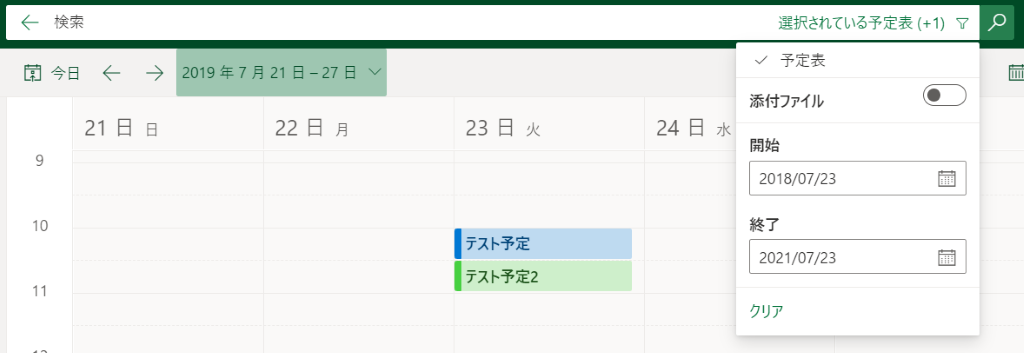
- 予定表の分割ビュー
複数の予定表を左サイドバーでチェックしている場合、分割ビューを有効にできます。
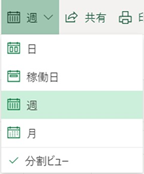
分割ビューを有効にした場合、以下のように予定表を並べて表示できます。
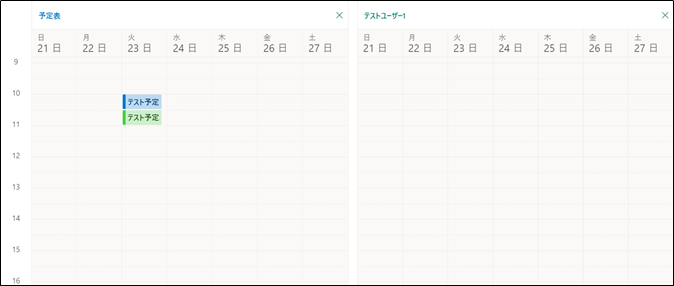
- アクションのカスタマイズ
Outlookの設定から[予定表] > [アクションのカスタマイズ]をクリックすることで、予定の閲覧や作成時に表示するアドインを設定できます。
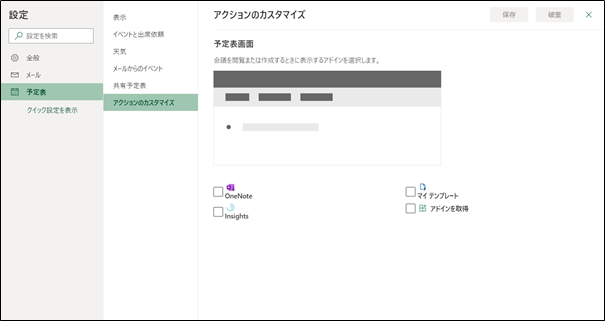
- ダークモード
メールと同様に設定から[ダークモード]をONにすることで、画面全体を暗くして表示することができるようになりました。
ヘッダーのテーマは、[青]のみの対応です。(2019/7/30現在)
そのためヘッダーのテーマを変更していても、ダークモード時のテーマは[青]に変更されます。
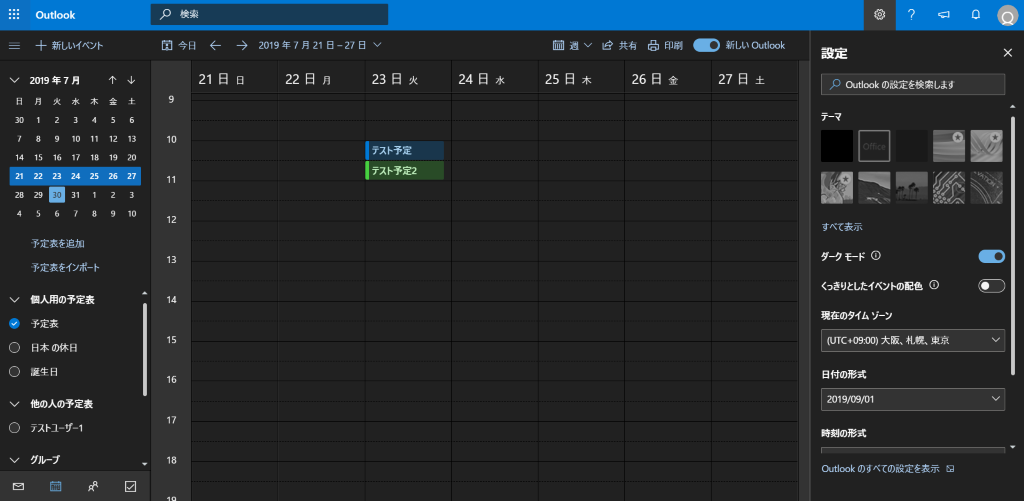
- イベントの強調表示
設定から[くっきりとしたイベントの配色]をONにすることで、予定の色を濃く表示することができるようになりました。
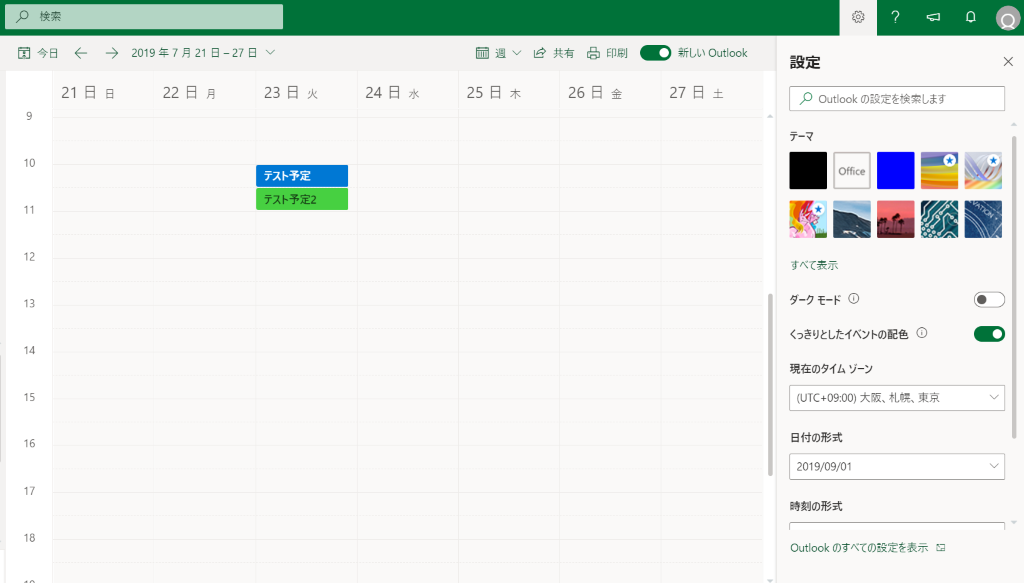
最後に
今回は、新しいOutlook予定表に関して変更された操作や新機能を紹介しました。
全体的なレイアウトは、ヘッダーにあった機能がサイドバーに移動したり、選択項目がドロップダウンリストにまとめられたことで、メインである予定表を表示するスペースが少し広がりました。
また、予定の作成画面についても各項目が余裕をもって配置されている感じがします。
皆さんも新しいOutlookをぜひ使いこなしてください!