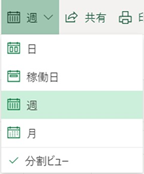新しいOutlookの機能紹介 ~メール編~
テクバンサポートチームの園田です。
今回は、[新しいOutlookの機能紹介 ~メール編~]として、新しいOutlookの新機能を紹介します。
<新しいOutlookについて>
現在、ブラウザ上のOutlookでは新しいOutlookをお試しで使うことができるようになっています。
7月に入って、今後数か月ほどかけて新しいOutlookが標準となり、旧Outlookに切り替えることができなくなるとマイクロソフトよりお知らせがありました。
そこで、今回は新しいOutlookを使うにあたって、新旧のOutlookではどう変わったのか?や、どんな機能が追加されたのか?、について紹介いたします!
<新旧の画面レイアウトがどう変わった?>
比較してみると細かいところで変更があるものの、全体的には大きく変更がないように見えます。
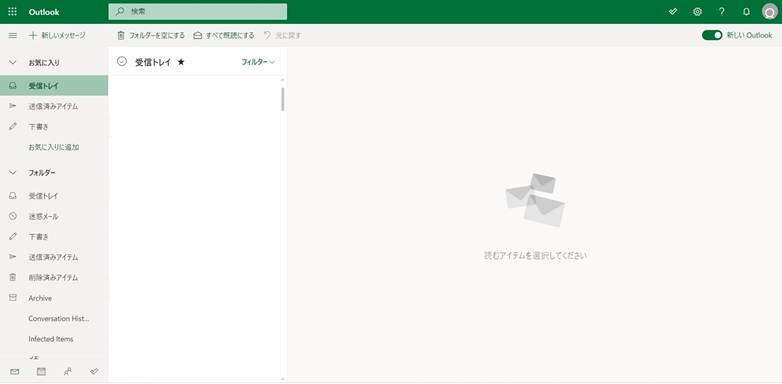

<よく使う機能の変更点>
- メールの返信
[返信]や[全員へ返信]、[転送]がそれぞれ赤枠内のアイコンをクリックすることによってできるようになりました。(左から[いいね]、[返信]、[全員に返信]、[転送]、[その他の操作]のアイコンです。)
また、後述の新機能紹介でも書いていますが、表示するアイコンはカスタマイズすることが可能です。
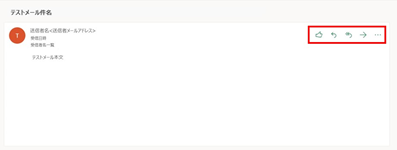
- お気に入りの追加
お気に入りへの追加方法は以下の二通りの方法があります。
- フォルダを左サイドバーから選択した後、以下のようにフォルダ名の右に表示されている☆マークをクリックする。
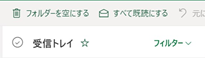
- 左サイドバーのお気に入り内に表示されている[お気に入りに追加]をクリックし、お気に入りに追加したいフォルダ/ユーザー/グループを選択する。
新しいOutlookでは、フォルダだけでなく、ユーザーやグループをお気に入りとして追加することができるようになりました。
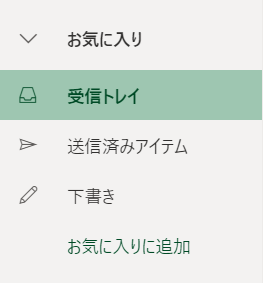
- 新しいフォルダの追加
左サイドバーのフォルダー内に表示されている[新しいフォルダー]をクリックし、フォルダー名を入力することで作成されます。

- グループの検索や作成
左サイドバーのグループ内に表示されている[新しいグループ]をクリックすることでグループの作成ができます。
また、[グループを見つける]をクリックすることで、グループの検索ができます。
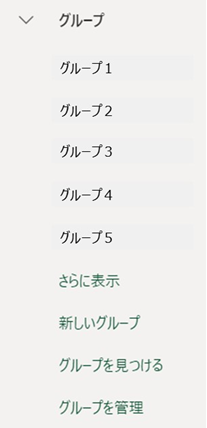
<新しく追加された機能の紹介>
新しくOutlookに追加された機能について紹介します。
- メールの詳細な検索機能
旧Outlookと同様にヘッダー上部にある検索テキストボックスに入力することで、メールの検索ができます。
さらに、新Outlookでは検索テキストボックスへの入力の際、右側に[フィルター]が表示されるようになりました。
この[フィルター]をクリックすることで、より詳細な検索条件でメールの絞り込みを行うことが可能です。
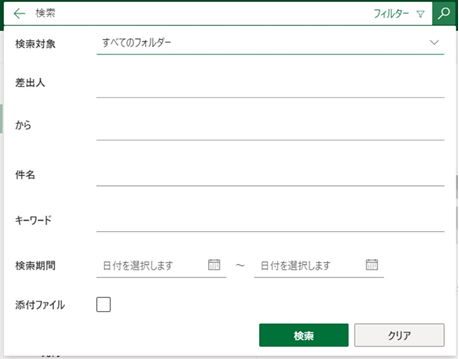
- アクションのカスタマイズ設定
Outlookの設定から[メール] > [アクションのカスタマイズ]を選択することで、メッセージ一覧の各メッセージに表示するアイコンやメッセージ画面に表示するアイコン、メッセージ作成時に表示するアイコンの設定ができるようになりました。
(旧Outlookでは、メッセージ一覧のアイコンのみ変更できました)
- メッセージ一覧で各メールに表示するアイコンをカスタマイズします。
(最大で4つまでしか選択できません。)
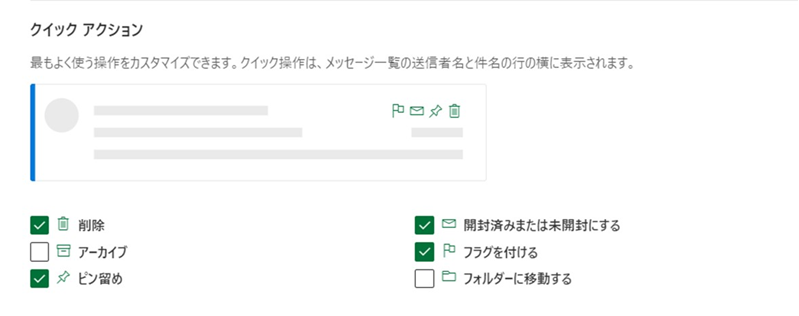
- メッセージを選択し、読む際に表示するアイコンをカスタマイズします。
(選択可能な数に制限はありませんが、表示される数はウィンドウサイズや表示倍率によって変わります。)
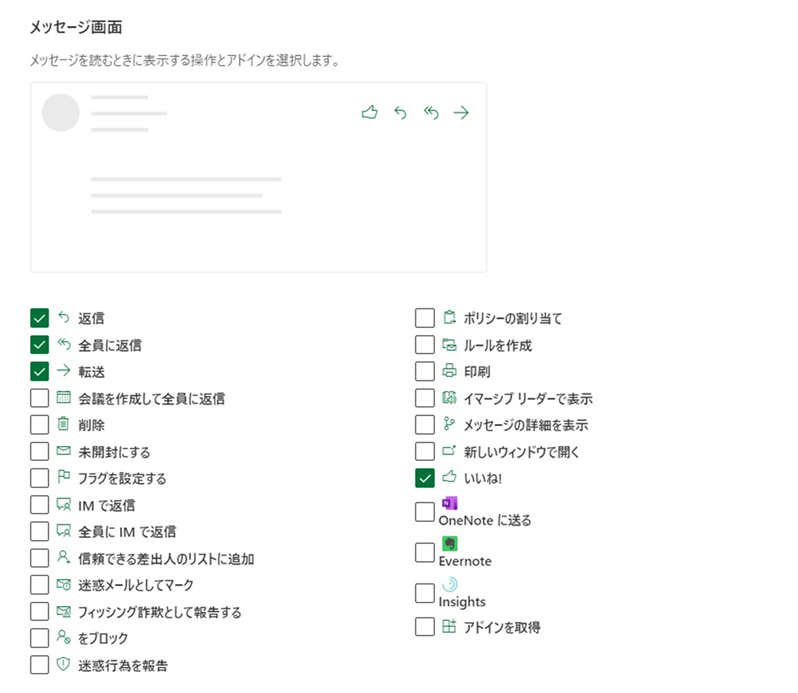
- メッセージ作成時に表示されるアイコンをカスタマイズします。
(選択可能な数に制限はありませんが、表示される数はウィンドウサイズや表示倍率によって変わります。)
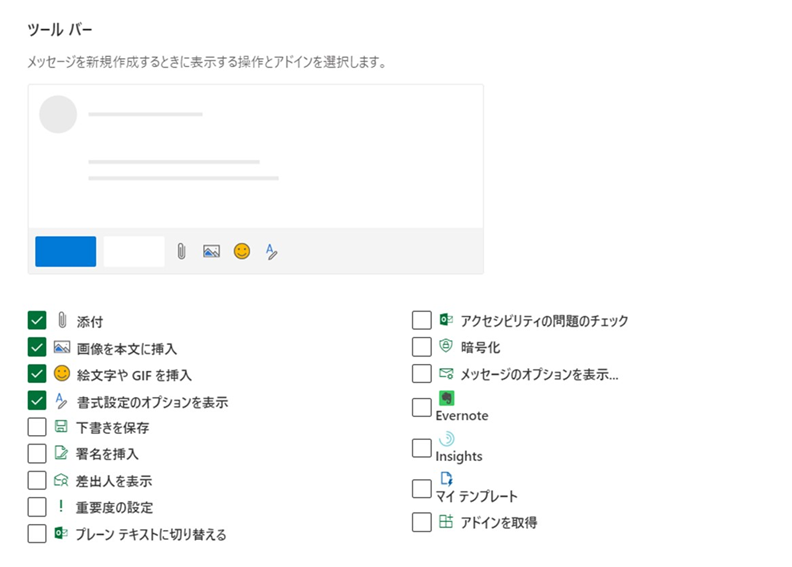
- ダークモード
設定から[ダークモード]をONにすることで、画面全体を暗くして表示することができるようになりました。
ヘッダーのテーマは、[青]のみの対応です。(2019/7/12現在)
そのためヘッダーのテーマを変更していても、ダークモード時のテーマは[青]に変更されます。
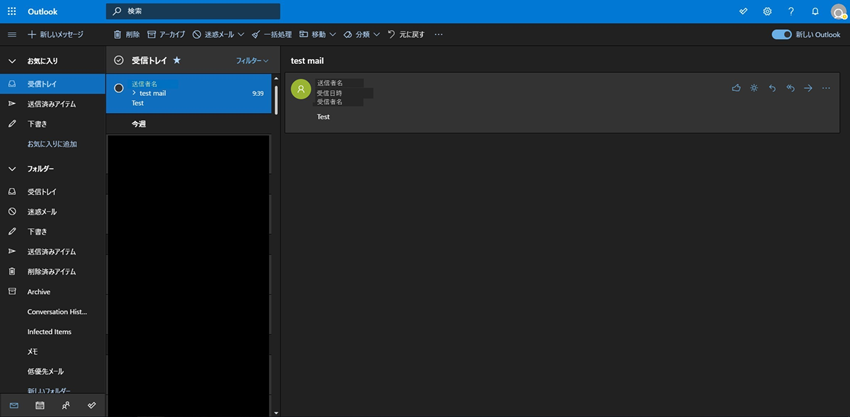
また、ダークモード時のみ表示される[背景を白くする]アイコンをクリックすることで、メッセージの背景を一時的に元の白い背景に変更することができます。
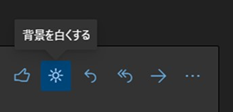
- 左サイドバーの折りたたみ
赤枠内のアイコンをクリックすることで、お気に入りやフォルダーを表示している左サイドバーを折りたたむことができます。
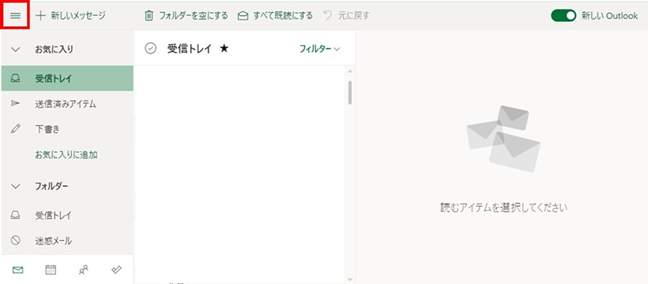
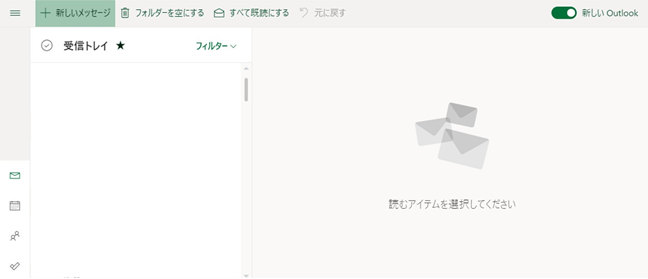
最後に
今回は、新しいOutlookメールに関して変更された操作や新機能を紹介しました。
グループの検索/作成やメッセージの返信などの旧Outlookでは操作に一手間必要だった操作がワンクリックでできるようになったり、[アクションのカスタマイズ]でよく使う操作をワンクリックできるようになったりと、全体的には様々な操作を一つの画面内でできるようになりました。
新しいOutlookをぜひ使いこなしていきましょう!