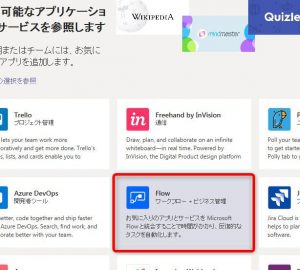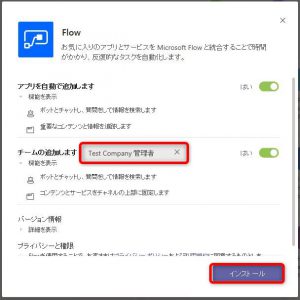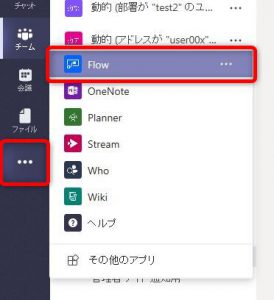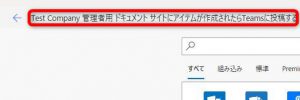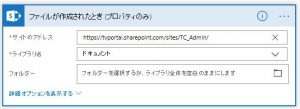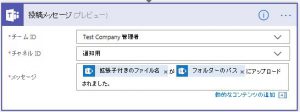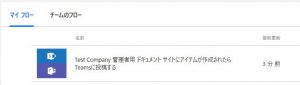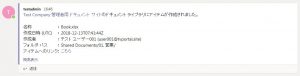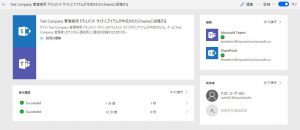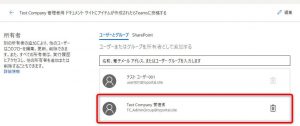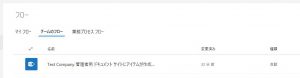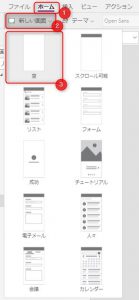Microsoft Teams × Microsoft Flow ~ ライブラリのアイテム作成通知
あけましておめでとうございます!テクバン サポート チームの山本です。
本年もよろしくお願いいたします!
今回は、Microsoft TeamsとMicrosoft Flowを連携する方法についてのご紹介です。
本記事では一例として、特定のドキュメント ライブラリで新しいファイルやフォルダ等のアイテムが作成されたことをチームのチャネルに通知するようなフローを作成したいと思います。
Microsoft TeamsとMicrosoft Flowを連携
■ Microsoft Flowの概要
Microsoft Flowは、予め設定したタスクをつなぎあわせてワークフローを作成し、プロセスを自動化できるツールです。
例えば…
- 朝7:00にニュースサイトのメールを受け取る
- Office 365のメールに届いた添付ファイルを自動的にOneDriveに保存する
- etc …
様々な繰り返し動作を簡単に自動化することができれば作業効率が上がりますね。ワークフローのテンプレートも用意されており、マッチするものを利用すればイチから作成しなくても良いので、とても便利です。さらにMicrosoft製品との連携はもちろん、G mailやTwitterなどMicrosoft以外の外部サービス連携機能も用意されています。
■ Microsoft Teamsとの連携
「なにかのイベントが発生したタイミングでTeamsのチャネルへ通知を投稿する」など、Microsoft Teamsと連携するような機能やテンプレートも用意されています。これを使えば、「チーム全体で共有するべきイベントが発生した時に、自動的にチャネルへ通知がくる」、というようなアナウンスの仕組みも作ることができます。
今回は例として、「あるドキュメント サイトに新規フォルダやファイル等のアイテムが作成されたとき、チームのチャネルに通知される」フローを作成していきたいと思います。
事前準備
Microsoft Flowのフローを作成する方法はいくつかありますが、ここではまず、Microsoft Teamsの画面からMicrosoft Flowの操作ができるようにストアから機能追加しましょう。
Microsoft Teamsにサインインし、左下の[ストア]をクリックすると、追加可能なアプリケーションの一覧が表示されますので、その中から[Flow]を選択します。
Flowのインストール画面に遷移します。必須ではありませんが、ここでチームの追加をすると、各チームの画面からFlowのアプリケーションを使用する準備ができます。[インストール]をクリックします。
これでアプリケーションの追加は完了です。
フローの作成
これで準備ができましたので、早速フローを作成していきます。
Microsoft Teamsにサインインし、[・・・] > [Flow]をクリックします。
[フロー]タブをクリックし、画面右側に表示される[+ 一から作成]をクリックします。
フローの作成画面になるので、まずフローのタイトルを設定します。
ここからフローを作成していきます。まずはトリガー条件の作成です。
[SharePoint]の[ファイルが作成されたとき (プロパティのみ)]をトリガー条件として追加し、以下のように設定します。
- サイトのアドレス : <サイトのURL>
- ライブラリ名 : <対象のライブラリ名> ※ ドロップダウン リストから選択可
- フォルダー : <対象のフォルダー> ※ ドキュメント ライブラリ全体を対象にする場合は空白
次に、[Teams]の[投稿メッセージ]をアクションとして追加し、以下のように設定します。
- チームID : <通知を投稿するチーム名>
- チャネルID : <通知を投稿するチャネル名>
- メッセージ : <通知内容> ※ [動的なコンテンツの追加]にてファイル名等をメッセージに追加などカスタマイズ可能
なお必要に応じて、トリガー条件・アクション設定画面右上の[・・・]から、SharePointおよびTeamsに接続するアカウントを変更してください。表示されているアカウントで接続を行いますので、SharePointおよびTeamsに権限があるアカウントを設定する必要があります。
設定が完了したら、[保存]をクリックします。
保存が完了すると、[マイ フロー]一覧に作成したフローが表示されます。
これでフローの作成は完了です!
では実際に、設定したSharePoint サイトのドキュメント ライブラリにファイルをアップロードしてみましょう。しばらくすると、フローで設定したチームのチャネルに、以下のような通知が投稿されます。
なお通知は、フロー作成中に設定したTeamsへの接続アカウントから発信されます。
フローのカスタマイズ
■ HTMLタグを利用
Microsoft TeamsのメッセージはHTMLタグが有効のため、メッセージの細かなカスタマイズが可能です。そこでフローを編集し、メッセージ欄をカスタマイズしてみます。
※サイトへのリンク(<SharePointサイトURL>部分)は必要に応じて修正してください。
============================
<a href=”https://<SharePointサイトURL>“>Test Company 管理者用 ドキュメント サイト</a>のドキュメント ライブラリにアイテムが作成されました。<br>
<br>
<table border=”0″>
<tr>
<td style=”border-style: none;”>名称</td>
<td>: @{triggerBody()[‘{FilenameWithExtension}’]}</td>
</tr>
<tr>
<td>作成日時 (UTC)</td>
<td>: @{triggerBody()[‘Created’]}</td>
</tr>
<tr>
<td>作成者</td>
<td>: @{triggerBody()[‘Author’][‘DisplayName’]} (@{triggerBody()[‘Author’][‘Email’]})</td>
</tr>
<tr>
<td>フォルダ パス</td>
<td>: @{triggerBody()[‘{Path}’]}</td>
</tr>
<tr>
<td>アイテムへのリンク</td>
<td>: <a href=”@{triggerBody()[‘{Link}’]}”>こちら</a></td>
</tr>
</table>
============================
※ 貼り付けると、設定画面上は以下のように表示されます。
上記にてフローを保存し、同じようにSharePoint サイトのドキュメント ライブラリにファイルを作成してみます。すると以下のような通知となります。
このように、通知メッセージは細かくカスタマイズが可能ですので、是非いろいろお試しください。
■ フローをみんなで管理
記載した手順でフローを作成すると、フローを作成したユーザーの[マイ フロー]として表示されます。[マイ フロー]はフローの作成者のみに表示され、作成者のみ内容を確認、編集することが可能です。またフローの詳細画面にて実行履歴を確認することができますが、こちらもフローの作成者本人のみしか確認することができません。
チームで利用するには少し不便ですので、編集できる人を追加しておきましょう。
フローの詳細画面にて[所有者]にメンバーを追加します。
※ ここでは、チャネルにアクセスできるユーザー全員を含めるために、チームのOffice 365 グループを追加しています。
すると、フローが[マイ フロー]ではなく、[チームのフロー]として表示されるようになります。
フローを[チームのフロー]とすることで、先程所有者として含まれたユーザーの[チームのフロー]画面にも該当のフローが表示されるようになり、メンバー全員で実行履歴などの確認ができるようになります。チーム内でフローを管理したい場合はこちらの設定を実施してください。
最後に
いかがだったでしょうか。
Microsoft FlowはOffice 365 Business EssentialsやEnterpriseプランに含まれていますので、こちらのライセンスを保有していれば使用することができます(ただし、Salesforceとの連携などはFlow Premiumプランが必要な場合があります)。
またMicrosoft Teamsと連携可能なフローはテンプレートがいくつか用意されており、他にも様々なフローを作成できますので、この機会に是非お試しください!
また機会があれば、他の便利なフローを紹介させていただきます。