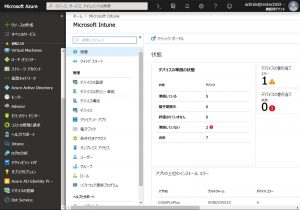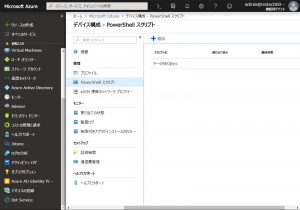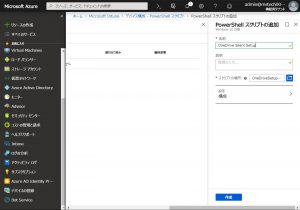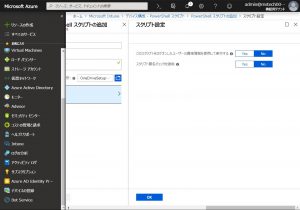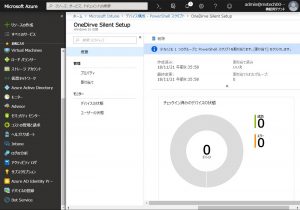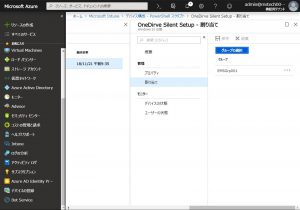IntuneによるOneDrive自動セットアップ
こんちには!テクバン サポート チームの白井です。
今回は「IntuneによるOneDrive自動セットアップ」についてご紹介です。
IntuneによるOneDrive自動セットアップとは
IntuneによるOneDrive自動セットアップとは、Intune デパイス構成ポリシーの「PowerShell スクリプト」機能を使用してOneDirveの初期設定を自動化することです。
これを使うとユーザーの負担が減り、ファイルオンデマンド、重要なフォルダの保護といった機能を管理者側で一括設定できるためとても便利になります。
では、さっそく紹介していきます!
実現方法について
OneDriveの自動セットアップは、レジストリの値を設定することで実現可能です。
今回はIntuneを使用しての自動セットアップなので、Intune デバイス構成ポリシーでOneDriveの設定ができればいいのですが、いまのところIntune デバイス構成ポリシーにOneDirveの設定項目はありません。
また、レジストリを直接操作するようなポリシーもありません。
そこで、今回は、レジストリを設定するスクリプトを作成し、Intuneの機能を使ってPowershellを各登録デバイスで実行させることでOneDriveの自動セットアップを実現します。
OneDrive自動セットアップスクリプトの作成
では早速スクリプトをご紹介していこうと思います。
====================================
function Set-OfB {
param (
[string]$regPath,
[string]$regName,
[string]$regType,
[string]$regValue
)
if(!(Test-Path $regPath))
{
New-Item -Path $regPath -Force
}
New-ItemProperty -Path $regPath -Name $regName -Value $regValue -PropertyType $regType -Force
}
$Path = “HKLM:\SOFTWARE\Policies\Microsoft\OneDrive”
$Name = “SilentAccountConfig”
$Type = “DWORD”
$Value = “1”
Set-OfB -regPath $Path -regName $Name -regType $Type -regValue $Value
$Path = “HKLM:\SOFTWARE\Policies\Microsoft\OneDrive”
$Name = “FilesOnDemandEnabled”
$Type = “DWORD”
$value = “1”
Set-OfB -regPath $Path -regName $Name -regType $Type -regValue $Value
====================================
上記スクリプトでは、2つのレジストリを設定していますが、それぞれの説明は以下の通りとなります。
| レジストリパス | プロパティ | 説明 |
| HKLM:\SOFTWARE\Policies\Microsoft\OneDrive | SilentAccountConfig | このプロパティを有効化(値を1に設定)すると、プライマリ Windows アカウントを使用して OneDrive を自動で構成することができます。 |
| HKLM:\SOFTWARE\Policies\Microsoft\OneDrive | FilesOnDemandEnabled | このプロパティを有効化(値を1に設定)すると、ファイル オンデマンドを強制的に有効化することができ、ユーザーは設定を変更することができなくなります。 |
Intune ポリシー作成
スクリプトが作成できたら、PowerShellスクリプトを配布・実行するためのIntune デバイス構成ポリシーを作成しましょう。
スクリプト配布用ポリシーの作成手順は以下の通りとなります。
1.Auzre ポータル(https://portal.azure.com)からIntuneへアクセスします。
2.『デバイス構成』 – 『PowerShell スクリプト』 に移動し、『追加』をクリックします。
3.『名前』 を入力し、先程作成したファイルをアップロードします。
4.必要に応じて 『構成』 をクリックし、設定変更して下さい。
5.『作成』 をクリックすれば、作成完了です。
6.作成したポリシーに対して、ユーザーを割り当てれば設定完了です。
最後に
IntuneによるOneDrive自動セットアップに必要な設定は以上となります。
作成したポリシーを割り当てたユーザーでIntune 登録済みPCにサインインすれば、
ユーザーはセットアップ不要でOneDriveが使い始めることができます。
IntuneによるOneDrive自動セットアップを使うことで、キッティング時の手間を軽減できると
思いますので、ぜひ活用してみてください。
以上、IntuneによるOneDrive自動セットアップについてのご紹介でした。