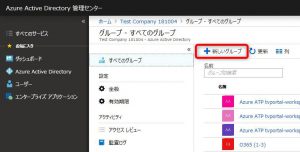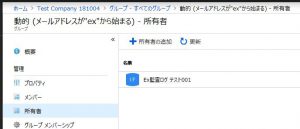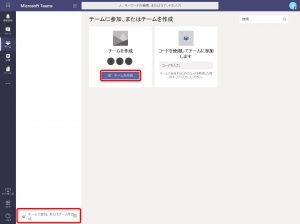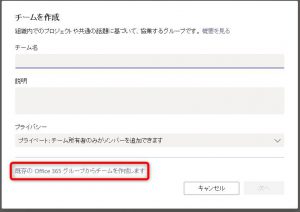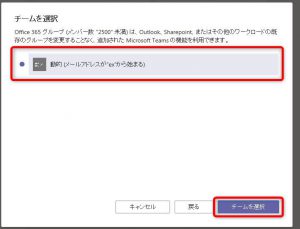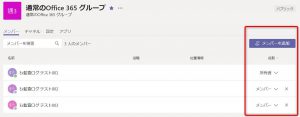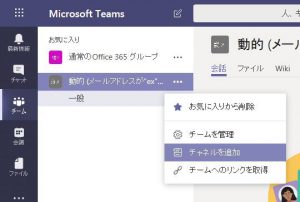動的グループによるMicrosoft Teamsのチームメンバー管理
こんちには!テクバン サポート チームの山本です。
今回は、Azure Active Directoryの動的グループを利用した、
Microsoft Teamsのチームメンバーの管理方法についてのご紹介です。
Microsoft Teamsのメンバー管理は大変!
Microsoft Teamsはとても便利なコミュニケーションツールですが、
基本的に利用するユーザー側でチームを自由に作成できたり、
メンバーを追加・削除できたりと、ユーザー主導で様々な機能を使用できます。
その一方で内部統制を執りたい企業側からすると、
ユーザーには勝手にチーム作成やメンバー編集などをさせたくない、
チーム作成やメンバー管理はOffice 365のシステム管理者側で
できるだけ制御したい、という要望が多くあると思います。
しかしながら、チームが部署ごとに作成されている場合など、
数多くのチームメンバーの管理をシステム管理者側が
手動で行うのはかなり手間がかかります。
■ 課題1:チームメンバーの追加/削除作業が面倒…
通常、Office 365に新しくユーザーを作成した場合、
Microsoft Teamsのチームに参加させるには、
1. 新しいユーザーにライセンスを付与
2. 新しいユーザーを対象のOffice 365 グループもしくはチームに追加
という作業が必要になります。
参加させたいチームが1つや2つであれば問題ありませんが、
2の手順をその分繰り返す必要があり、運用が大変です。
さらに、企業の部署単位でチームを作成して運用することも
多いかと思いますが、例えば部署異動があった場合、
1. 元部署のOffice 365 グループもしくはチームからユーザーを削除
2. 新しい部署のOffice 365 グループもしくはチームに追加
という作業が必要になり、部署移動のたびに複数のユーザーに対して
この作業を行うのは手間がかかります。
■ 課題2:ユーザーに勝手にチームのメンバーを編集されたり、チームから脱退されてしまう…
管理者がチームにユーザーを追加しても、Microsoft Teamsでは
ユーザーがチームのメンバーを編集したり、
自分からチームを脱退することができてしまいます。
しかもMicrosoft Teams側の基本設定では、これらを制御することはできません。
今回のテーマであるAzure Active Directoryの動的グループを
利用することで、これらの課題(管理)にかかる負担を軽減させることが
できますので、ぜひお試しください!
#文中のサムネイル画像はクリックすると大きいサイズで見られます。
#本内容の利用についてはテナント環境により異なる部分がありますので、
実施の際は自己責任で実施していただくようお願いします。
Azure Active Directoryの動的グループとは
Azure Active Directoryの動的グループは、設定したルールに基づいて
ユーザーを自動的にグループメンバーに含める、
または自動的にグループメンバーから削除できる機能です。
条件の例)
・ 「部署」が「営業2課」のユーザー
・ 「メールアドレス」が「tv-」で始まるユーザー 等
Microsoft Teamsのチームは、Office 365 グループを元にして作成されます。
この機能を使ってOffice 365 グループを作成することで、
設定したルールに基づいてMicrosoft Teamsのチームメンバーを自動的に
追加・削除することができるようになり、
チームメンバーの管理がとても簡単になります。
また、通常であればチームの利用者はメンバーを追加/削除(所有者のみ)することができ、
チームを任意に脱退することができますが、
動的グループを元にして作成したチームではそれらの設定が制限されます。
そのため、利用者にチームのメンバーを勝手に編集されたくない場合などに活用できます。
なおこちらの機能を利用するには、Azure AD Premium P1のライセンスを
グループに含めるユーザー分用意し、
各ユーザーに割り当てる必要があります。
設定手順
では実際に、動的グループを利用してMicrosoft Teamsのチームを作成していきましょう。
■ 動的グループの作成
まずは、動的グループを作成していきます。
Azure Active Directory 管理センター (https://aad.portal.azure.com/) にアクセスし、
[Azure Active Directory] > [グループ] > [新しいグループ]の順にクリックします。
グループの新規作成を行います。
以下の設定を入力します。
・ グループの種類 : Office 365
・ グループ名 : <任意の値>
・ グループの説明 : <任意の値>
・ メンバーシップの種類 : 動的ユーザー
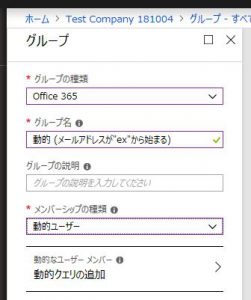
次に[動的クエリの追加]をクリックし、動的グループに含めるユーザーを
自動識別するためのルールを作成します。
様々なルールを作成できますが、ここでは例として、
「メールアドレスが “ex” で始まる」ユーザーをすべて自動で判別し、
グループのメンバーとして含めるように設定をします。
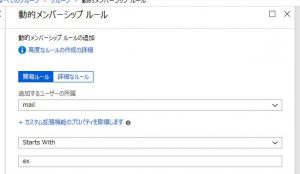
ルールの設定ができたら、画面下部の[クエリの追加]をクリックし、
その後[作成]をクリックします。
グループが作成され、しばらくするとメンバーが自動的に追加されます。
ここでグループの所有者を必要に応じて変更します。
Microsoft Teams側でグループを元にしたチームを作成するためには、
そのグループの所有者である必要があるためです。
※ 既定では、グループの作成を行った管理者アカウントが所有者となっています。
■ チームの作成
次に、Microsoft Teamsでチームを作成していきます。
先ほど設定した、グループの所有者アカウントで
Microsoft Teams (https://teams.microsoft.com/) にアクセスし、
画面下部の[チームに参加、またはチームを作成] > [チームを作成]の順にクリックします。
チームの作成画面になりますので、
[既存の Office 365 グループからチームを作成します]
をクリックします。
自身が所有者となっているチームが表示されます。
先ほど作成した動的グループを選択して
[チームを選択]
をクリックします。
これで動的グループを元にしたチームの作成は完了です。
動作確認
では実際の動作を確認してみましょう。
検証のため、「メールアドレスが “ex” で始まる」ユーザーを1名、Office 365に作成しました。
しばらくすると、Office 365 グループのメンバーに追加されます。
※ 動的グループのメンバーは、Azure Active Directory 管理センターからのみ確認できます。
実際にMicrosoft Teams側からチームのメンバーを確認してみますと、
こちらでも、新たにOffice 365 グループのメンバーになったユーザーが
自動的にチームのメンバーとなります。
通常のOffice 365 グループを元にして作成したチームの画面と比較してみます。
まずはチームのメンバー管理画面です。
↑通常のOffice 365 グループから作成したチームのメンバー管理画面です。
ユーザー側からメンバー追加や削除、役割の変更が可能です。
↑動的グループから作成したチームのメンバー管理画面です。
メンバー追加ボタン、削除ボタン、役割の変更ボタンが表示されないため、
ユーザー側からはメンバーの編集ができません。
次に、チームのメニューを開いてみます。
↑通常のOffice 365 グループから作成したチームの「・・・」をクリックすると、
メンバーの追加、およびチームから脱退するメニューが表示されるため、
ユーザー側からチームのメンバーを追加したり、自由に脱退することができてしまいます。
↑動的グループから作成したチームの「・・・」をクリックしても、
メンバーの追加、およびチームから脱退するメニューが表示されないため、
ユーザー側からはメンバーの追加や脱退ができません。
このように、動的グループを利用することで、
設定したルールにより自動的にチームのメンバーを制御し、
またユーザー側で自由にメンバーの追加やチームからの脱退を制限することで、
管理者側でチームのメンバーをすべて管理することができます。
最後に
Microsoft Teamsのチームメンバーを管理者側で管理したい!というニーズに対応し、
管理者負担を大きく軽減できる方法だと思いますので、
是非活用してみてください。
※なお、本内容の実際の利用についてはテナント環境により異なる部分がありますので、
自己責任で実施していただくようお願いします。
以上、Microsoft TeamsとAzure Active Directoryの動的グループの活用についてのご紹介でした。