今更聞けないkintoneのポータルの見方・使い方
バンブロをご覧いただきまして、誠にありがとございます!
テクバンのITたまごぐみです!
今日はkintoneにログインしたあと最初に表示される画面、ポータルについて紹介します!
ポータル?スペース?アプリ?単語そのものがよくわからない…
ポータルってなんのこっちゃ?
kintoneを使い始めたばっかりで専門用語がわかりません!
そんな初心者さんはまずここでポータル、スペース、アプリについて学びましょう!
以下がそれぞれの特徴です!
ポータル……kintoneのトップページ
スペース……チーム単位のコミュニケーションに使う機能
アプリ……業務システム
もっと詳しい特徴を知りたい!という方は以下のkintone公式サイトをご覧ください。
kintoneの基本を学ぶ
https://jp.cybozu.help/k/ja/user/basic.html
次に重要なのはこの三つの関係です。
おおざっぱに表すと…
ポータル>スペース>アプリ または ポータル>アプリ
図に表すと以下のようになります。

つまり、ポータルの中にスペース、スペースの中にアプリが内包されているというイメージですね!
アプリはポータルの直下に作ることもできますよ!
お知らせ掲示板の使い方
皆さんはkintoneにログインしたあと最初に出てくる画面を覚えていますか?
そう、こんな感じですね。(画像は一部加工しています。)
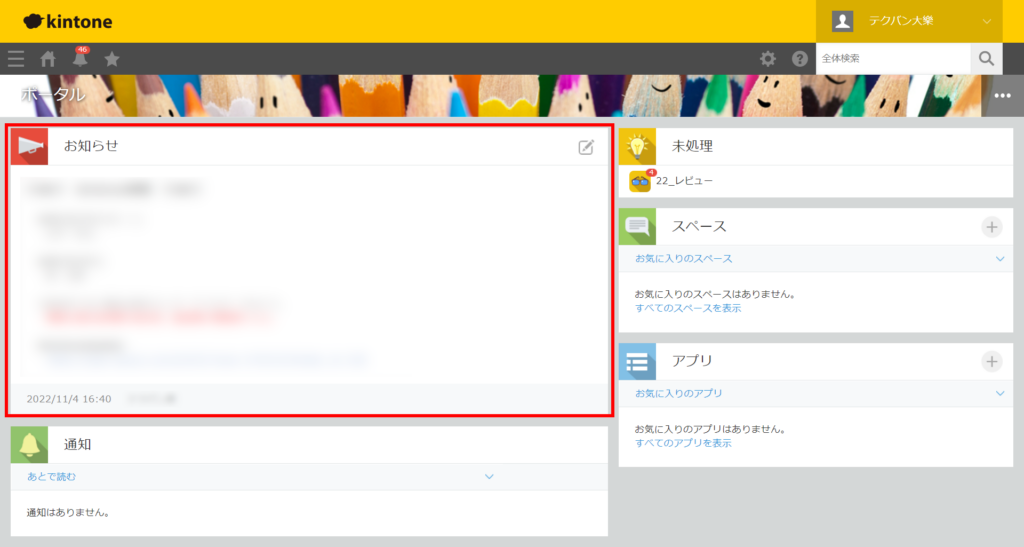
この赤枠で囲ってある場所がお知らせ掲示板です!
お知らせ掲示板ってなに?
先ほども言いましたがログイン後に最初に表示される画面がポータル、
そのポータルに表示されるのがお知らせ掲示板です!
掲示した内容は、kintoneの全ユーザーのトップページに表示されます!
これを使えばメンバーへの情報共有もラクラク、見落としも減りそうですね!
他にもグラフやリンク集を作ったりして、ダッシュボードとして活用できます。
どうやって設定するの?
設定はたったの2ステップ!
1、お知らせ掲示板右上の編集ボタンをクリックします。
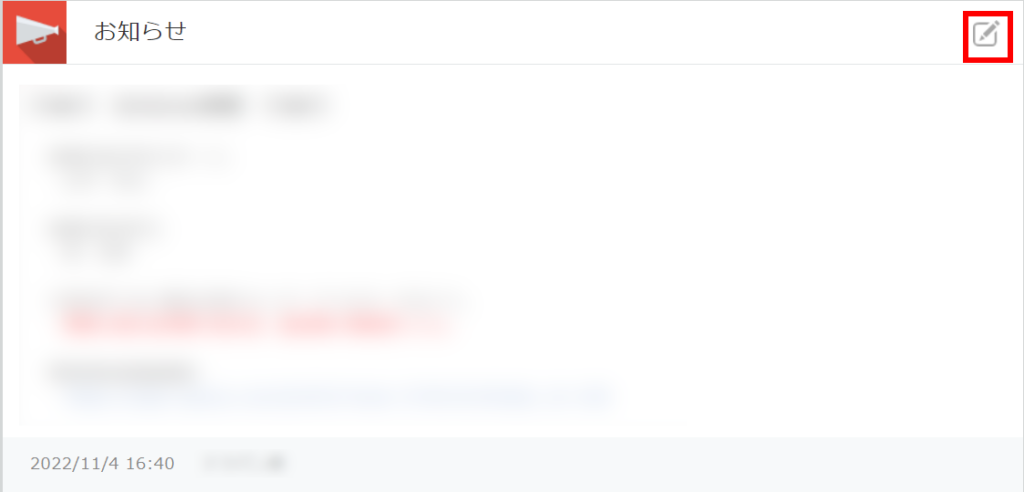
2、内容を編集後、右下の[保存]ボタンをクリックします。
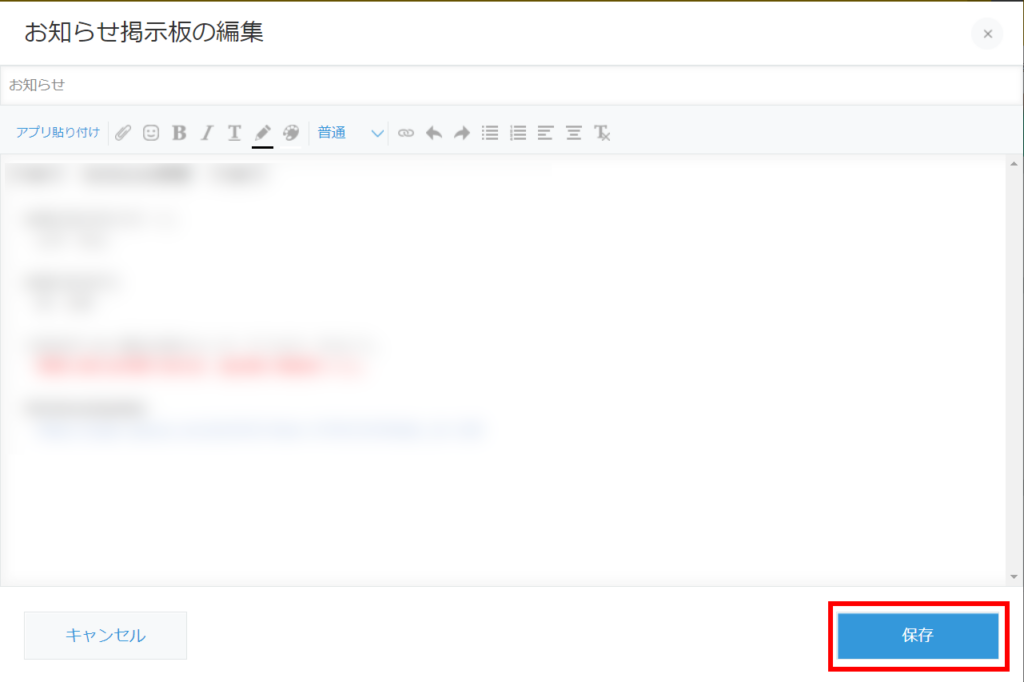
かっこよくてきれいなお知らせ掲示板を作りたい!という方へ、
ポータルはJavascriptを使ったカスタマイズも行うことができます。
でもJavascriptやコーディングが苦手…アプリやグラフを表示したいけどあきらめよう…
諦めるのはまだ早いですよ!
こちらの記事ではカスタマイズなしで少しリッチに見えちゃうお知らせ掲示板の作り方をご紹介しています!!!
カスタマイズなしでkintoneお知らせ欄をグレードアップ! https://blogs.techvan.co.jp/kintone/2022/12/01/%e3%82%ab%e3%82%b9%e3%82%bf%e3%83%9e%e3%82%a4%e3%82%ba%e3%81%aa%e3%81%97%e3%81%a7kintone%e3%81%8a%e7%9f%a5%e3%82%89%e3%81%9b%e6%ac%84%e3%82%92%e3%82%b0%e3%83%ac%e3%83%bc%e3%83%89%e3%82%a2%e3%83%83/
通知の使い方
次に以下画像の赤枠「通知」について紹介します!
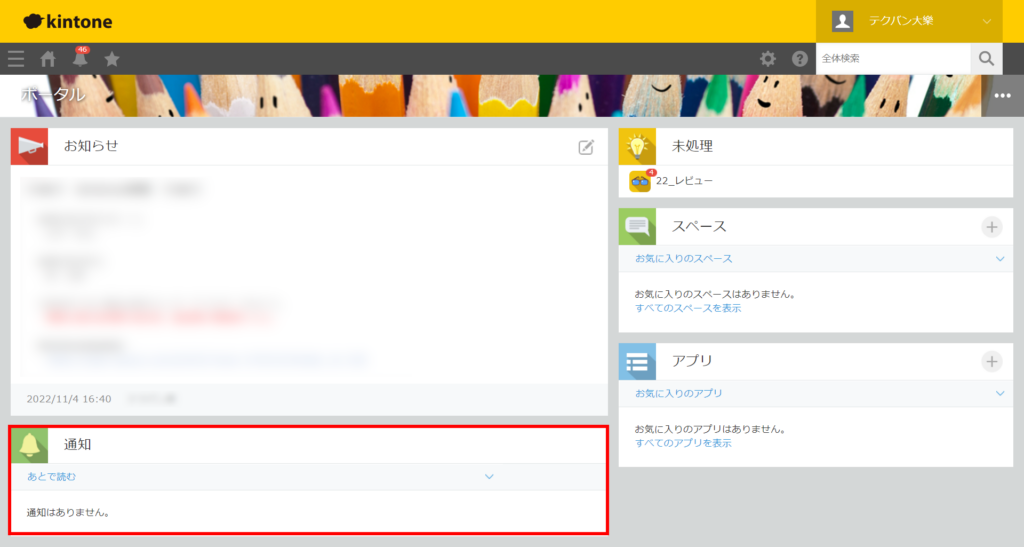
通知にはアプリ、スペース、ピープルなどの更新のお知らせが表示されます。
特定の条件の時に通知が来てほしい!という方や、通知の詳しい設定方法は以下の記事でもご紹介しています。
kintoneアプリでの通知の使い方紹介
https://blogs.techvan.co.jp/kintone/2021/08/26/kintone%e3%82%a2%e3%83%97%e3%83%aa%e3%81%a7%e3%81%ae%e9%80%9a%e7%9f%a5%e3%81%ae%e4%bd%bf%e3%81%84%e6%96%b9%e7%b4%b9%e4%bb%8b/
どんな場合に通知が届くの?
kintoneを使い始めたばかりの方は、どんな通知が届くのか気になっているかもしれません。
ほしい情報に対して通知が来なかったら困りますよね…
ここではどんな時に通知が来るのかご紹介します!
設定できる通知の種類は以下の2つです。
- 自分宛の通知
- すべての通知
見てわかる通り、自分宛の通知では自分自身や自分が含まれるグループが宛先に指定された場合に通知が届きます。
すべての通知ではフォローしているスレッドに書き込みがあった場合や、
コメントに「いいね!」が押された場合など、また上記の自分宛の通知も届きます。
すべての通知を設定するとたくさん通知が来るので、確認するのが大変になったり、必要な通知が埋もれてしまったりする可能性があります!
すべての通知を設定する場合は気を付けましょう!
通知が来る内容は大きく分けて以下の3つに関連することです。
- レコード……条件に当てはまるレコードの登録・更新・コメントが書き込まれたときなど
- スペース……スペースが編集されたときや、スレッドの新規登録・編集・コメントが書き込まれたときなど
- ピープル……ピープルでコメントを書き込まれたとき、メッセージを送られたときなど
自分宛の通知かすべての通知かによって通知される条件は異なります。
通知の詳細は以下のkintone公式ページをご覧ください。
通知が送信されるタイミングと宛先
https://jp.cybozu.help/k/ja/user/notifications/notification_type.html
通知の絞り込み
「自分宛の通知」を選択したけど、それでも通知がたくさん来ていて確認しきれない…
kintoneを使えば使うほど、様々なタイミングで通知が来るので確認するだけで大変、という方もたくさんいらっしゃると思います。
そんなお悩みを抱えるあなたにぜひ使っていただきたいのが通知の絞り込み機能です!
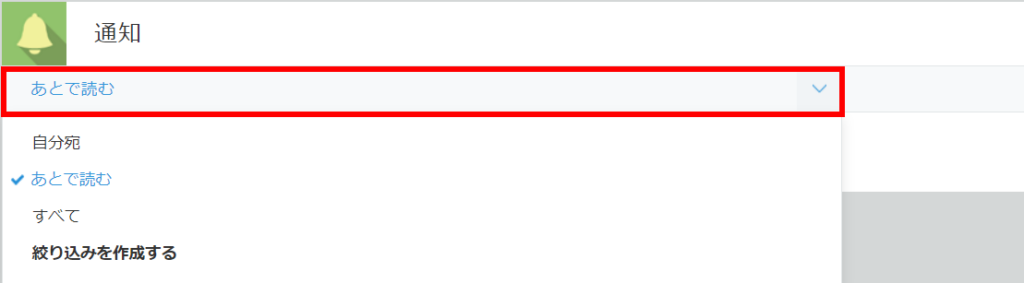
赤枠の部分をクリックすると、「すべて」のほかに「自分宛」と「あとで読む」を絞り込むことができます。
他にももっと細かく絞り込みたい方や、他の方法で絞り込みがしたい方は、
「絞り込みを作成する」をクリックすることで自分オリジナルの絞り込みを作成できちゃいます!
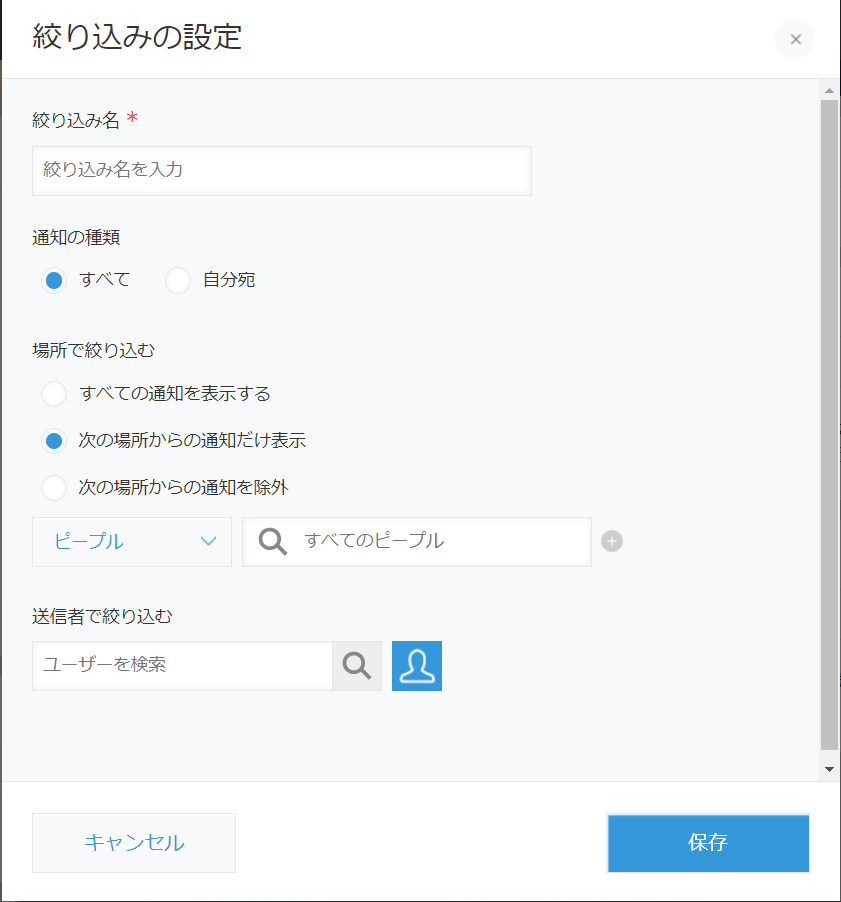
ここで大事な通知の絞り込みを設定しておけば、見落としも減らせます!
送信者に上司を設定したり、よく触るアプリを設定するなど、通知の絞り込みを工夫してよりコミュニケーションが活発になるといいですね!
スペース
こちらの赤枠の箇所はスペースの一覧が表示されます。
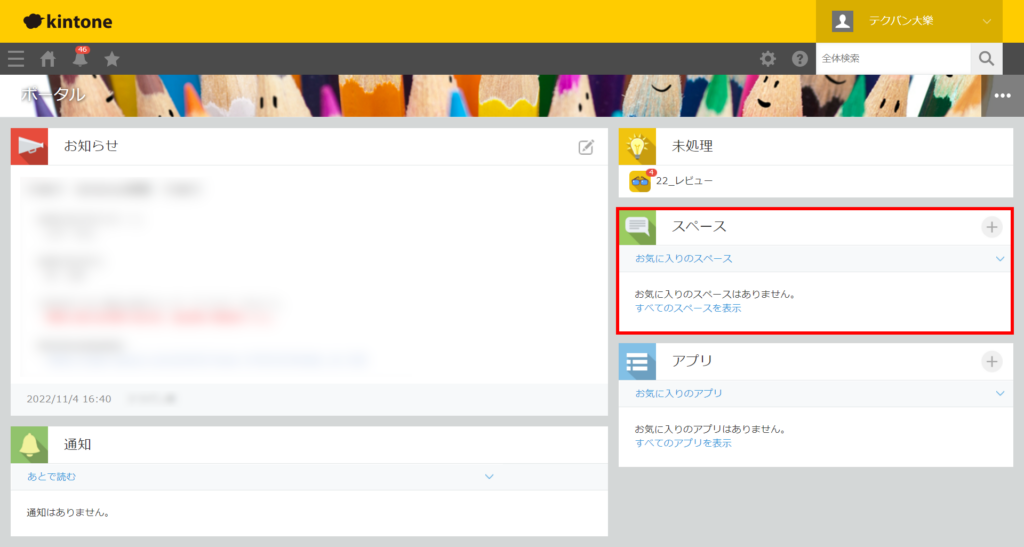
自分が参加しているスペースや、公開されているスペースがあると、そのスペースが表示されます。
どんなスペースが表示されるの?
たくさんスペースがあって自分が参加しているスペースを探すのが大変…!という方はスペースの一覧で参加しているスペースを絞り込みましょう!
スペースが多くて困っている方は一覧を積極的に活用すると、効率的ですよ!
スペースでは以下の一覧があらかじめ設定されています。
- お気に入りのスペース
- 最近開いたスペース
- 参加中のスペース
- 作成したスペース
- すべてのスペース
- 参加中のゲストスペース
最近開いたスペースでは、PCでスペースのトップページを開くなど、特定の操作をしたスペースが開いた順に50件まで一覧表示されます。
よく使用するスペースは最近開いたスペースから探せばすぐに見つかるかもしれませんね!
スペースを整理しよう!
一覧を使っても絞り切れない…!
自分の好きな順番に並んでいてほしい!
そうなんです、あらかじめ設定されている一覧以外に新しい一覧は設定できないのです…
それに設定されている一覧は順番も変更できません…
そんな時はお気に入りのスペースを設定しましょう!
何もせずお気に入りのスペースを開いても、「お気に入りのスペースはありません。」と表示されてしまいます。
まずはお気に入りのスペースを登録していきます!
登録方法はカンタン、登録したいスペースを開いて右上の「お気に入りに追加」を押すだけ!
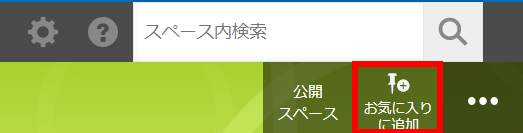
次にホームに戻ってスペースの一覧選択画面でお気に入りのスペースの横の編集ボタンを押します。
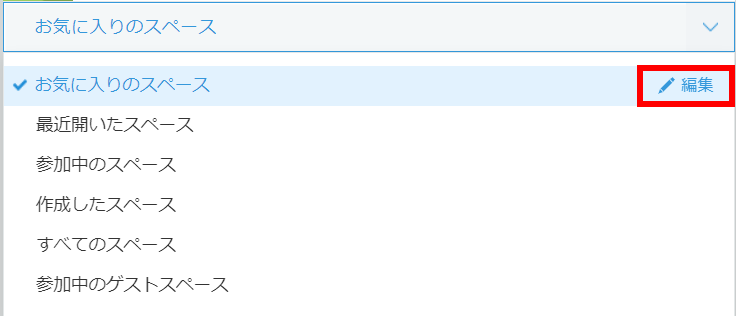
するとお気に入りに登録したスペースの削除や、
赤枠のボタンの上でドラッグアンドドロップを行い好きな順番に変更できます!

いかがでしょうか?スペースがたくさんあってスペースを探すのに苦労している方はぜひ使ってみてください。
アプリ
こちらの赤枠の箇所はアプリの一覧が表示されます。
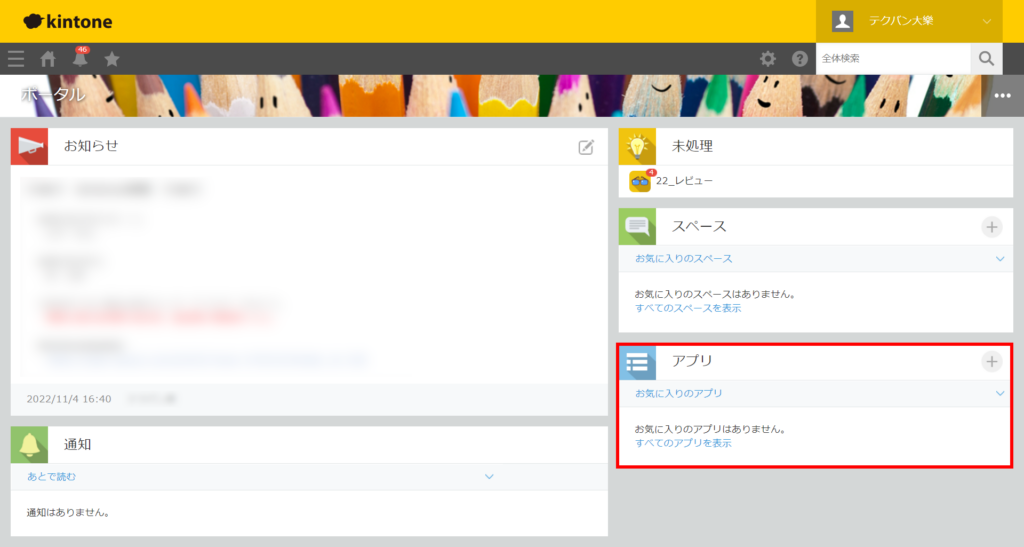
自分が利用できるアプリがあると、そのアプリが表示されます。
どんなアプリが表示されるの?
スペースと同じく、たくさんアプリがあって自分が使いたいアプリを探すのが大変…!という方はアプリの一覧で必要なアプリを絞り込みましょう!
アプリが多くて困っている方は一覧を積極的に活用すると、効率的ですよ!
アプリでは以下の一覧があらかじめ設定されています。
- お気に入りのアプリ
- 最近開いたアプリ
- 作成したアプリ
- 最近公開されたアプリ
- すべてのアプリ
最近開いたアプリでは、レコード一覧を開くなど、特定の操作をしたアプリが開いた順に50件まで一覧表示されます。
よく使用するアプリは最近開いたアプリから探せばすぐに見つかるかもしれませんね!
アプリを整理しよう!
こちらも同じく、スペースと同じお悩みが出てくると思います。
一覧を使っても絞り切れない…!
自分の好きな順番に並んでいてほしい!
そんな時はお気に入りのアプリを設定しましょう!
何もせずお気に入りのアプリを開いても、「お気に入りのアプリはありません。」と表示されてしまいます。
まずはお気に入りのアプリを登録していきます!
登録方法はカンタン、登録したいアプリを開いて右上のピンのアイコンを押すだけ!

あとはスペースと同じく、ホーム画面のお気に入りのアプリの編集で、お気に入りから削除したり、順番を並び替えたりできます!
最後までご覧いただきありがとうございました!
またお会いしましょう~!


