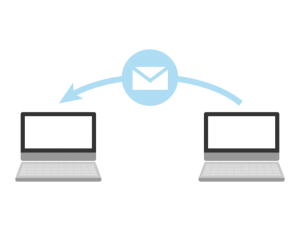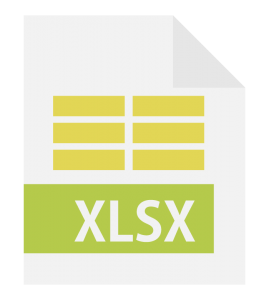kintone関数の紹介①if関数
皆さんこんにちは!
kintoneを使っていて「この値の条件の時にはこの値にしたい」など、条件によって設定する値を変えたい場合はございませんか?
今回はkintoneの「計算」フィールドにある関数の「if関数」について紹介いたします!
If関数の概要や使い方、また活用方法についてご説明します。
◇関数とは
計算式で使用できる数式です。Excelでも頻発するIF, SUM, ROUNDなどが使え、他のフィールドの値を条件に値を変更できます。
こちらの記事では「if関数の設定方法」と「if関数の活用例」についてご紹介します。
◇関数を入れた計算式の設定方法
まずは、if関数を設定する手順のご紹介です。
1.アプリ設定画面の「フォーム」タブから「計算」フィールドを設定します。
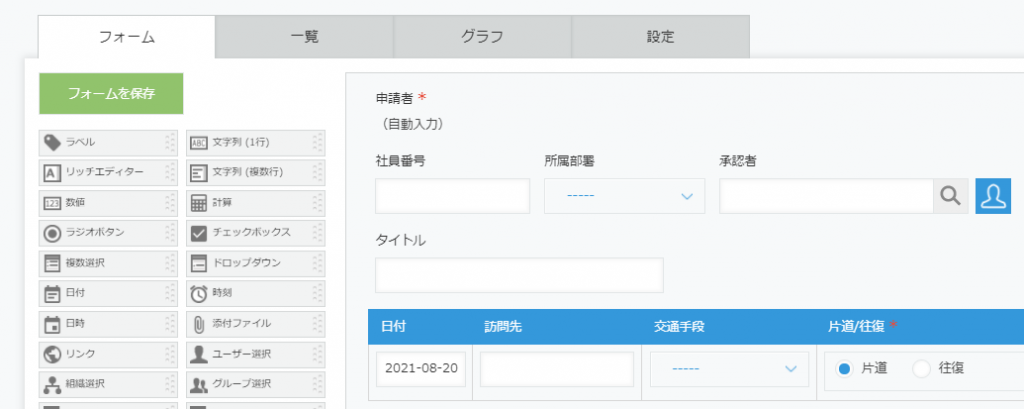
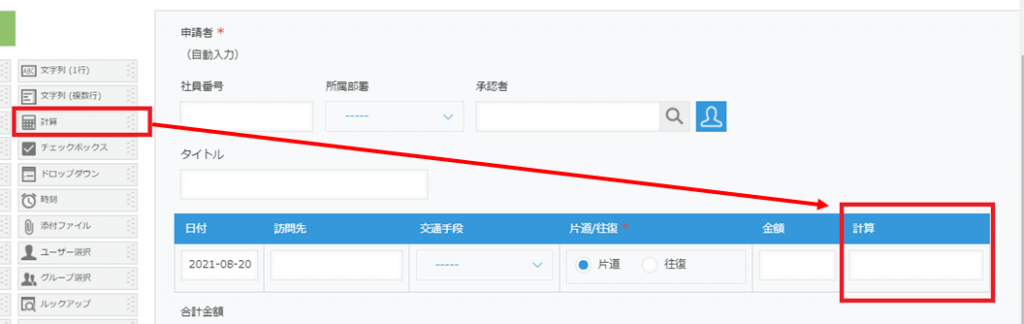
2.フィールドの「設定」画面を開き、計算式を入力します。
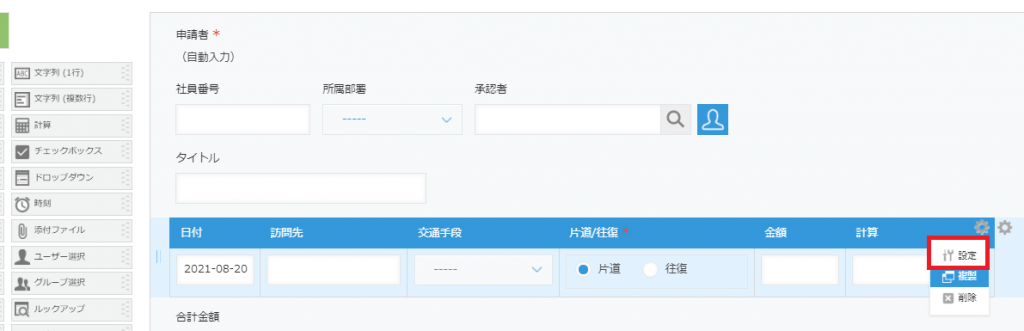
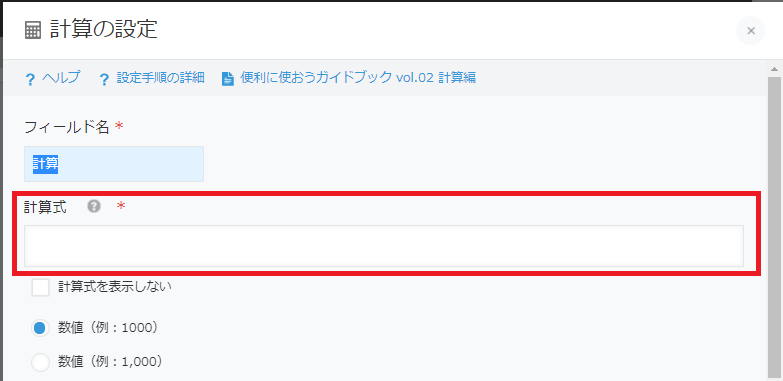
if関数は以下の形式で設定します。
条件式に合致する場合A、そうでない場合はB
IF(条件式, A, B)
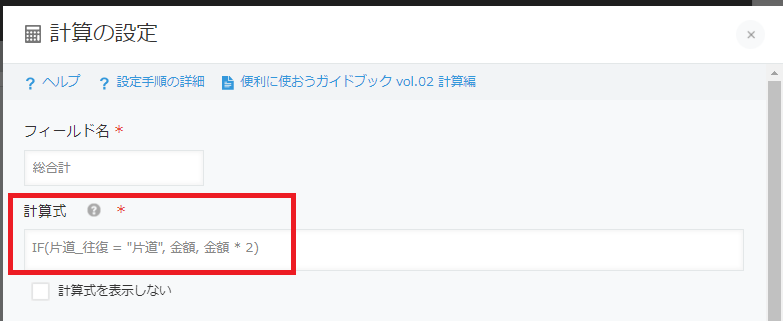
3.保存を押して完了です。
◇活用例
こちらでは、IF関数の活用例をご紹介します。
※今回はkintoneアプリストアにてテンプレート化されている交通費申請アプリに、一部項目を追加して使用しています。
1.選択に応じた計算ができる!
例えば、交通費で片道料金しかわからない場合、自動的に金額を2倍に計算し往復料金を算出してくれると便利ですよね。
IF関数とラジオボタンを組み合わせて使うことによって、金額の計算を自動化できます。
(1) アプリ設定画面の「フォーム」タブから「計算」フィールドを設定します。
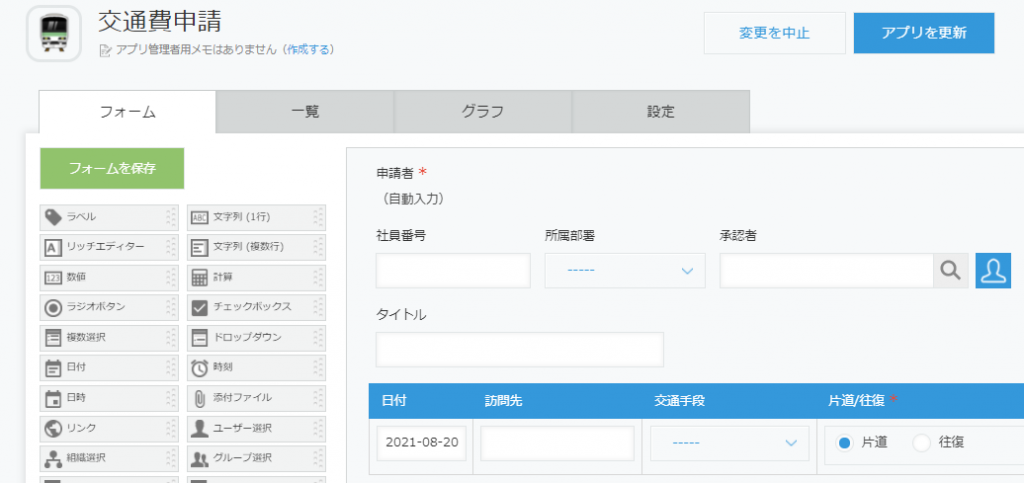
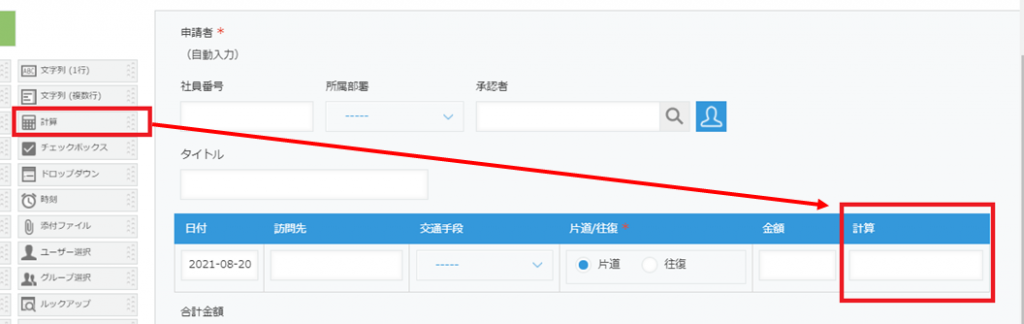
(2) フィールドの「設定」画面を開き、計算式を入力します。
ラジオボタンの値が「往復」の場合は金額を2倍、それ以外は金額を総計算の項目に反映する機能(計算式)を設定します。
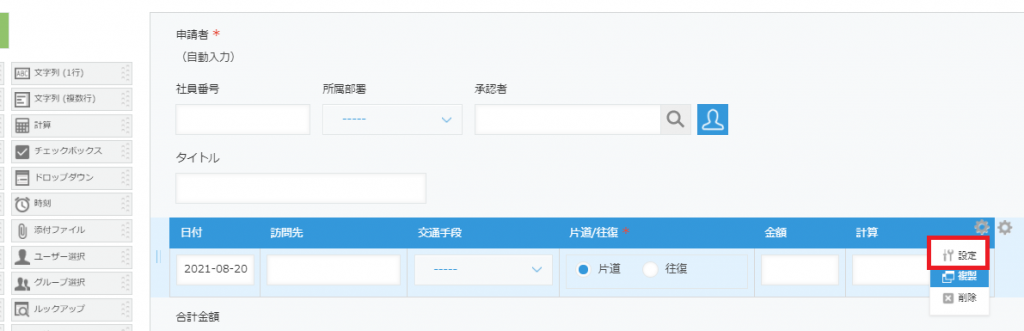
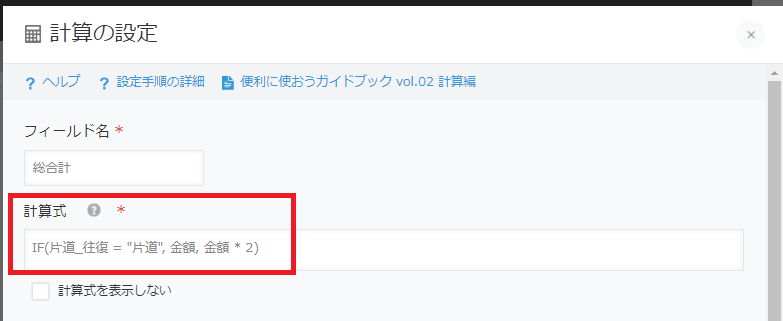
(3) 保存を押して設定を完了させます。
(4)実際に値を入れて確認します。片道を選択すると、金額の値がそのまま総合計に反映されます。
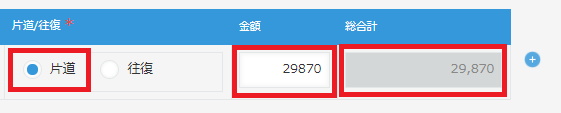
(5)往復を選択すると、金額の2倍の値がそのまま総合計に反映されます。

2.CONTAINS関数を組み合わせてチェックボックス条件を制御できます!
基本的にIF関数で値によって表示を変更できますが、チェックボックスや複数選択も同様に選択した値によって、
表示や計算方法を変更できるようになると便利ですよね。そんなときはCONTAINS関数がおすすめです。
チェックボックスの項目を設定し、計算式でif関数とCONTAINS関数を組み合わせることにより
チェックボックス条件の制御を実現できます。
(1) アプリ設定画面の「フォーム」タブから「チェックボックス」フィールドを設定します。
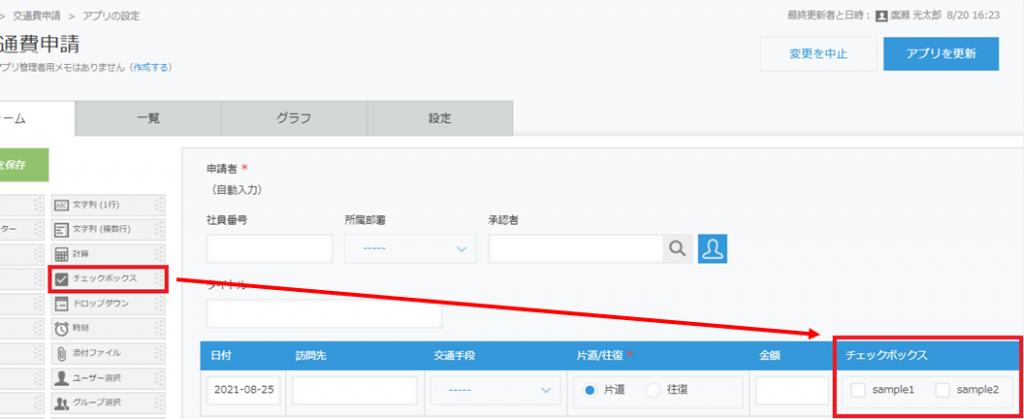
(2) チェックボックスのフィールドの「設定」画面を開き、「割引1」「割引2」を設定します。
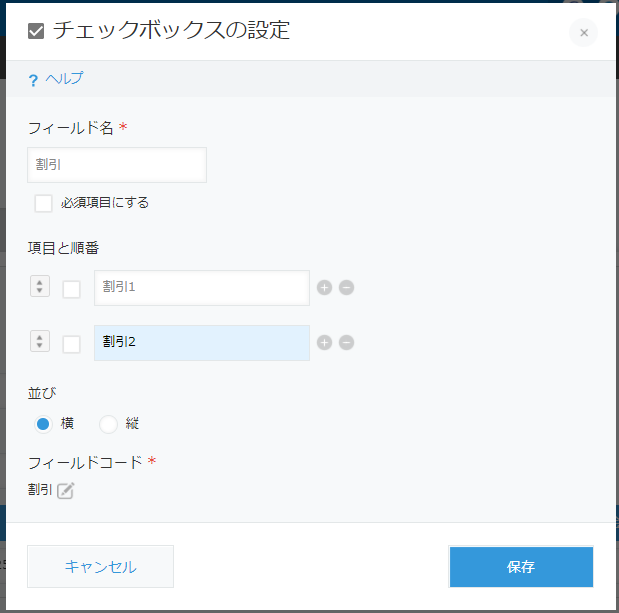
(3)フィールドの計算式を変更します。 チェックボックスの値で「割引1」を選択している場合は金額を10%引き、
選択していない場合は金額をそのまま総計算の項目に反映する機能(計算式)を設定します。
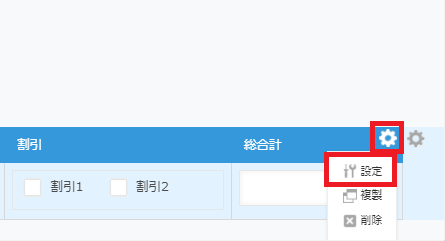
なおCONTAINS関数は以下のように設定します。
CONTAINS(フィールドコード, 選択肢名)
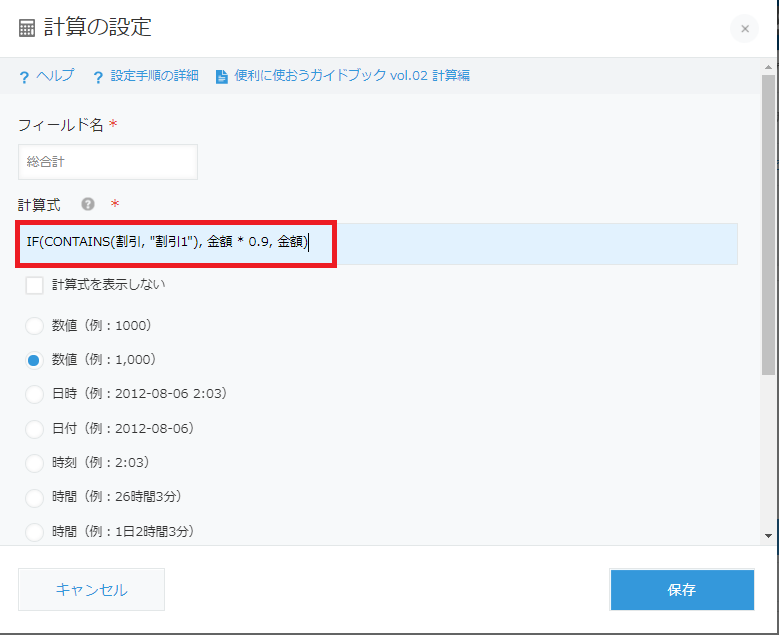
(4) 保存を押して設定を完了させます。
(5)「割引1」を選択していない場合、「割引2」の選択状況に関係なく金額の値がそのまま総計算に表示されます。


(6) 「割引1」を選択している場合、「割引2」の選択状況に関係なく金額の10%引きの値が総計算に表示されます。


◇活用のヒント
以下の機能についてはkintoneの機能に搭載されていませんが、javaScriptにて機能追加が可能になります! お困りの際は、ぜひ一度以下から問い合わせください。
・カスタマイズと計算(IF関数)を組み合わせた制御
・通知と計算(IF関数)を組み合わせた仕組みのご提案
など、様々な対応が可能です。
今回は以上になります!
では、また次回!