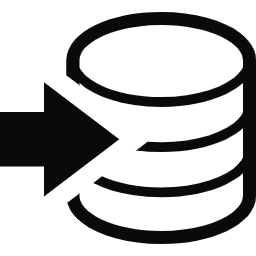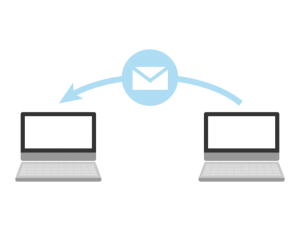kintoneプロセス管理機能の紹介
皆さんこんにちは!
kintoneを使っていると、様々な申請書の「申請・承認」の流れをkintoneで構築できないか、申請状況を可視化できるようにならないか、といった疑問はございませんでしょうか。
今回はkintoneの「プロセス管理」について紹介いたします!
プロセス管理とはどのようなものなのか、使い方や活用方法についてご紹介いたします。
プロセス管理とは
登録したデータのステータスや承認フローを回すための機能を指します。
この機能を使うことで、申請書といった承認の仕組みが構築できます。
こちらの記事では「プロセス管理の設定方法」と「プロセス管理の活用例」についてご紹介します。
◇プロセス管理の設定方法
まずは、プロセス管理を設定する手順のご紹介です。
1.アプリ設定画面の「設定」タブから「プロセス管理」をクリックします。
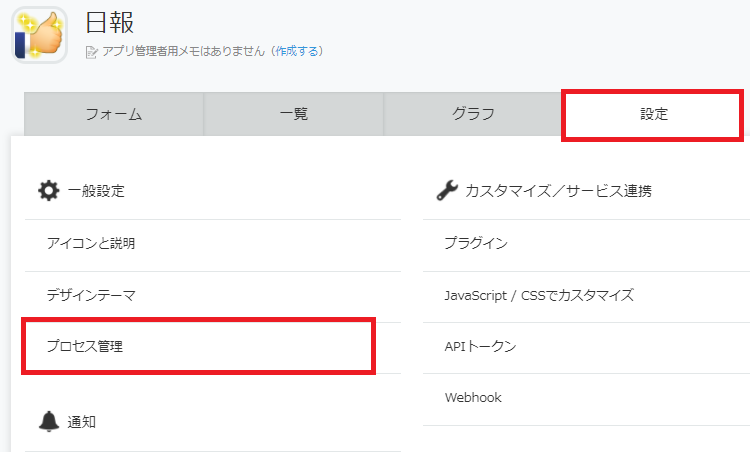
2.「1.有効化」の「プロセス管理を有効にする」にチェックします。
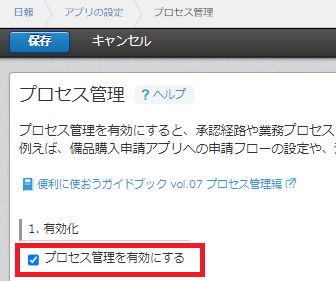
3.設定したい「2.ステータス」を作成します。
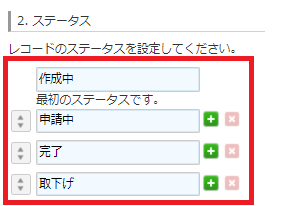
4.「3.プロセス」にて実際にフローを回すステータスと、そのステータスの作業者を設定します。
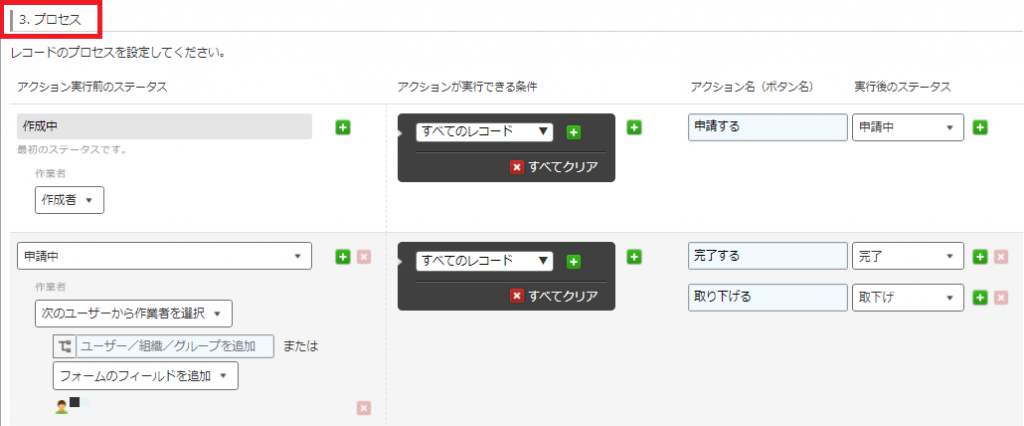
(1)プロセス管理で、ステータスを変更する作業者の設定を行います。
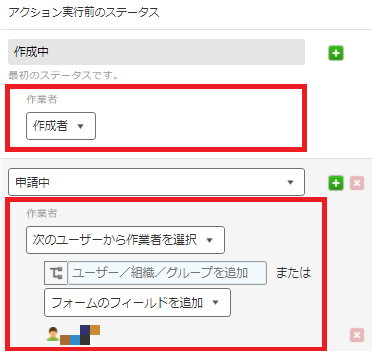
(2)ステータスを変更する条件を指定できます。だれでも実施できるようにする場合は、「すべてのレコード」にします。
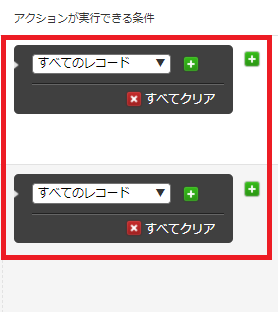
(3)次のステータスに変更するボタンの名称と、そのボタンを押下したことによるステータスを指定します。

5.「保存」を押して完了です。
◇活用例
こちらでは、プロセス管理の活用例をご紹介します。
※今回はkintoneアプリストアにてテンプレート化されている日報アプリを基に、ご説明します。
1.申請・承認のフローができる!
申請書をExcelで書きメールで送ると、申請書の状況が見えづらくなってしまうため状況を可視化したいという方も多いのではないでしょうか?
プロセス管理を使うことによって、kintoneで日報や月次経費精算などの申請物を申請・承認ができるようになります。
(1)アプリにプロセス管理を設定します。
(ステータスが申請中の作業者には承認する人を指定します。)

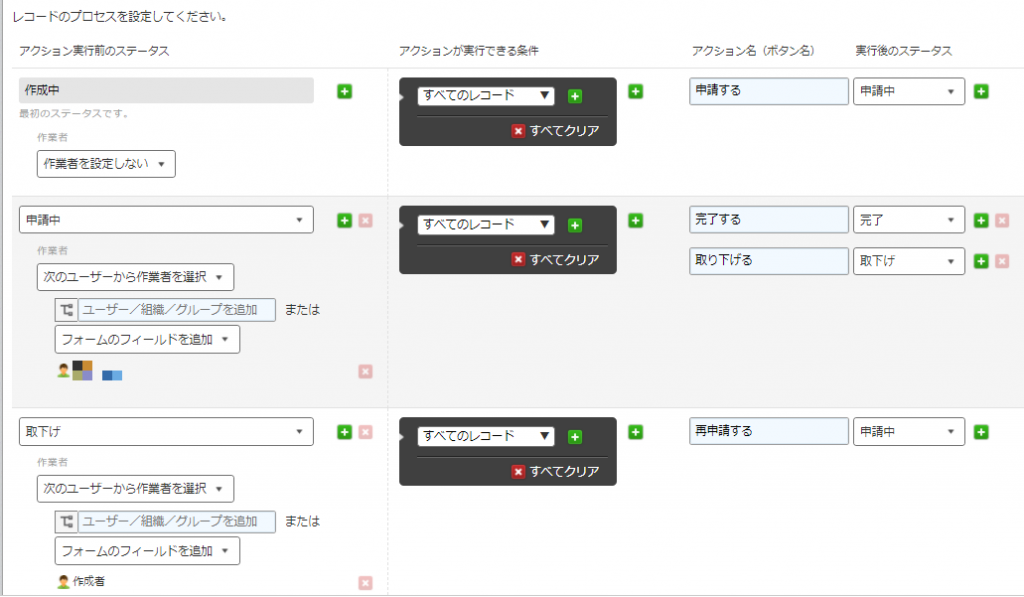
(2)保存を押して完了です。実際にデータを登録するとステータスを変更できるボタンが表示されます。
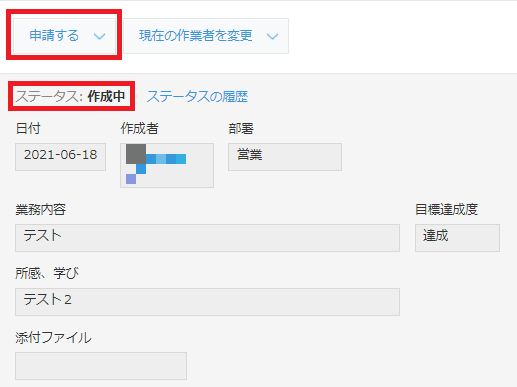
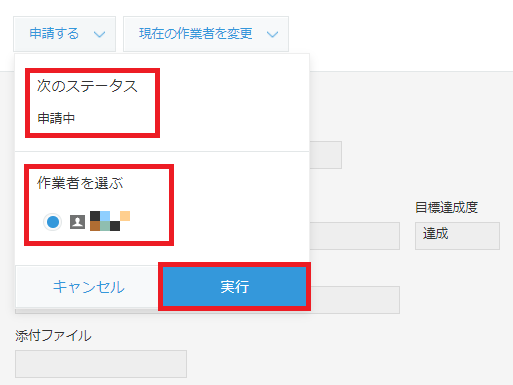
(3)ステータスを「申請中」にすると現在の作業者ではなくなるため、ステータスのボタンが表示されなくなりステータスが「申請中」に変わります。
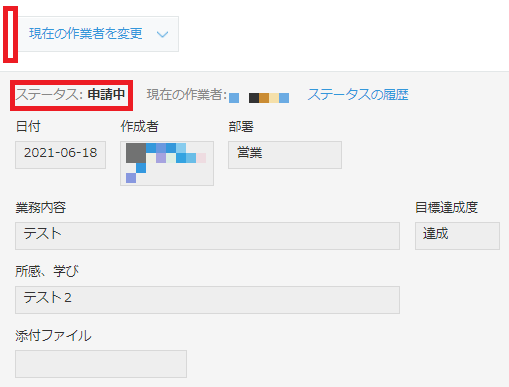
2.ステータスを変更できる条件が設定できます!
アプリにある項目の値が特定の場合のみ、ステータスを変更できるなどの制御が可能です。
(1)今回は例として、「目標達成度」が「達成」の場合のみ次のステータスへ変更できるような設定をします。先程のプロセス管理の設定「3.プロセス」内「アクションが実行できる条件」にて、「目標達成度」が「達成」の場合の条件を設定し保存します。

(2)実際のレコード追加にて、「目標達成度」が「未達」の状態で保存します。
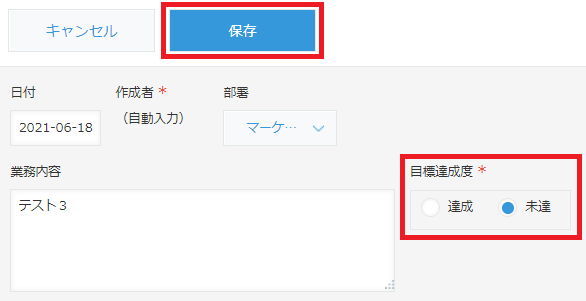
(3)保存後の画面では、プロセス管理のボタンが表示されなくなりました。
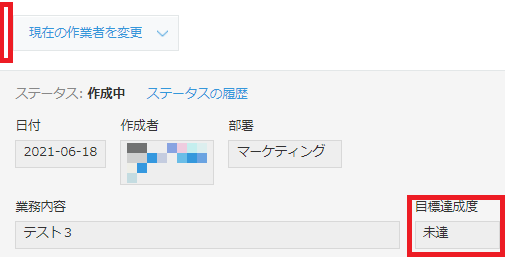
(4)先程保存したデータを編集で開き、「目標達成度」を「達成」にして保存します。

(5)保存後の画面にて、申請のボタン(プロセス管理のボタン)が表示されるようになりました。

◇活用のヒント
以下の機能についてはkintoneの機能に搭載されていませんが、javaScriptにて機能追加が可能になります! お困りの際は、ぜひ一度以下から問い合わせください。
kintone開発支援サービス
・プロセス管理(ステータス)の自動更新
・プロセス管理(ステータス)毎の項目編集制御、項目表示制御
など、様々な対応が可能です。
今回は以上になります!
では、また次回!