HULFT Square と snowflake を接続してみた
こちらはHULFT Square と snowflake を接続する方法について紹介する記事になります。
1.概要
1-1. はじめに
HULFT Squareとは、日本発のiPaaS(クラウド型データ連携プラットフォーム)です。
詳しい特徴や機能については、以下のURLをご参照ください。
公式製品ページ:https://www.hulft.com/service/hulft-square
1-2. 作業の目的
このページ内の作業を完了すると、以下の処理ができるようになります。
- snowflake 上でコネクション作成に必要な情報を取得する。
- HULFT Square 上に snowflake コネクションを作成する。
2. snowflake情報準備
2-1. 作業概要
snowflakeコネクションを作成するために、接続するsnowflake環境の以下情報が必要になります。
2-2にて、必要情報の確認方法を記載します。
- アカウント識別子
- ウェアハウス名
- データベース名
- スキーマ名
- ユーザ名
- パスワード
※「ウェアハウス名」等、ログイン後に権限により表示されない項目が存在する可能性があります。
その際はご利用のSnowflake環境の管理者にご確認ください。
2-2. snowflake情報取得
A. ユーザ名・パスワード
A – 1. snowflakeにログインする。
ログイン時に利用したユーザー名とパスワードをHULFT Squareコネクション作成時の
「ユーザ名」・「パスワード」として利用する。
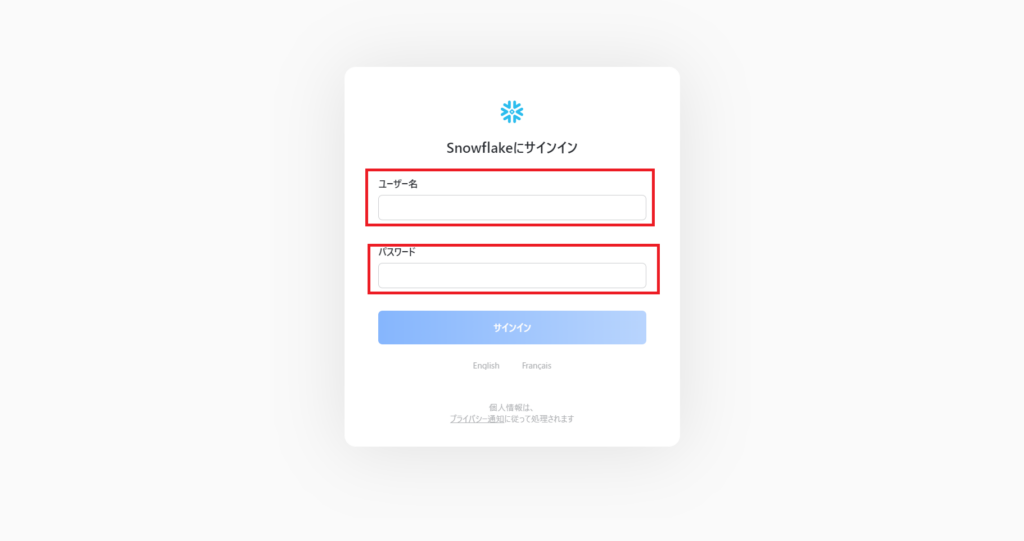
B. アカウント識別子
B – 1. 画面左下のユーザー情報をクリックし、
開かれた画面の「アカウント情報」欄にマウスを合わせる。
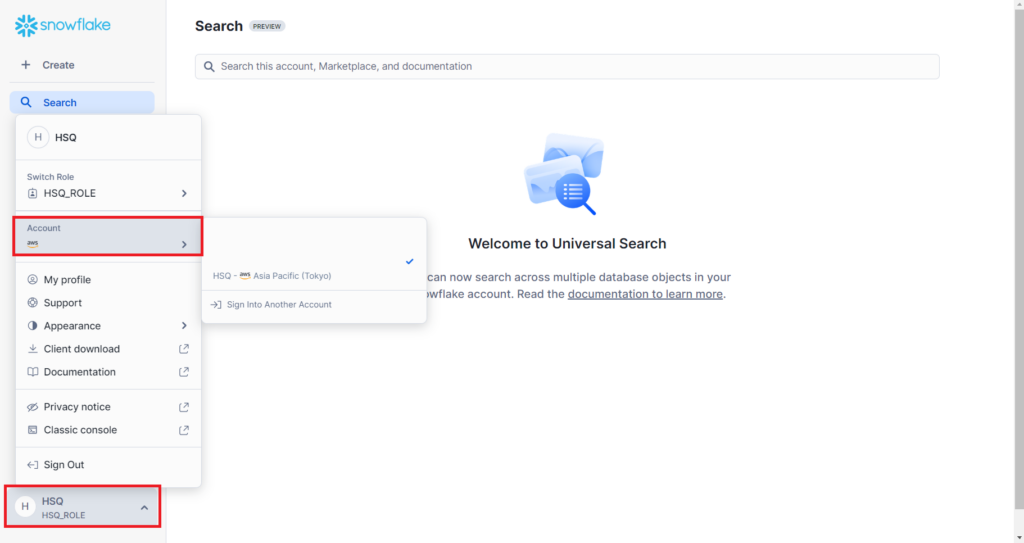
B – 2. 表示されたボックスの赤枠内にマウスを合わせる。
続けて表示されたボックスの赤枠内のアイコンをクリックする。
クリックすると、「アカウント識別子」を取得することができる。
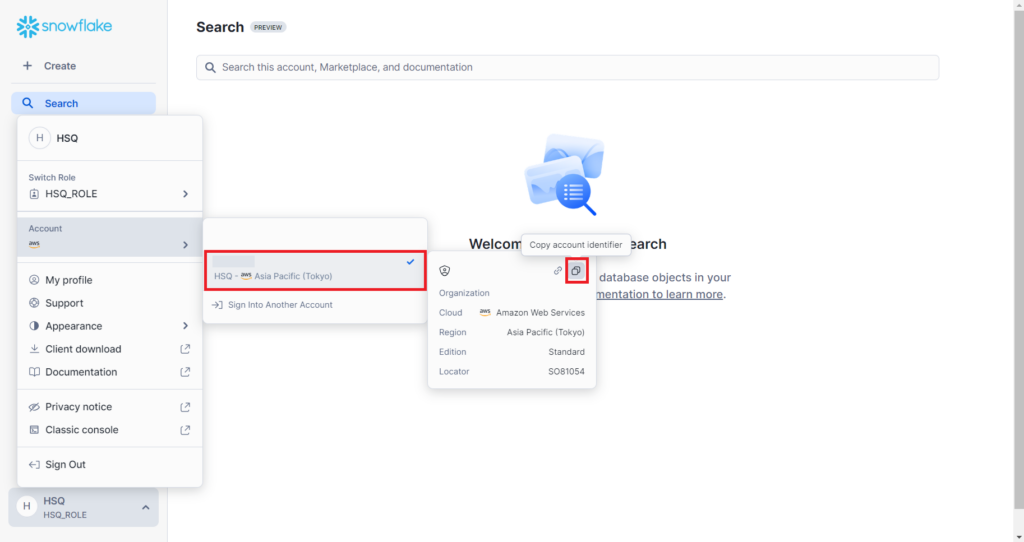
C. ウェアハウス名
C – 1. 画面左側のメニューから、「Admin」をクリックする。
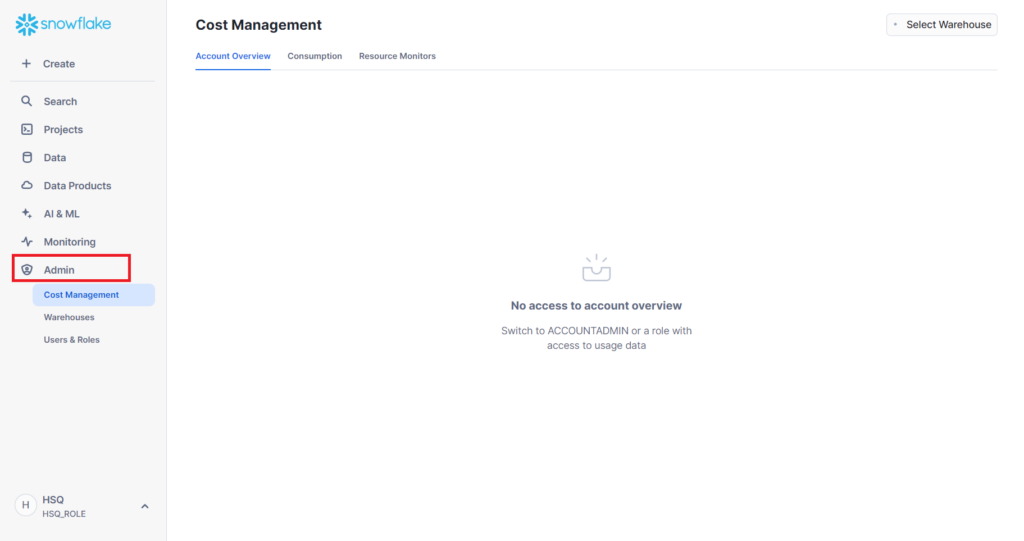
C – 2. 「Warehouses」をクリックし、ウェアハウス一覧を表示する。
一覧の中から、連携に利用するウェアハウスの「Name」を
「ウェアハウス名」として利用する。
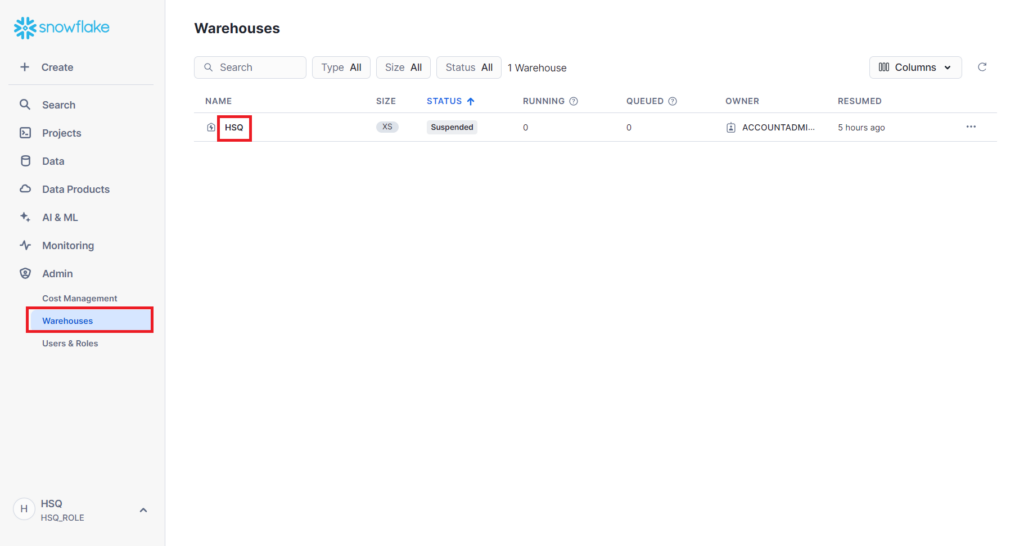
D. データベース名・スキーマ名
D – 1. 画面左側のメニューから、「Data」をクリックする。
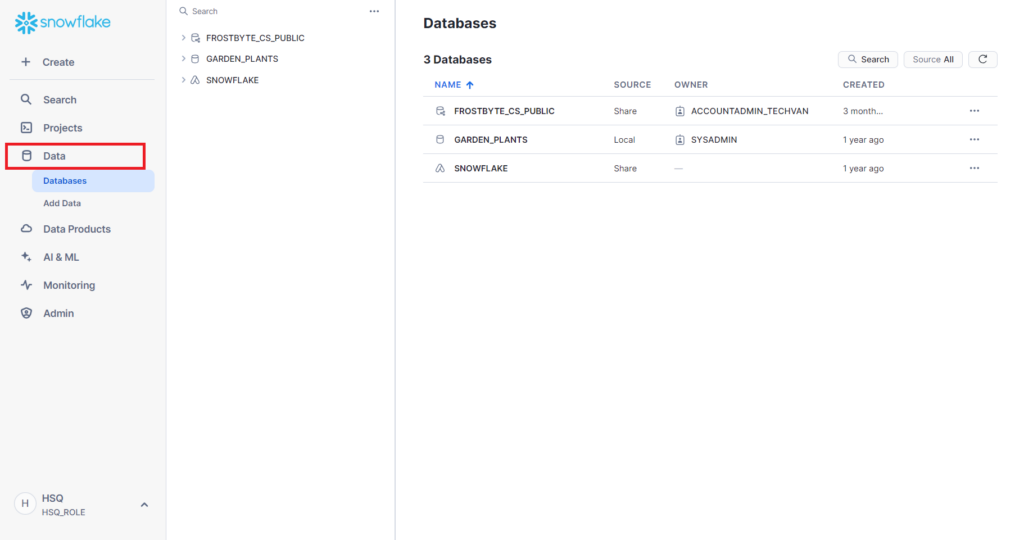
D – 2. 「Databases」をクリックし、データベース一覧を表示する。
一覧の中から、連携に利用するデータベースをクリックする。
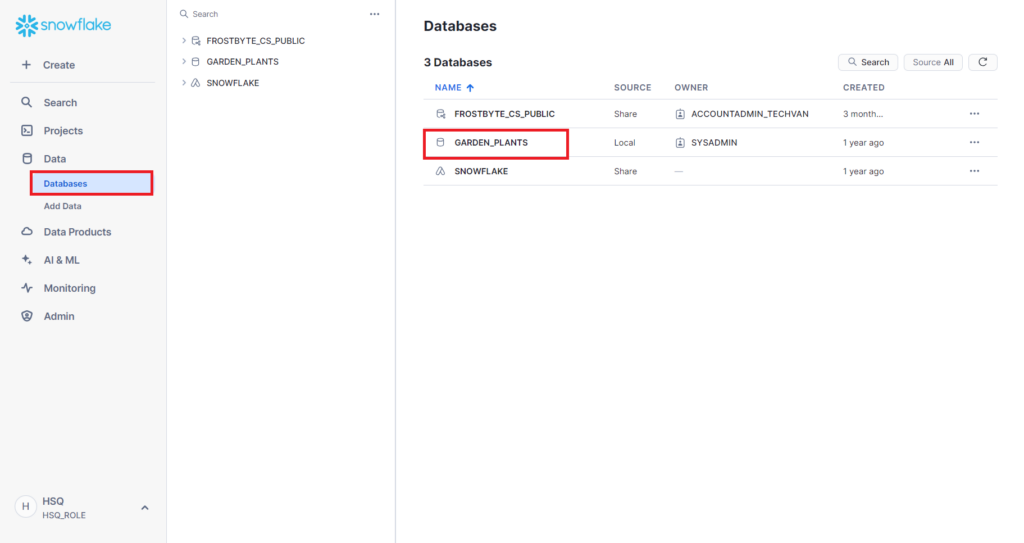
D – 3. 「Schemas」をクリックし、スキーマ一覧を表示する。
一覧の中から、連携に利用するスキーマをクリックする。
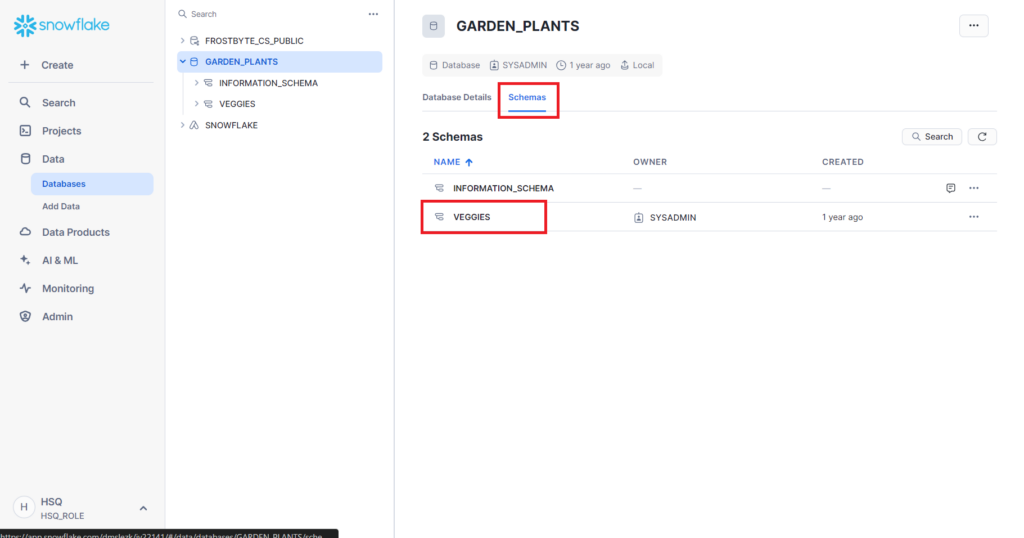
D – 4. 「Tables」をクリックし、テーブル一覧を表示する。
一覧の中に連携に利用するテーブルが存在することを確認し、
一連の手順で選択したデータベースとスキーマの名前を
「データベース名」・「スキーマ名」として記録する。
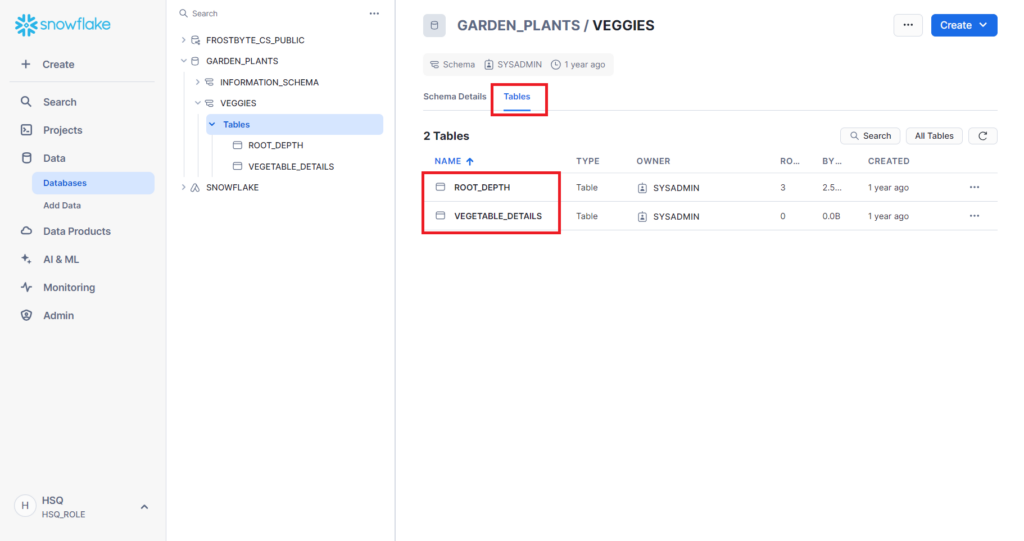
お疲れ様でした!
これでsnowflakeのコネクション作成に必要な情報が取得できました。
当該ページの例ではsnowflakeから以下の値を取得しております。
(一部情報はマスキングしております。)
- アカウント識別子:*****ZK.IV*****
- ウェアハウス名:HSQ
- データベース名:GARDEN_PLANTS
- スキーマ名:VEGGIES
- ユーザ名:HSQ
- パスワード:********
続いて、snowflakeの接続に必要なコネクションを作成していきます。
3. コネクション作成
3-1. コネクション作成
1. 左側のメニューから「コネクション」を選択し、コネクション一覧画面を開く。
画面左上の「+新規追加」をクリックする。
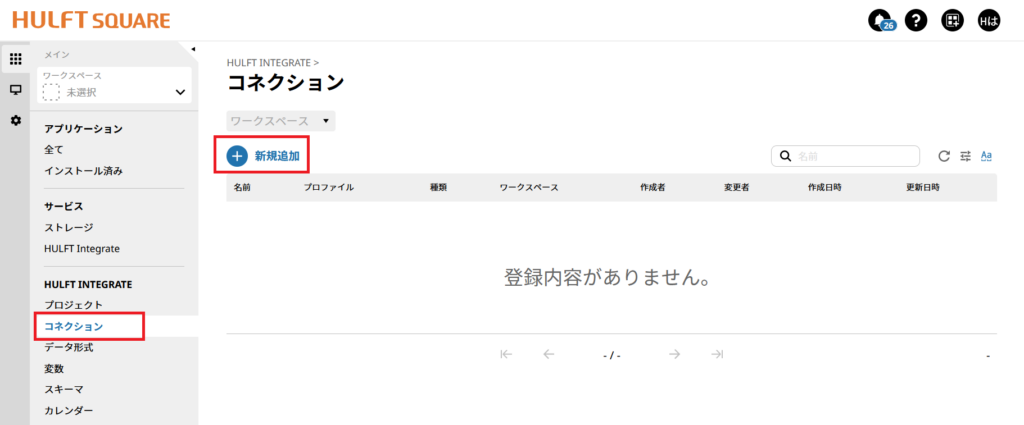
2. コネクターから「snowflake」、
種類から「snowflake接続設定」を選択し「次へ」をクリックする。

3. コネクションの名前と利用するワークスペースを設定し、「次へ」をクリックする。
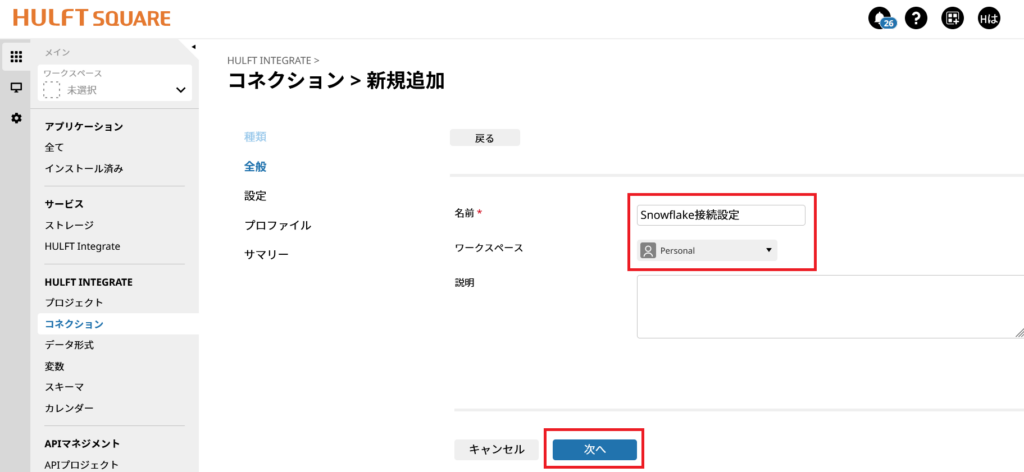
4. 以下のように「2. snowflake情報取得」にて取得した情報を画面に入力して、
「接続テスト」をクリックする。
- アカウント識別子:2-2-Bにて取得した文字列
- ウェアハウス名:2-2-Cにて取得した文字列
- データベース名:2-2-Dにて取得した文字列
- スキーマ名:2-2-Dにて取得した文字列
- ユーザ名:2-2-Aにて利用したユーザー名
- パスワード:2-2-Aにて利用したパスワード
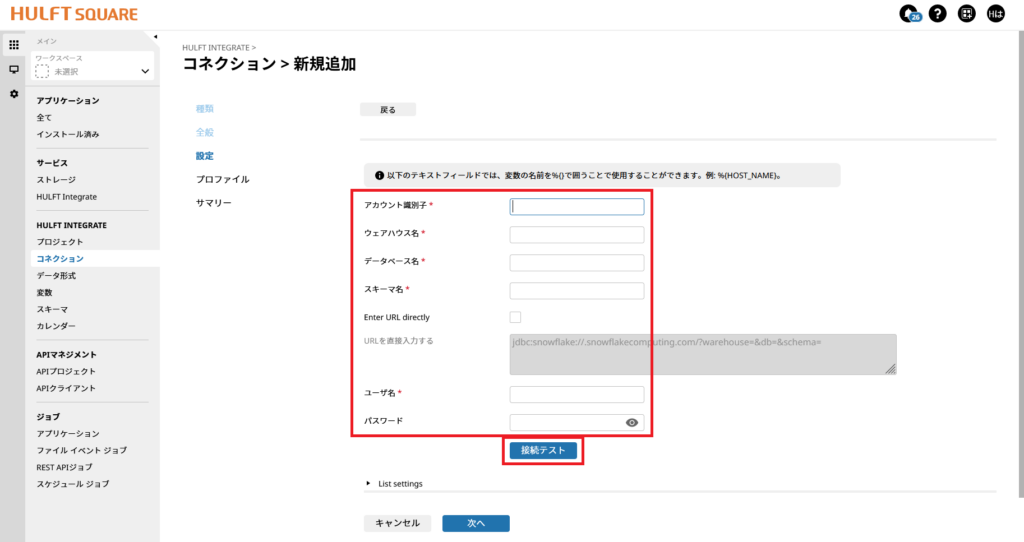
5. Integrateサービスとプロファイルを設定し「OK」をクリックする。
接続テストに成功したことを確認し、「OK」をクリックする。
※アカウント識別子について、自動取得したものであるため修正が必要な場合があります。
接続に失敗した際は、アカウント識別子の「.」(ドット)を
「-」(ハイフン)に変更して再度テスト接続を実行してください。
(例:ABC.123→ABC-123)

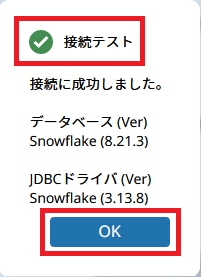
6.プロファイルを選択し、「次へ」をクリックする。
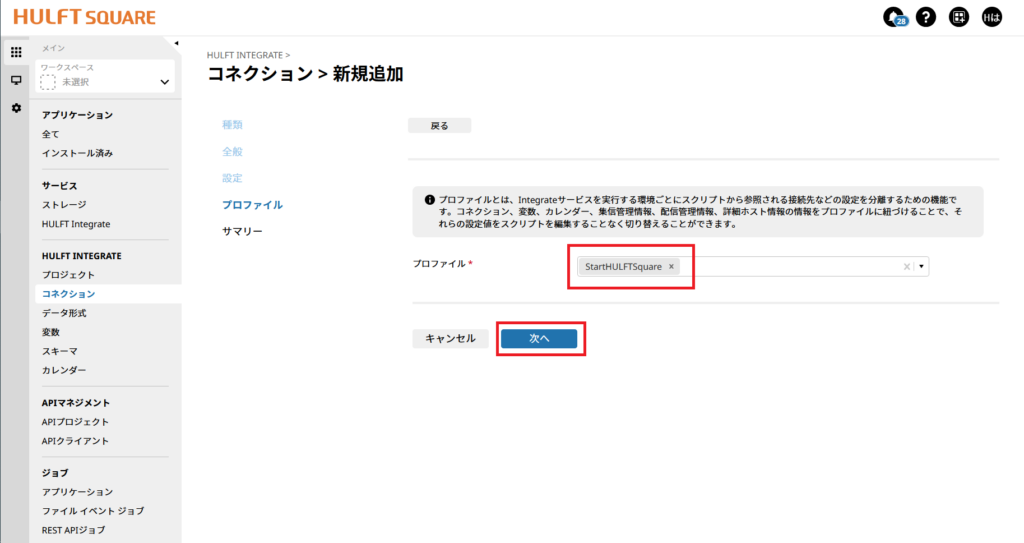
7.すべての設定に誤りがないか確認し、「完了」をクリックする。
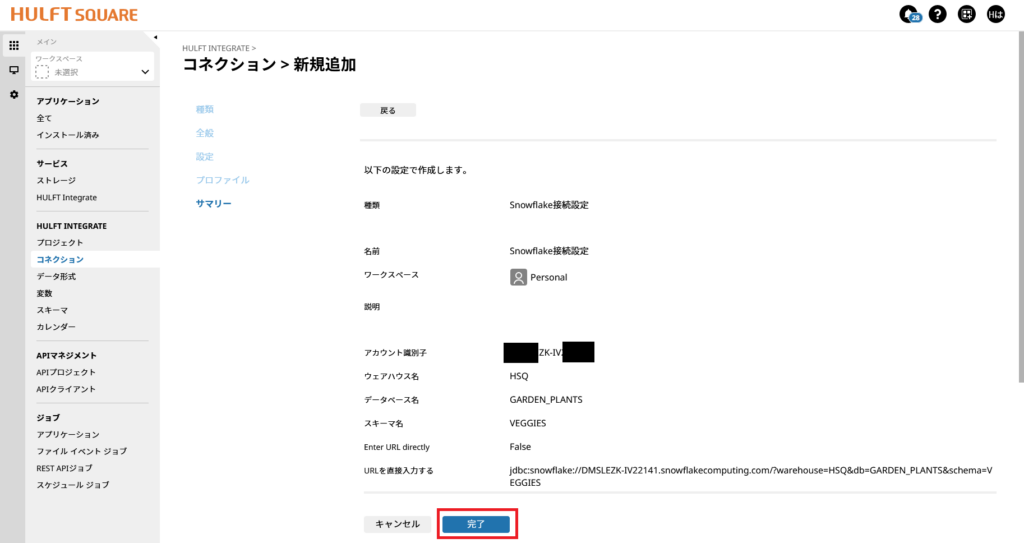
お疲れ様でした!
これでsnowflakeへの接続に必要なコネクションが以下のように作成されました。
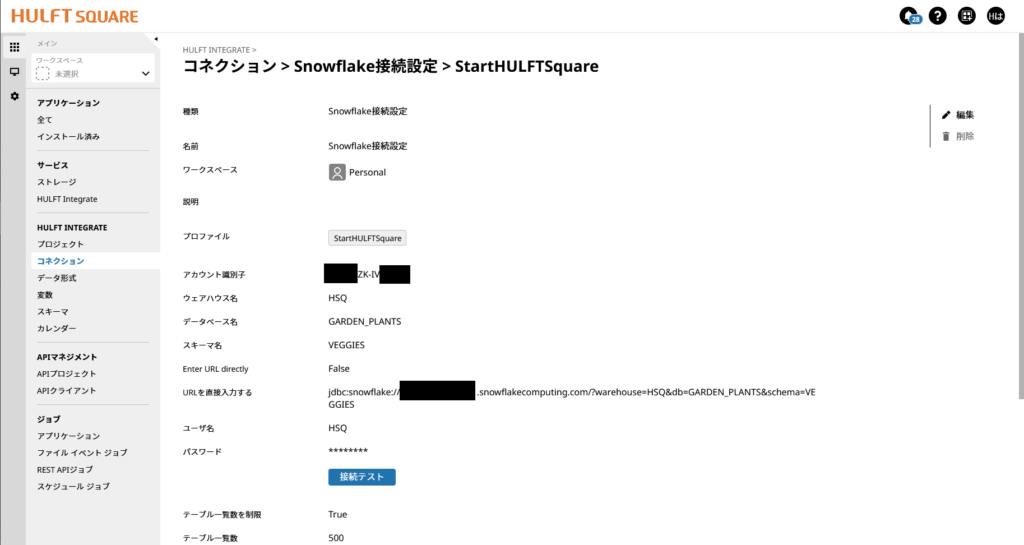
いかがだったでしょうか?
他にも、様々なケースの対処法を紹介していますので、是非目を通してみてください。
<免責事項>
情報の掲載には注意を払っておりますが、掲載された情報の内容の正確性については一切保証しません。また、当サイトに掲載された情報を利用・使用(閲覧、投稿、外部での再利用など全てを含む)するなどの行為に関連して生じたあらゆる損害等につきましても、理由の如何に関わらず自己責任で行う必要があります。
テクバンでは、お客様の業務にある困りごとをETLやBIをはじめ様々なテクノロジーで解決するためのご相談をお受けしております。「HULFT Square」もあわせてご覧下さい。HULFT Squareでデータ分析基盤を構築し、様々な経営判断の材料を可視化していくサービスなども提供してまいります。


“HULFT Square と snowflake を接続してみた” に対して1件のコメントがあります。
コメントは受け付けていません。