HULFT Square と Salesforce を接続してみた
こちらはHULFT Square と Salesforce を接続する方法について紹介する記事になります。
1.概要
1-1. はじめに
HULFT Squareとは、日本発のiPaaS(クラウド型データ連携プラットフォーム)です。
詳しい特徴や機能については、以下のURLをご参照ください。
公式製品ページ:https://www.hulft.com/service/hulft-square
1-2. 作業の目的
このページ内の作業を完了すると、以下の処理ができるようになります。
- HULFT SquareにSalesforceの情報を検索して読み込む。
- HULFT SquareでSalesforceの情報を作成、更新、削除する。
1-3. 作業の概要
このページで行われる作業の概略は、以下のようになります。
- HULFT Square上にOAuthコネクションを作成する
- Salesforce上に接続アプリケーションを作成する
- HULFT Square上にSalesforceコネクションを作成する
2. OAuthコネクションを作成する
2-1. HULFT Square上の作業1
1.左側のメニューから「コネクション」を選択し、コネクション一覧画面を開く。
画面左上の「+新規追加」をクリックする。
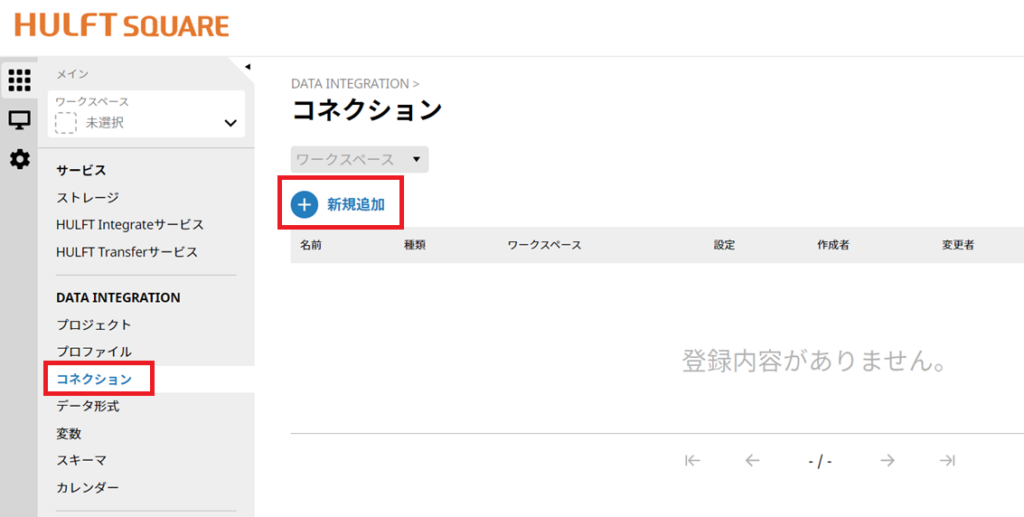
2.コネクターから「OAuth」、種類から「OAuth2.0認証」を選択し「次へ」をクリックする。
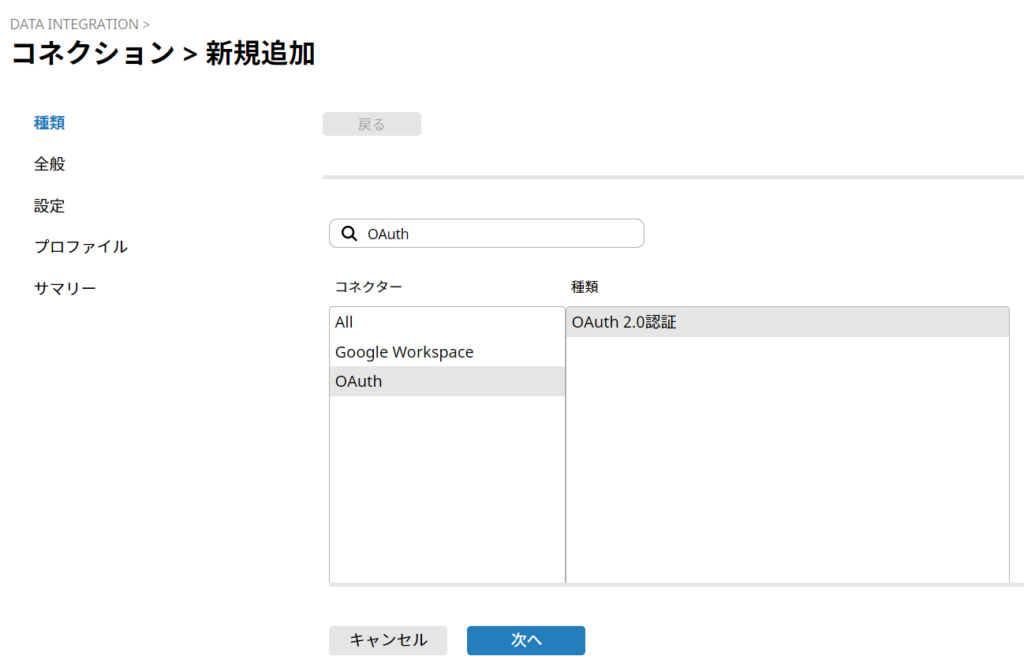
3.コネクションの名前とワークスペースを設定し、「次へ」をクリックする。

4.設定画面の「Redirect URI」を、右のマーク(四角形が2つ重なったもの)をクリックしてコピーし、保存しておく。
(このURIは後ほどSalesforce上で作成するアプリのコールバックURLとして利用する。)
設定画面の入力を完了させるには、Salesforce上での準備が必要であるため、この状態のまま一度Salesforceへ移動する。
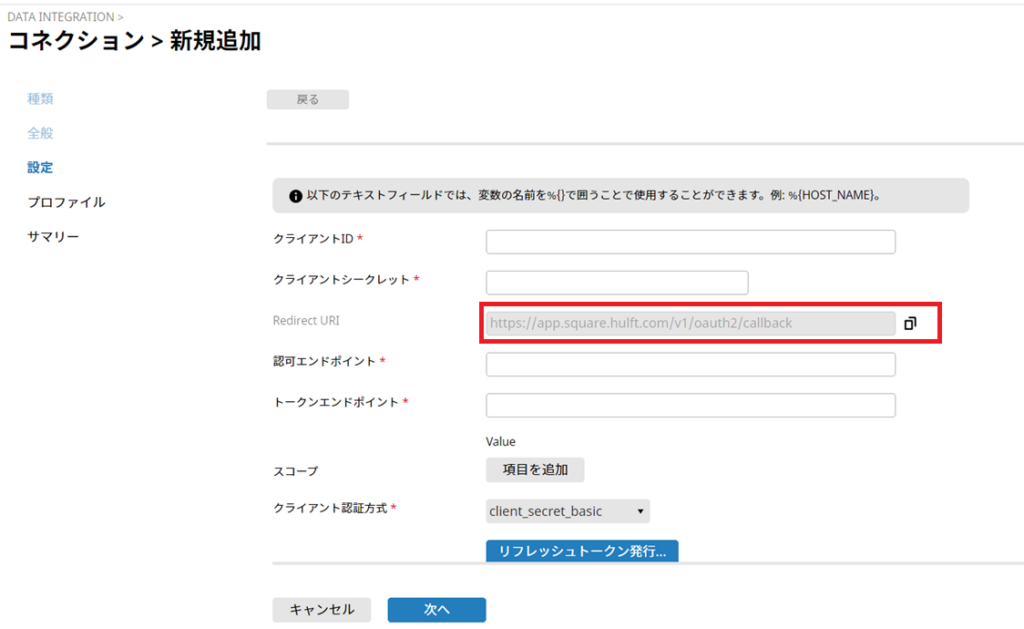
2-2. Salesforce上の作業
1.Salesforceの「設定」から「アプリケーションマネージャ」を開く。
アプリケーションマネージャの画面から、「新規接続アプリケーション」を選択する。
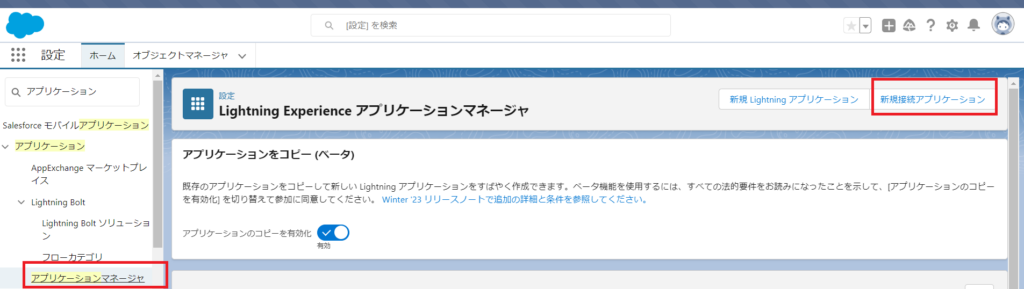
2.設定画面のRedirect URIをコールバックURLとするアプリケーションをSalesforce上に作成する
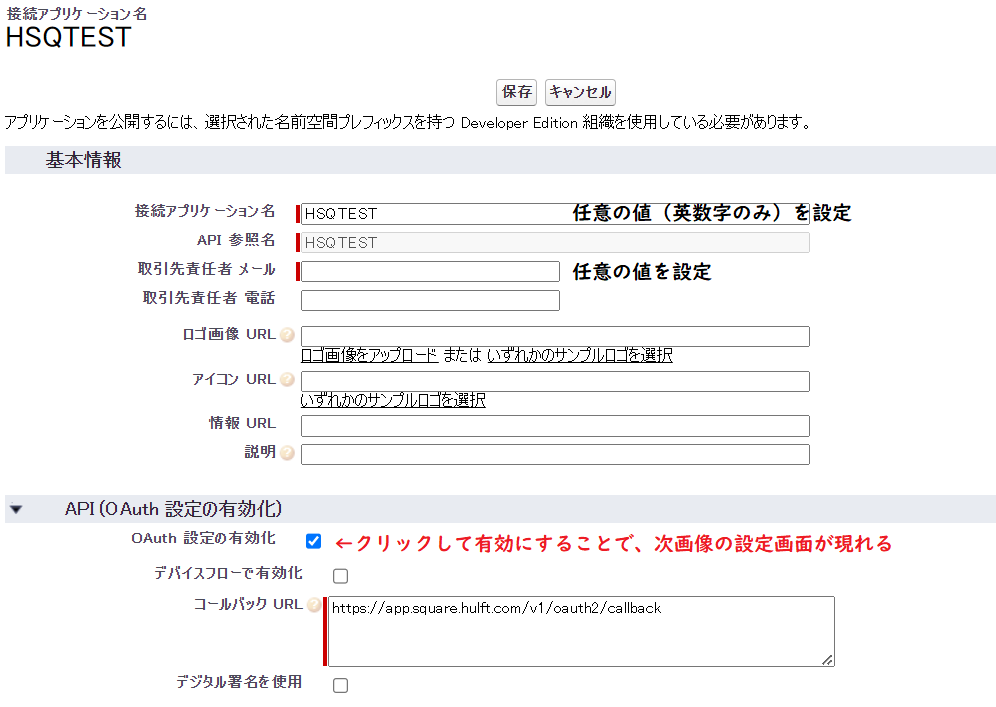
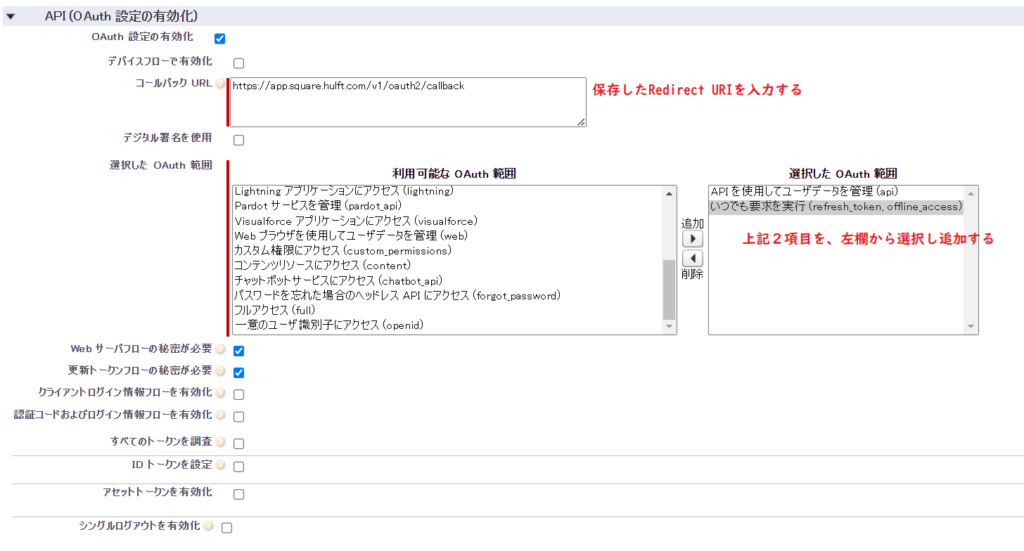
3.作成したアプリケーションの「manage」を選択する。
開いた画面上で、「ポリシーを編集」をクリックする。
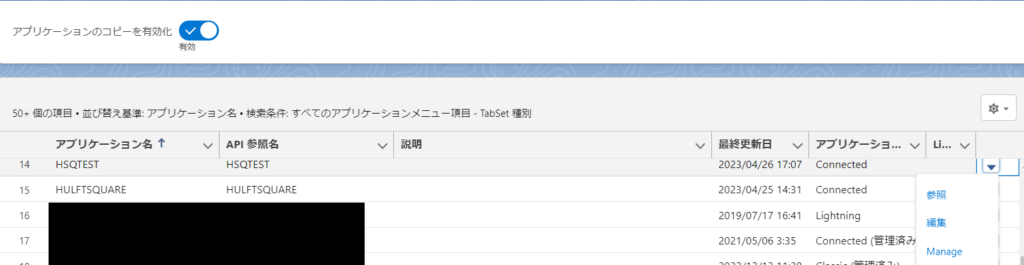

4.ポリシーの編集画面で、「許可されているユーザ」の値を「すべてのユーザは自己承認可能」、
「IP制限の緩和」の値を「IP制限の緩和」に変更する。
※「更新トークンポリシー」の値を、例では半永久的に利用可能としておりますが、
実際に利用する際は、利用する環境におけるセキュリティ規約に準じて選択してください。
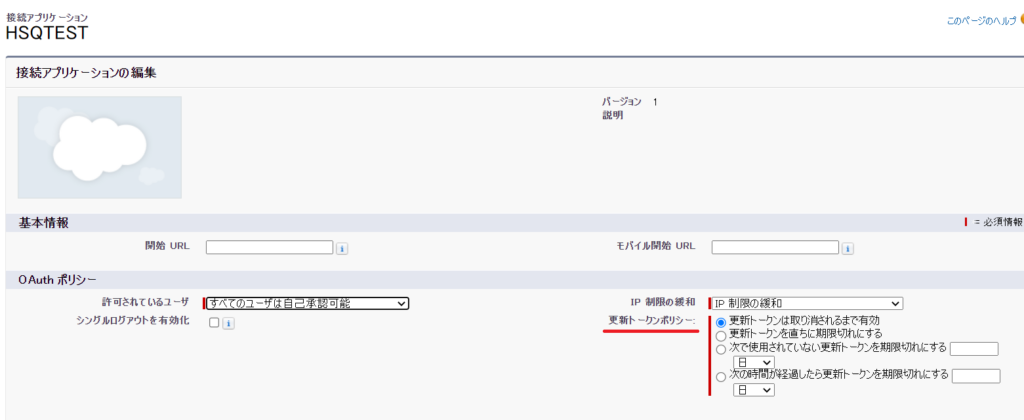
5.作成したアプリケーションの「参照」を選択する。
開いた画面上で、「コンシューマの詳細を管理」をクリックする。
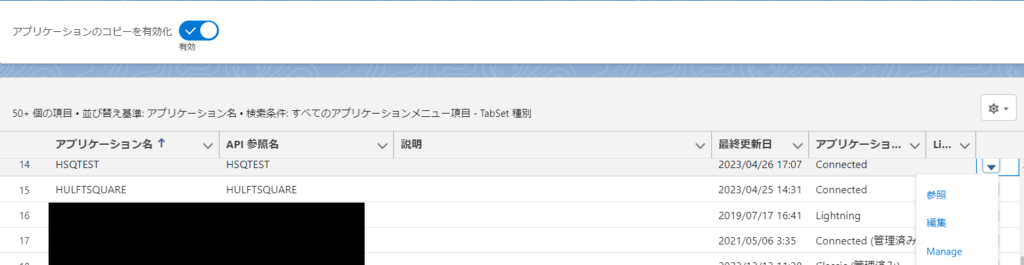
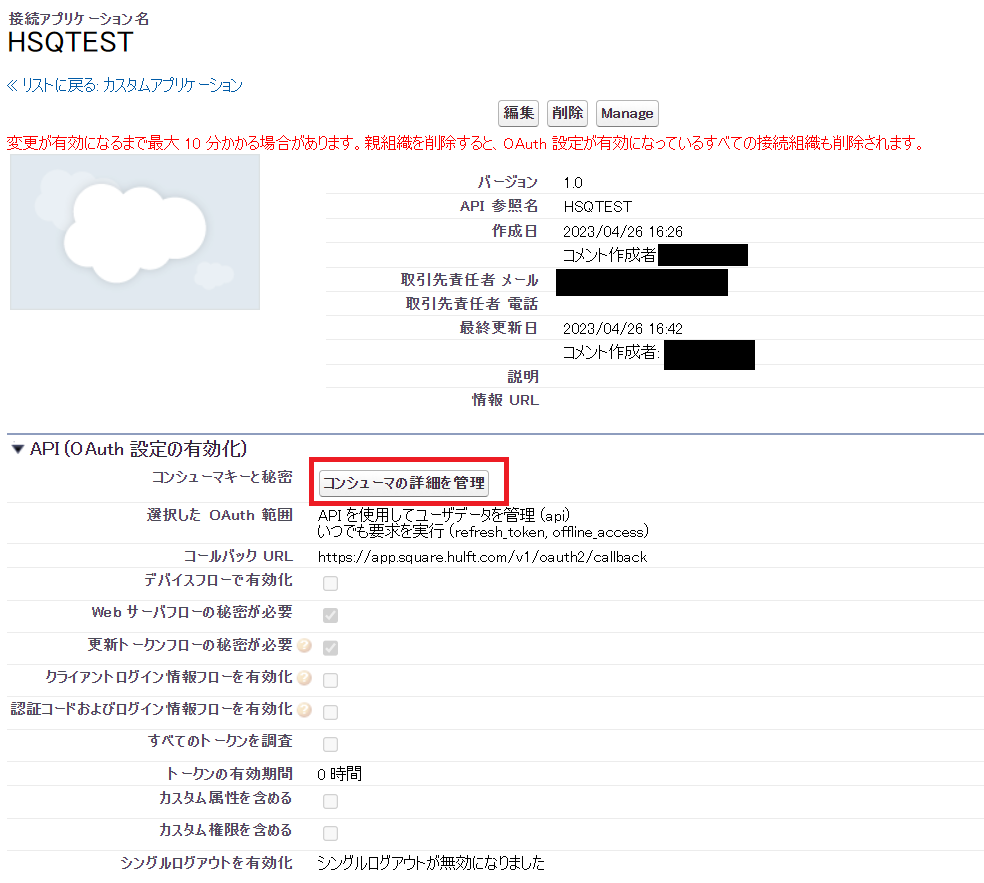
6.画面に表示された「コンシューマ鍵」と「コンシューマの秘密」をコピーし、保存しておく。
(画面を開く際に、メールにて認証が発生するため、承認して下記画面を開く)
ここで、HULFT Square上の設定画面に戻る。
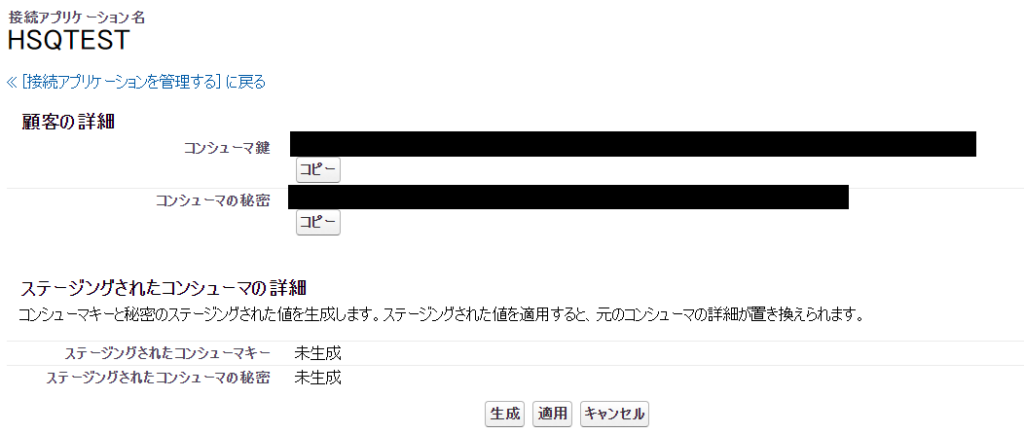
2-3. HULFT Square上の作業2
1.設定画面の「クライアントID」に先ほど取得した「コンシューマ鍵」の値を設定する。
同様に、「クライアントシークレット」に「コンシューマの秘密」の値を設定する。
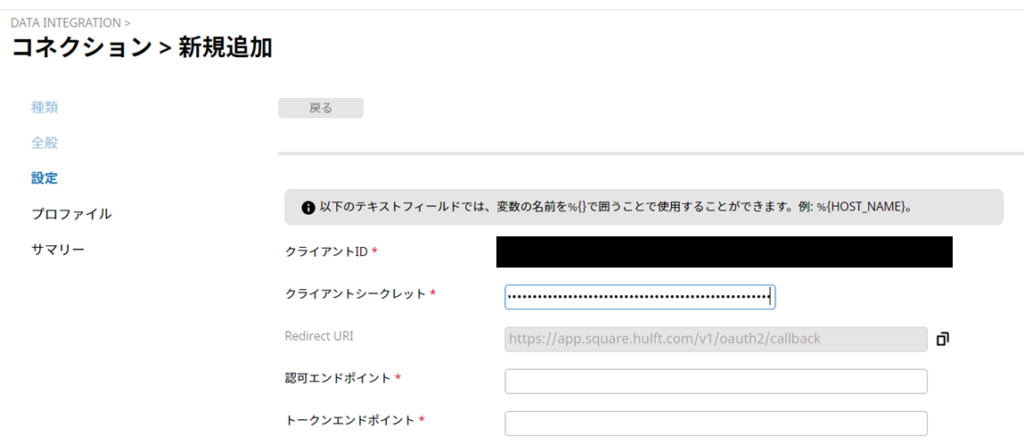
2.「認可エンドポイント」と「トークンエンドポイント」に下記の値を設定する。
- 認可エンドポイント:https://login.salesforce.com/services/oauth2/authorize
- トークンエンドポイント:https://login.salesforce.com/services/oauth2/token
※例ではSandboxを利用しているため、上記値の「login」が「test」に書き換わっている。
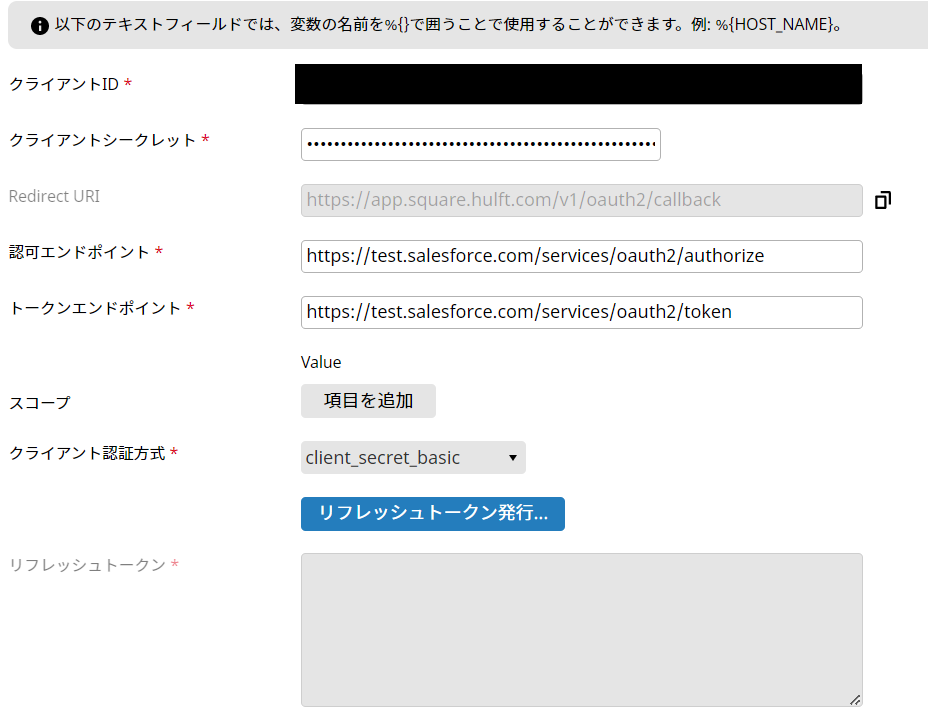
3.「追加パラメータ」から下記のように2項目を作成し、値を設定する。
Key:username ━ Value:salesforceのユーザー名として利用しているメールアドレス
Key:password ━ Value:salesforceのパスワード + セキュリティトークン(不明の場合の取得方法は後述*1)
例:パスワードが「Passw0rd」で、セキュリティトークンが「qwerty123456789」の場合、「Passw0rdqwerty123456789」と入力
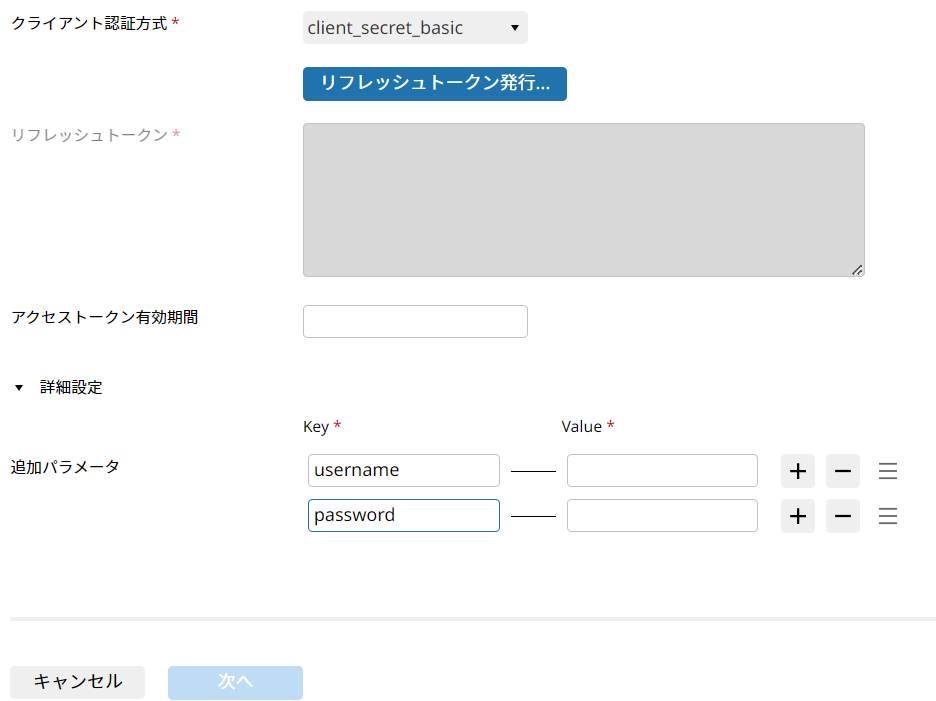
4.1~3までの情報を入力した上で、「リフレッシュトークン発行」をクリックする。
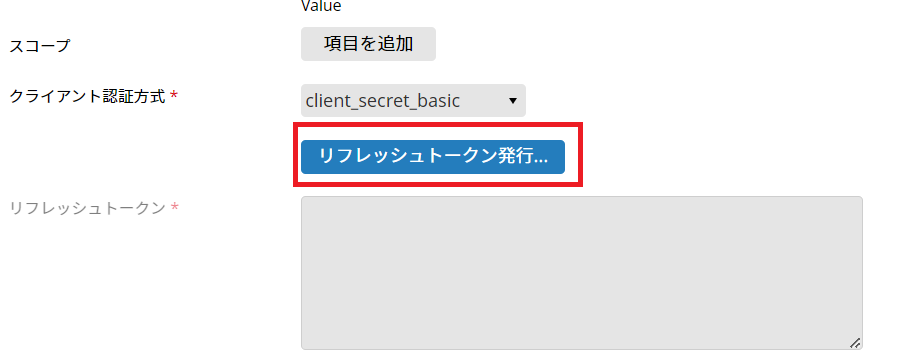
5.表示される画面で「許可」を選択する。
その後表示される画面でintegrateサービスとプロファイルを選択する。
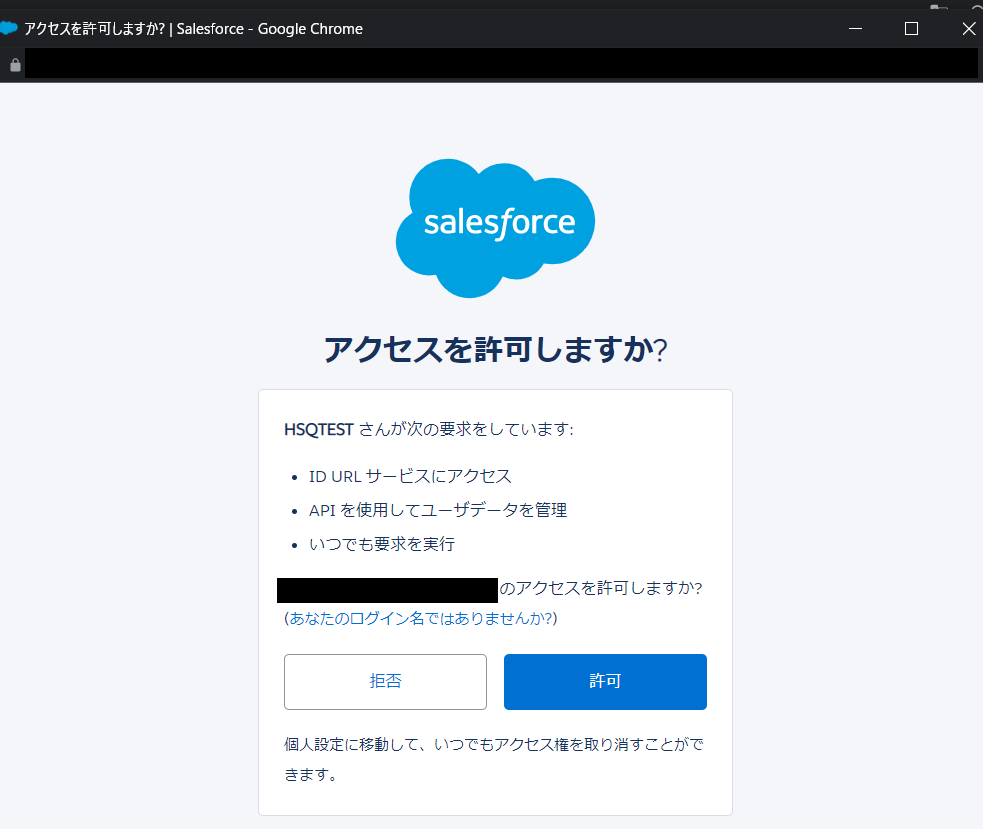

⇒完了すると、リフレッシュトークン欄が空白でなくなる。
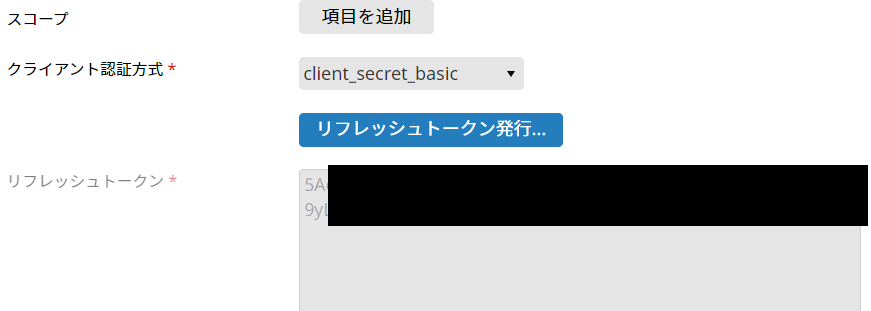
6.プロファイルを選択し、「次へ」をクリックする。
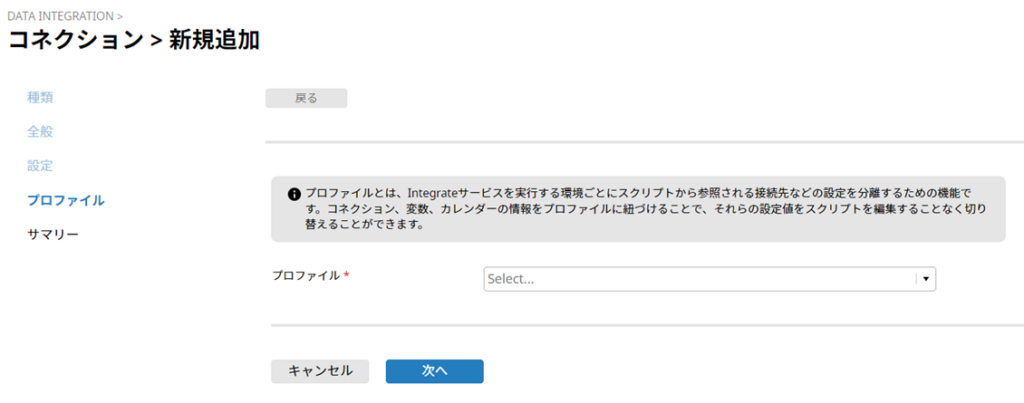
7.すべての設定に誤りがないか確認し、「完了」をクリックする。
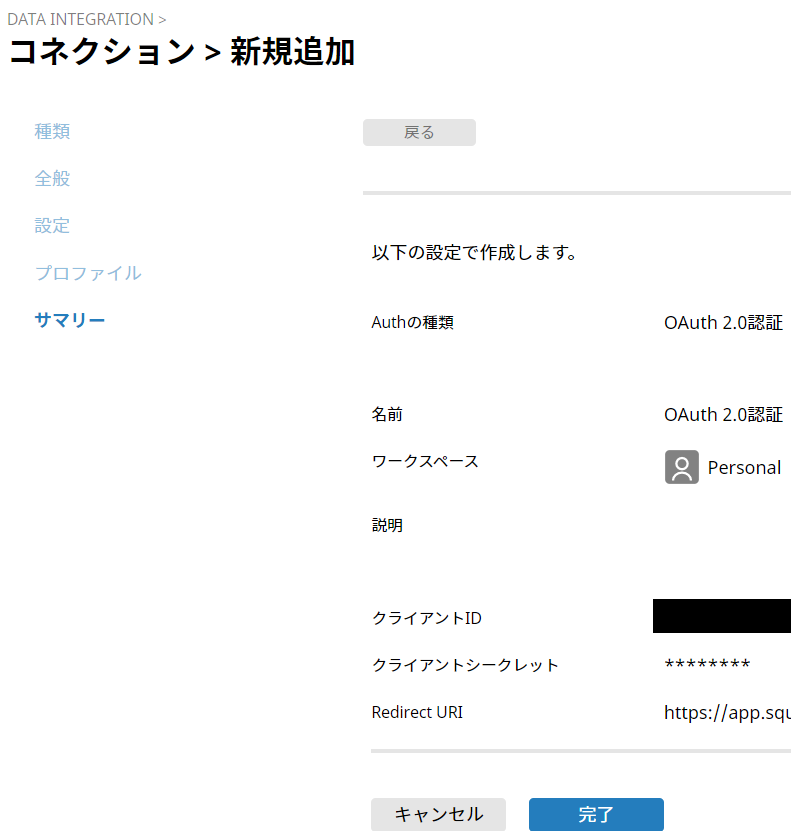
*1.セキュリティトークン取得手順
1.Salesforce画面右上のアイコンをクリックし、現れたウインドウ上の「設定」を選択する。
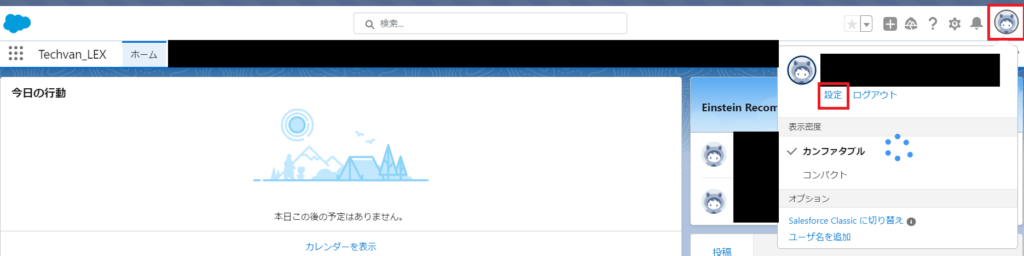
2.「私のセキュリティトークンのリセット」を選択し、「セキュリティトークンのリセット」をクリックすると、
SalesforceIDとして登録したメールアドレス宛に、セキュリティトークンの情報が送信されます。
※下記操作を実行すると、既に利用されているトークンが存在する場合はそれが利用不可になることに注意
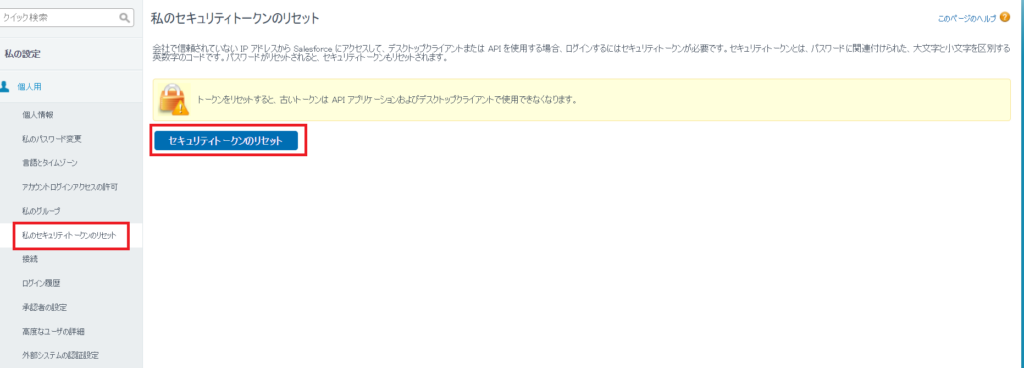
お疲れ様でした!
これでSalesforceの認証に必要なコネクションが作成されました。
続いて、Salesforceの接続に必要なコネクションを作成していきます。
3. Salesforceコネクションを作成する
3-1. Salesforce上の作業
1.Salesforceの「設定」から「私のドメイン」を選択する。
「現在の[私のドメイン]のURL」の値をコピーして保存する。
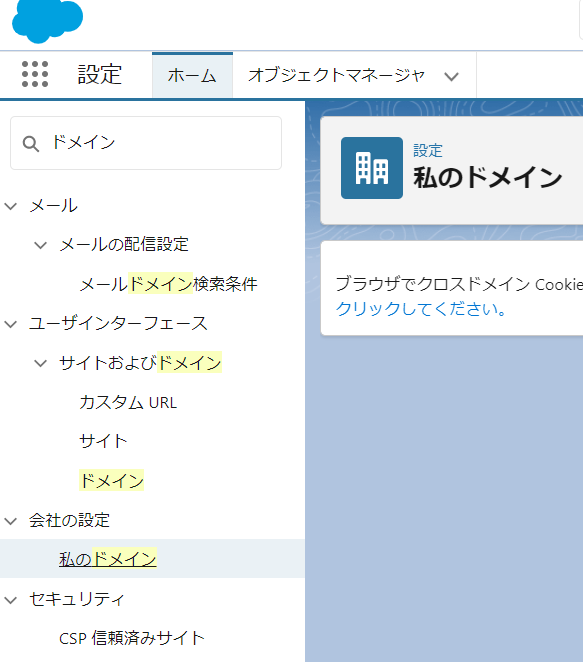
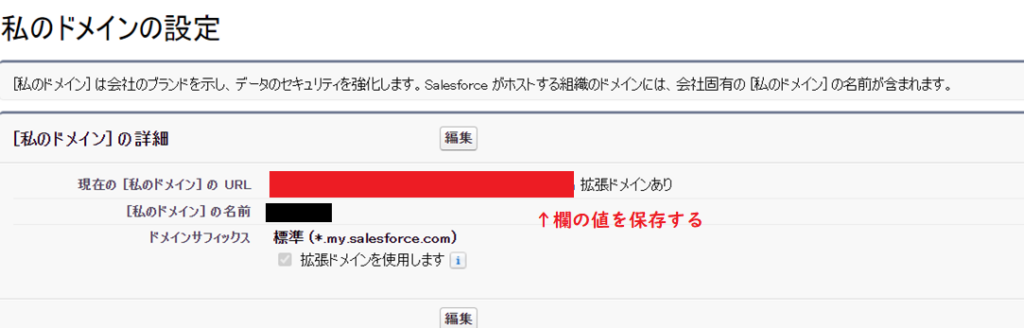
2.Salesforceの「設定」から「Apexクラス」を選択して、「新規」をクリックする。
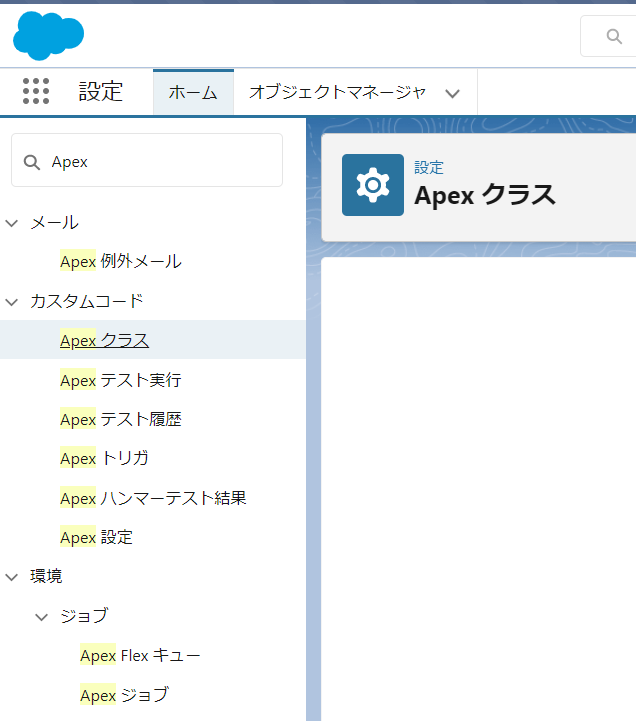

3.新規作成画面の「Version Settings」を選択し、「バージョン」の値を確認する。
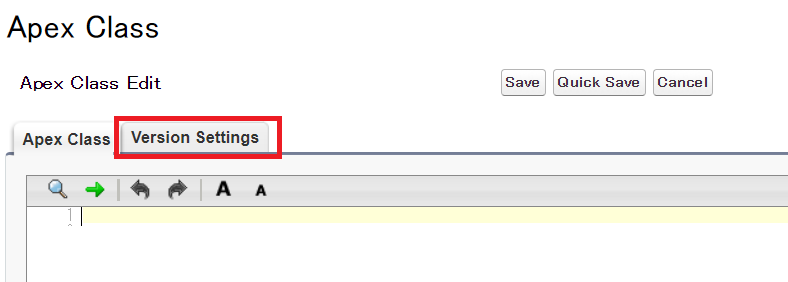
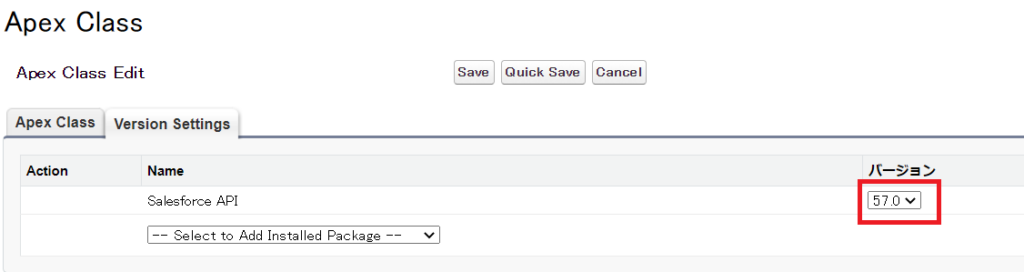
3-2. HULFT Square上の作業
1.左側のメニューから「コネクション」を選択し、コネクション一覧画面を開く。
画面左上の「+新規追加」をクリックする。
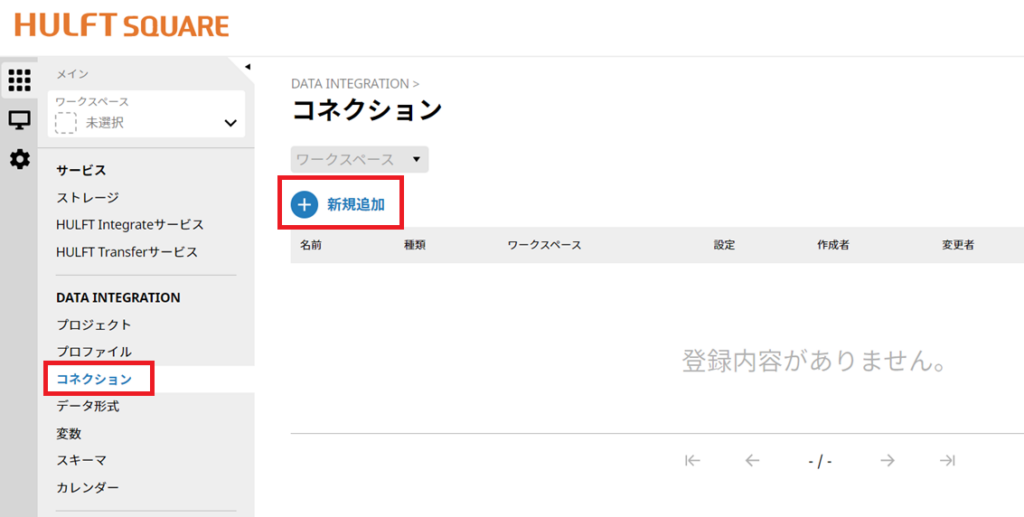
2.コネクターから「Salesforce」、種類から「Salesforce接続」を選択し「次へ」をクリックする。
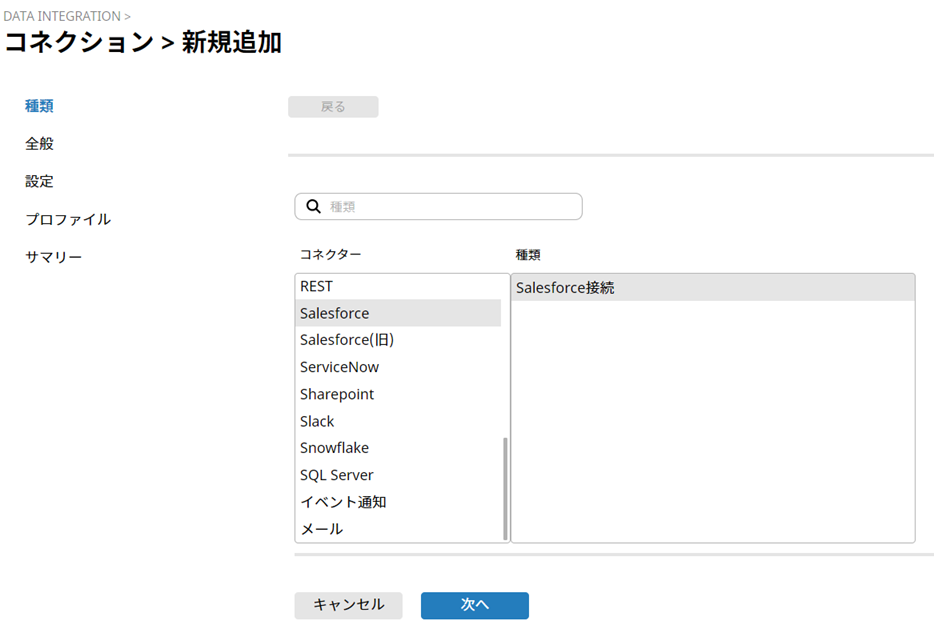
3.コネクションの名前とワークスペースを設定し、「次へ」をクリックする。
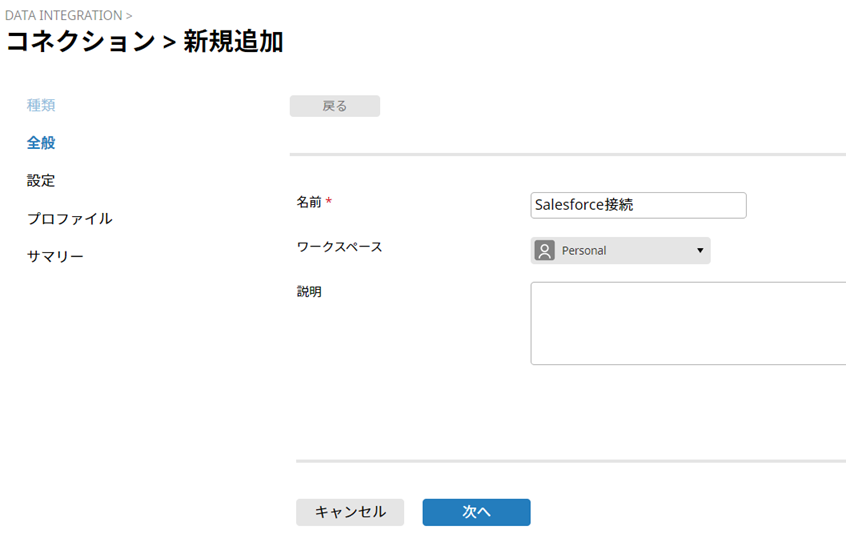
4.設定画面で下記の値を設定する。
- APIエンドポイント:https://「ドメイン」/
「ドメイン」は3-1-1で確認した「現在の[私のドメイン]のURL」の値 - APIバージョン:3-1-3で確認した「バージョン」の値
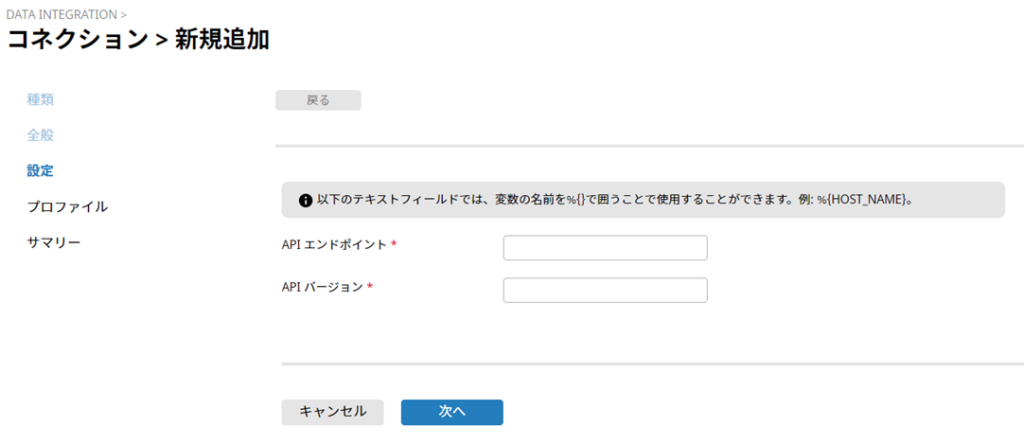
5.プロファイルを選択し、「次へ」をクリックする。
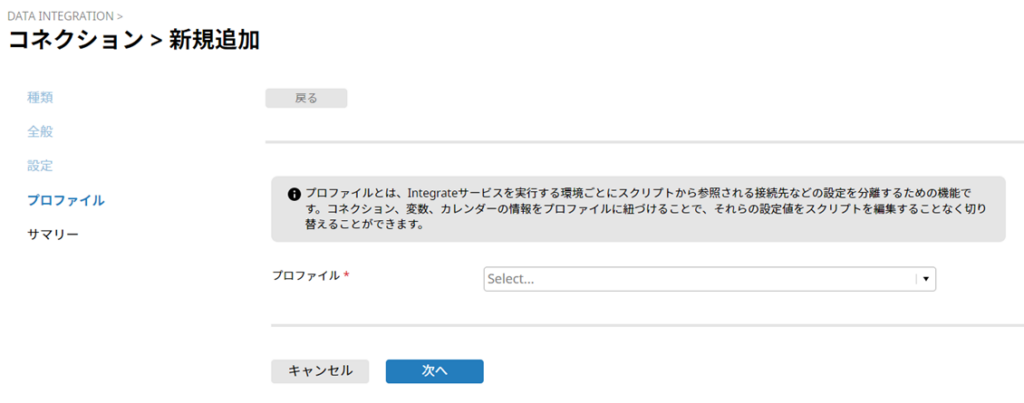
6.すべての設定に誤りがないか確認し、「完了」をクリックする
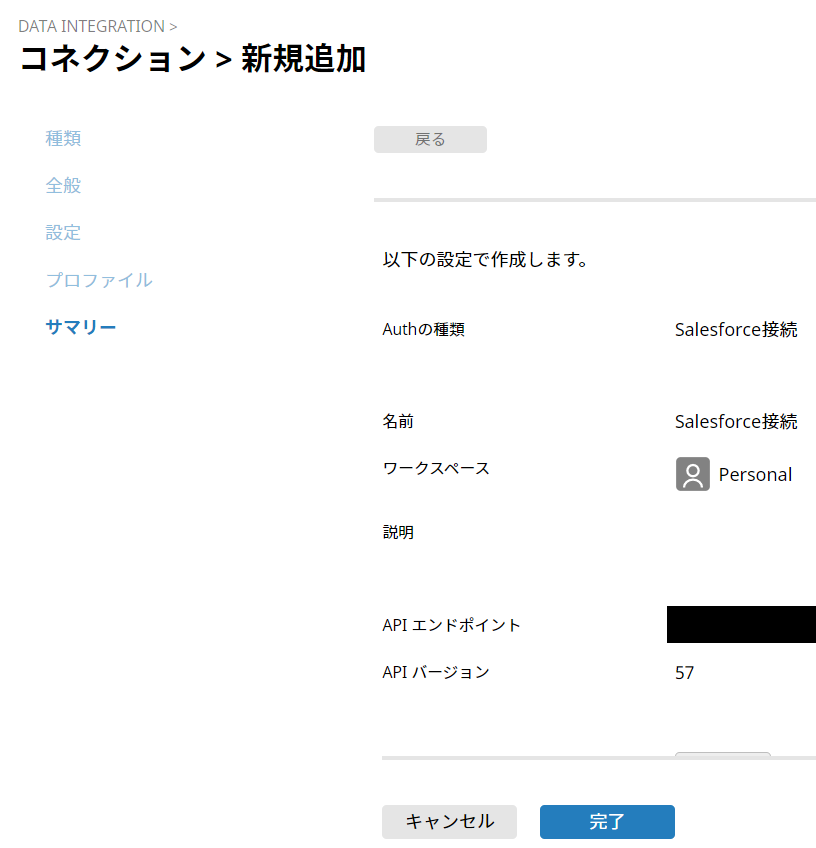
お疲れ様でした!
これでSalesforceコネクションがHULFT Squareで利用可能になります。
いかがだったでしょうか?
他にも、様々なケースの対処法を紹介していますので、是非目を通してみてください。
■おわりに
今回の記事ではSalesforceコネクションをご紹介いたしました。
HULFT Squareにはまだまだたくさんの機能が存在していますので、今回の記事を足掛かりに様々な方法を試していただければと思います。
<免責事項>
情報の掲載には注意を払っておりますが、掲載された情報の内容の正確性については一切保証しません。また、当サイトに掲載された情報を利用・使用(閲覧、投稿、外部での再利用など全てを含む)するなどの行為に関連して生じたあらゆる損害等につきましても、理由の如何に関わらず自己責任で行う必要があります。
テクバンでは、お客様の業務にある困りごとをETLやBIをはじめ様々なテクノロジーで解決するためのご相談をお受けしております。「HULFT Square」もあわせてご覧下さい。HULFT Squareでデータ分析基盤を構築し、様々な経営判断の材料を可視化していくサービスなども提供してまいります。

