HULFT Square と outlook を接続してみた(Microsoft 認証設定~OAuth コネクション作成)
こちらは HULFT Square に outlook 認証情報を作成する方法について紹介する記事になります。
1.概要
1-1. はじめに
HULFT Squareとは、日本発のiPaaS(クラウド型データ連携プラットフォーム)です。
詳しい特徴や機能については、以下のURLをご参照ください。
公式製品ページ:https://www.hulft.com/service/hulft-square
1-2. 作業の目的
このページ内の作業を完了すると、以下の処理ができるようになります。
- Microsoft Entra ID 上に連携用アプリケーションを作成する。
- HULFT Square 上に認証用コネクションを作成する。
1-3. 作業準備
このページ内の作業を開始するために、以下を準備する必要があります。
- クラウド アプリケーション管理者以上の権限を持つ
Microsoft Entraアカウント(手順2-2-1で利用します) - Exchange管理者以上の権限を持つ
Microsoft Entraアカウント(手順3-2-5で利用します)
実施できない場合は、ご利用のMicrosoft Entra環境の管理者にご確認ください。
2. Microsoft Entra ID アプリケーション登録
2-1. 作業概要
この章では、HULFT Square 上に認証用コネクションを作成する際に必要となる
Microsoft Entra ID アプリケーションの登録手順を説明します。
この作業を実施するには、
クラウド アプリケーション管理者以上の権限を持つMicrosoft Entraアカウントが必要となるため、
実施できない場合は、ご利用のMicrosoft Entra環境の管理者にご確認ください。
2-2. アプリケーション登録手順
1.Microsoft Entra 管理センターにアクセスし、サインインします。
2.メニューから「Microsoft Entra ID」を選択します。
3.画面左側のメニューから「アプリの登録」を選択します。
4.「新規登録」を選択します。
5.以下の設定値を入力し、「登録」をクリックします。
- 名前:(任意のアプリケーション表示名)
- サポートされているアカウントの種類:
任意の組織ディレクトリ内のアカウント(任意の Microsoft Entra ID テナント – マルチテナント) - プラットフォームの選択:
パブリック クライアント/ネイティブ(モバイルとデスクトップ) - リダイレクトURI:https://app.square.hulft.com/connections/oauth2/callback
(3-2-4でRedirect URIとして表示される値)
6.登録が完了したら、画面に表示されている
「アプリケーション (クライアント) ID」を記録します。
2-3. クライアントシークレット取得手順
1.「アプリの登録」画面から、2-2で作成したアプリケーションを選択します。
2.「証明書とシークレット」を選択します。
3.「クライアント シークレット」タブを開き、
「新しいクライアント シークレット」をクリックします。
4.2 年間 (24 か月) 以下の任意の期間を選択して、
「追加」をクリックします。
利用期間の詳細については、以下ページをご参照ください。
https://learn.microsoft.com/ja-jp/entra/identity-platform/quickstart-register-app?tabs=client-secret
5.画面に表示されている「クライアント シークレット」の「値」を記録します。
※「クライアント シークレット」の値は、ページを更新・離脱すると
隠されて二度と表示されないため注意してください。
お疲れ様でした!
これでMicrosoft Entra上に、認証に利用するアプリケーションが作成できました。
続いて、認証に利用するコネクションをHULFT Square上に作成していきます。
3. HULFT Square コネクション作成
3-1. 作業概要
この章では、HULFT Square から Outlookにメールを送付する際の
認証に利用するOAuthコネクションを作成する手順を説明します。
この作業を実施するには、
Microsoft Entra のアプリケーション情報が必要となるため、
事前に「2. Microsoft Entra ID アプリケーション登録」の手順を実施してください。
3-2. コネクション作成手順
1. 左側のメニューから「コネクション」を選択し、コネクション一覧画面を開きます。
開いた画面から、左上の「+新規追加」をクリックします。
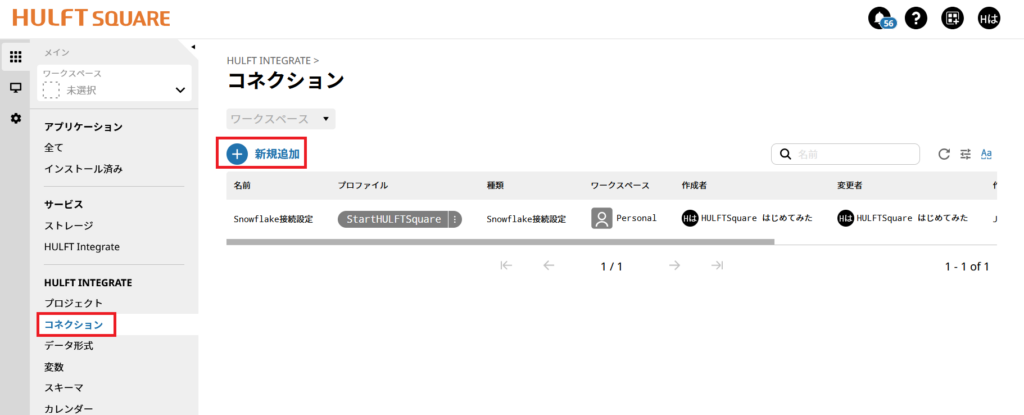
2. コネクターから「OAuth」、
種類から「OAuth 2.0認証」を選択し「次へ」をクリックします。
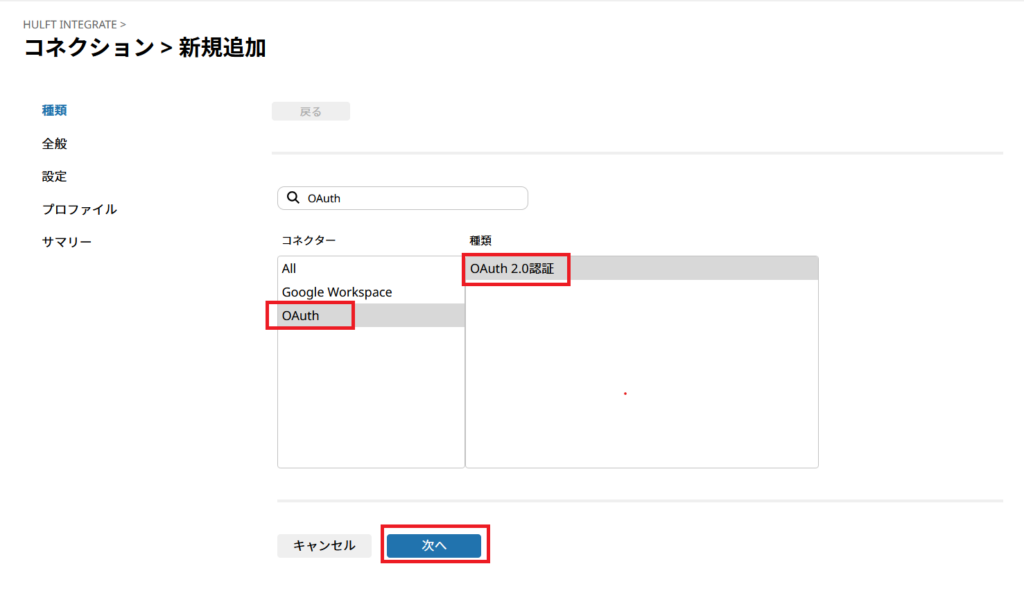
3. コネクションの名前と利用するワークスペースを設定し、「次へ」をクリックします。
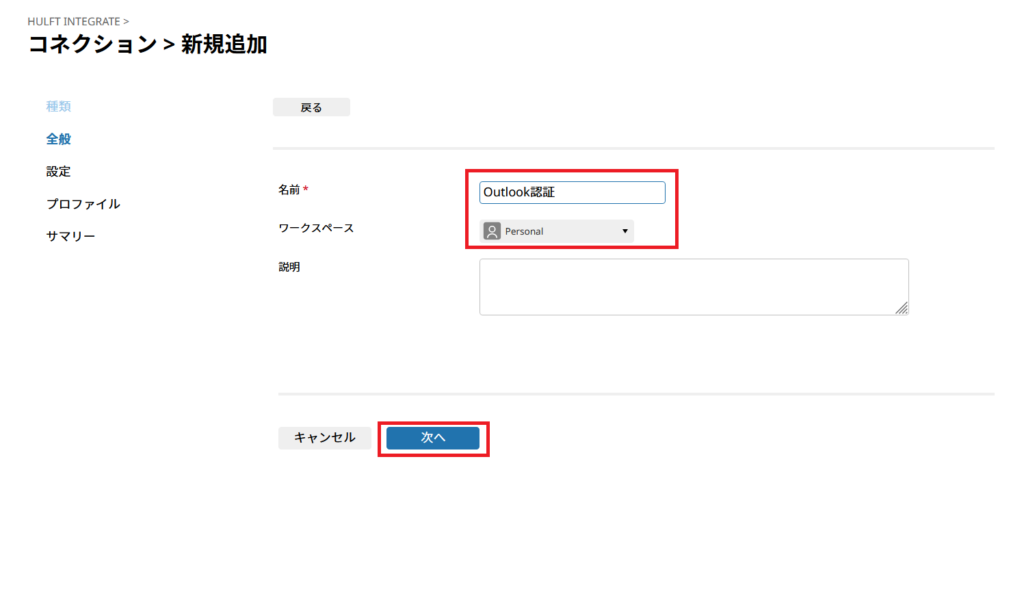
4. 以下のように情報を画面に入力して、「リフレッシュトークン発行」をクリックします。
- クライアントID:
(2-2で記録した「アプリケーション (クライアント) ID」の値) - クライアントシークレット:
(2-3で記録した「クライアント シークレット」の値) - 認可エンドポイント:
https://login.microsoftonline.com/common/oauth2/v2.0/authorize - トークンエンドポイント:
https://login.microsoftonline.com/common/oauth2/v2.0/token - スコープ:
①:offline_access
②:https://outlook.office.com/SMTP.Send
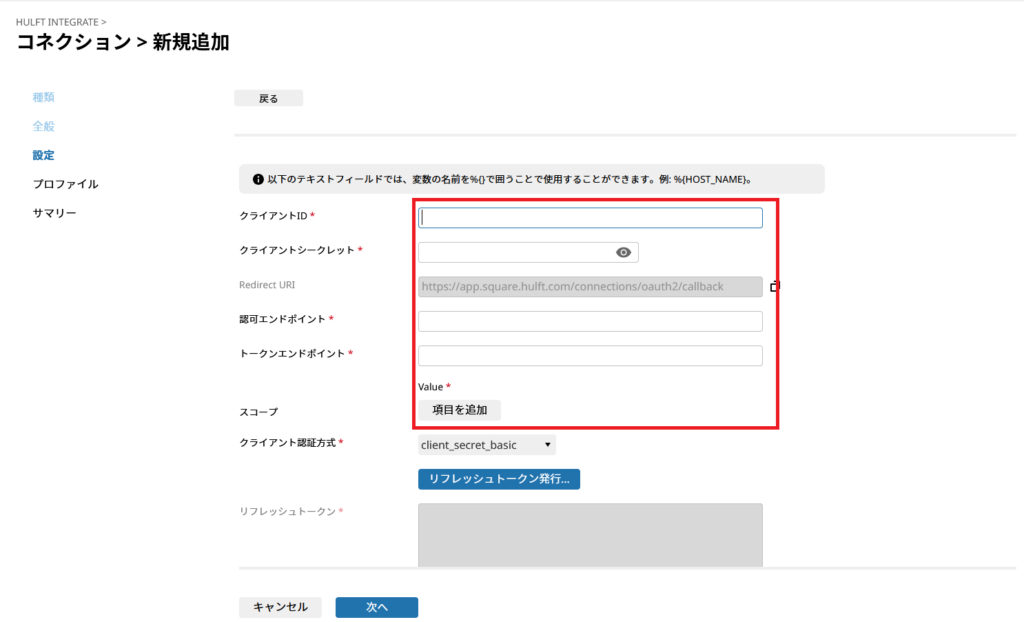
5.ポップアップした画面から、Microsoft アカウントにサインインします。
※本手順で利用するサインインアカウントには
「Exchange管理者」以上の権限が必要となります。
権限が不足している場合は、ご利用のMicrosoft Entra環境の管理者にご確認ください。
※本手順で利用したサインインアカウントのメールアドレスを用いて
HULFT Square からメール送信処理を行うため、
アカウントのメールアドレスを記録します。
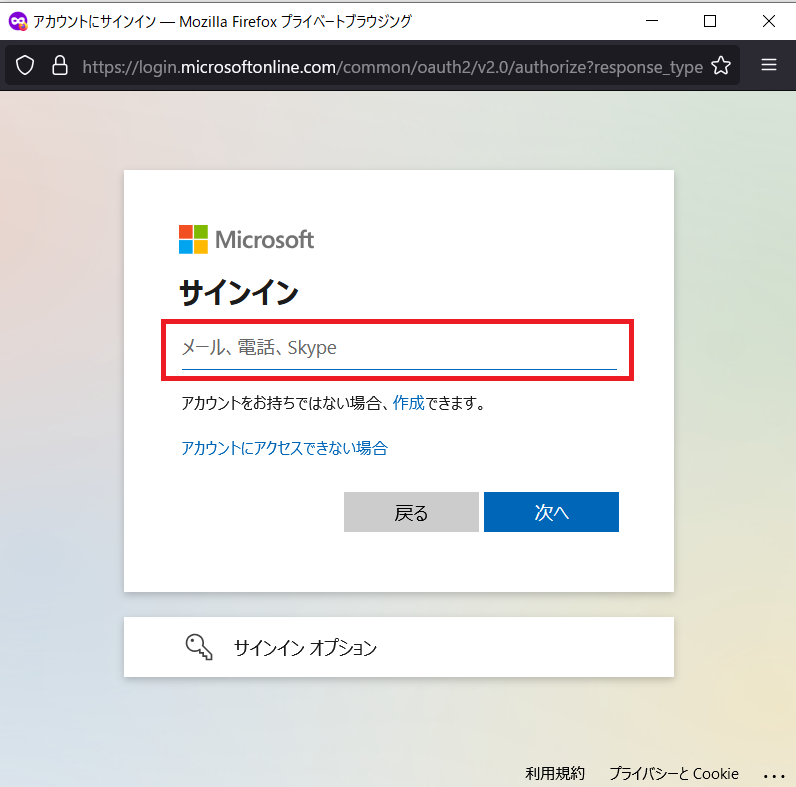
6.利用するIntegrateサービスとプロファイルを選択し、
リフレッシュトークンを取得します。
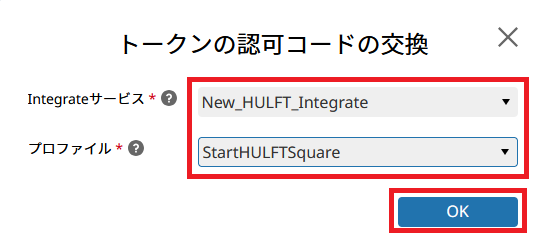
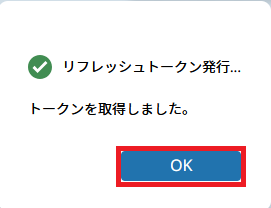
7.リフレッシュトークンが取得できたことを確認し、
「次へ」をクリックします。
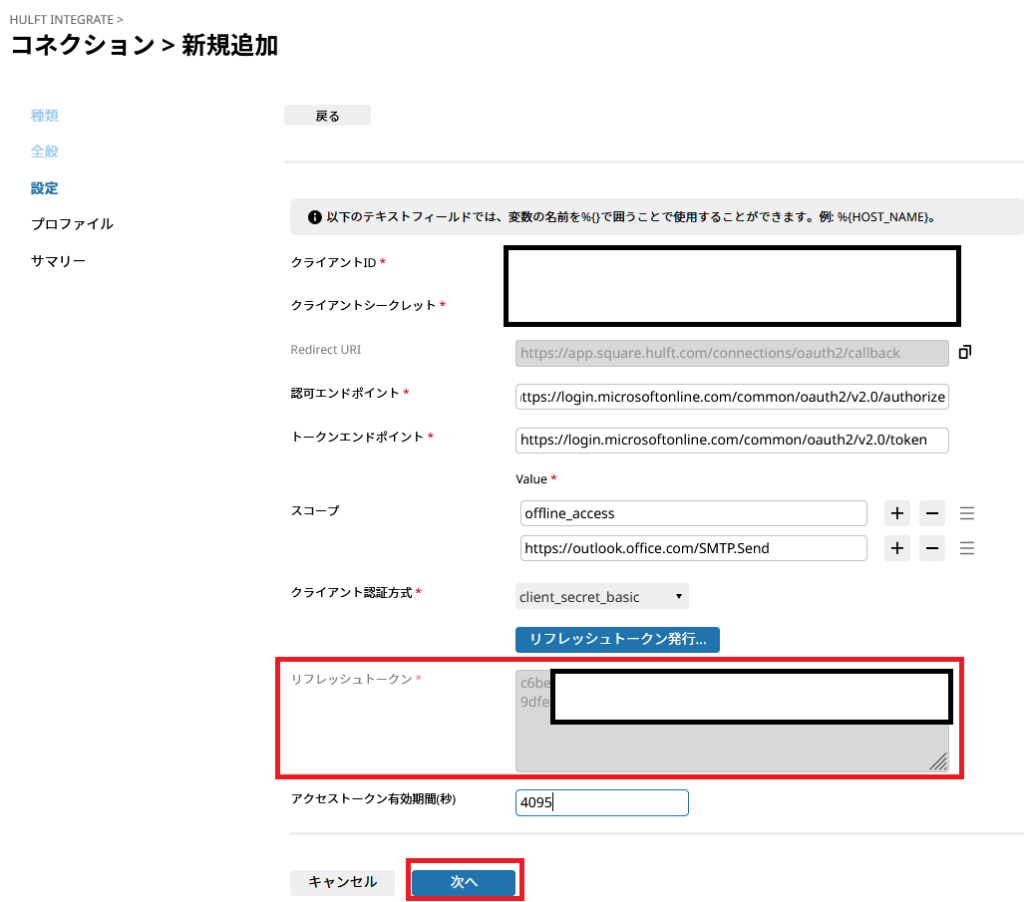
8.利用するプロファイルを設定し、「次へ」をクリックします。
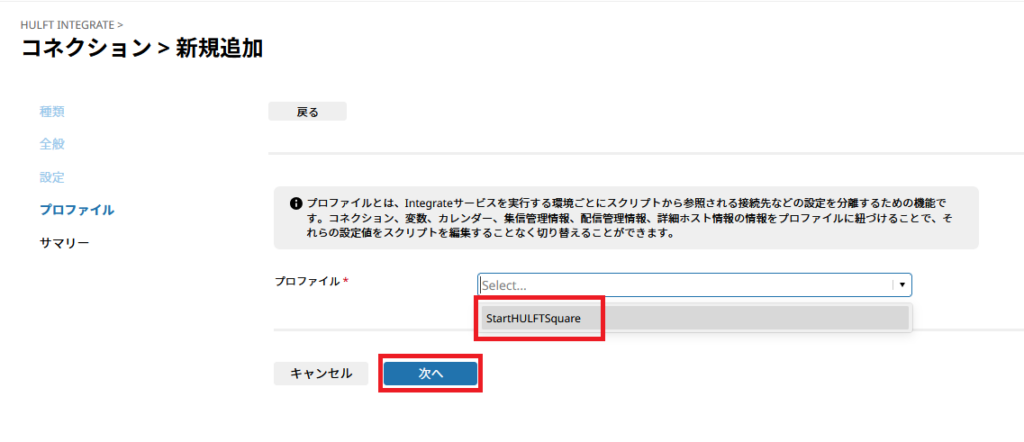
9.すべての設定に誤りがないか確認し、「完了」をクリックします。
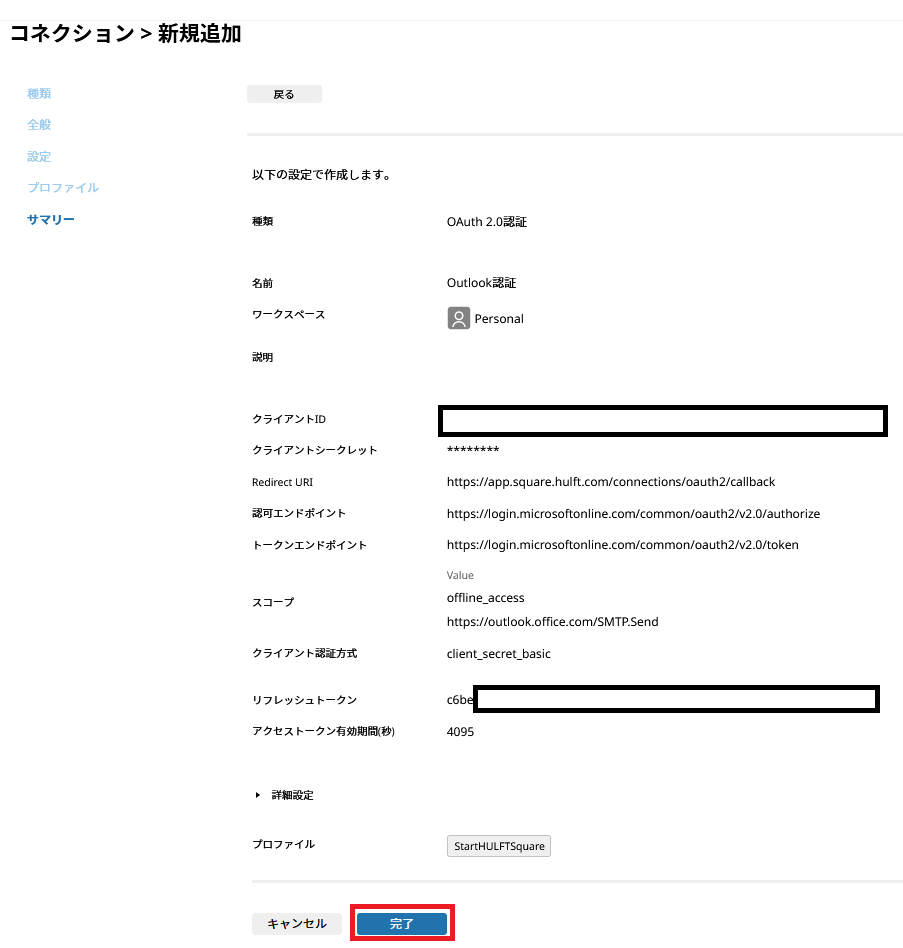
お疲れ様でした!
これでHULFT Square から Outlookにメールを送付する際の
認証設定が準備できました。
いかがだったでしょうか?
他にも、様々なケースの対処法を紹介していますので、是非目を通してみてください。
<免責事項>
情報の掲載には注意を払っておりますが、掲載された情報の内容の正確性については一切保証しません。また、当サイトに掲載された情報を利用・使用(閲覧、投稿、外部での再利用など全てを含む)するなどの行為に関連して生じたあらゆる損害等につきましても、理由の如何に関わらず自己責任で行う必要があります。
テクバンでは、お客様の業務にある困りごとをETLやBIをはじめ様々なテクノロジーで解決するためのご相談をお受けしております。「HULFT Square」もあわせてご覧下さい。HULFT Squareでデータ分析基盤を構築し、様々な経営判断の材料を可視化していくサービスなども提供してまいります。


“HULFT Square と outlook を接続してみた(Microsoft 認証設定~OAuth コネクション作成)” に対して1件のコメントがあります。
コメントは受け付けていません。