HULFT SquareのスクリプトをREST API化してみたPart1
HULFT Squareで作成したプロジェクトを、外部のシステムから実行したいと考えたことはありませんか?
今回は、HULFT Squareで作成したプロジェクトをREST API化する方法を伝授します。
なお、記事は2回に分けて掲載します。
今回はAPIプロジェクトを作成するところまでの手順を紹介します。
1.作業手順の概要
1-1. はじめに
HULFT Squareとは、日本発のiPaaS(クラウド型データ連携プラットフォーム)です。
詳しい特徴や機能については、以下のURLをご参照ください。
公式製品ページ:https://www.hulft.com/service/hulft-square
1-2. 作業の目的
このページ内の作業を完了すると、以下の処理ができるようになります。
- APIプロジェクトを設定する。
1-3. 作業の概要
このページで行われる作業の概略は、以下のようになります。
- API用にスクリプトを書き直す
- APIプロジェクトを設定する
2.API化対象の確認
以前、HULFT SquareとSmartHRを接続するスクリプトの作成方法を記事にしました。
記事はこちら↓
HULFT SquareとSmartHRを接続してみた – バンブロ! ~ HULFT Squareによるデータ連携 ~
今回は、こちらの記事の大見出し4「SmartHRからデータを出力する」で作成したスクリプトをAPIプロジェクト用に書き換えます。
まずはご一読ください。
3. プロジェクトの修正
3-1. 修正内容の確認
以前の記事「HULFT SquareとSmartHRを接続してみた – バンブロ! ~ HULFT Squareによるデータ連携 ~」の
大見出し4で作成した以下スクリプトをAPIプロジェクト用に変更していきます。
修正をすることでAPIとして利用できるようになります。
3-2. データレイアウトの取得
まず、データレイアウトの取得を行います。
この作業で作成したJSONファイルを、後ほどの作業で出力スキーマに設定します。
SmartHRの従業員情報を取得するコンポーネントのレスポンス設定を開き、
データ出力先:ファイル
ファイルパス:HSQ内の任意ファイルパス(jsonファイル) を設定します。
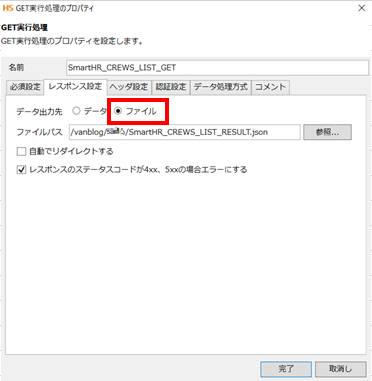
3-3. スクリプトの実行
一度スクリプトを実行します。
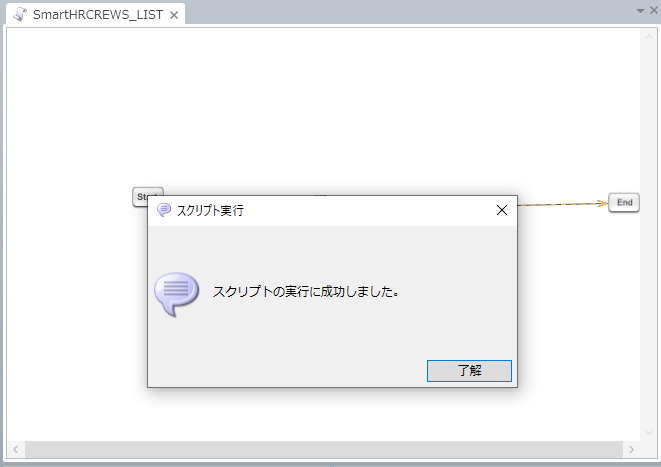
3-4. スクリプト変数の作成
スクリプト変数を作成し、スクリプト出力変数を用意します。
1.スクリプトを右クリック→「新規作成」→「スクリプト変数」を押下します。
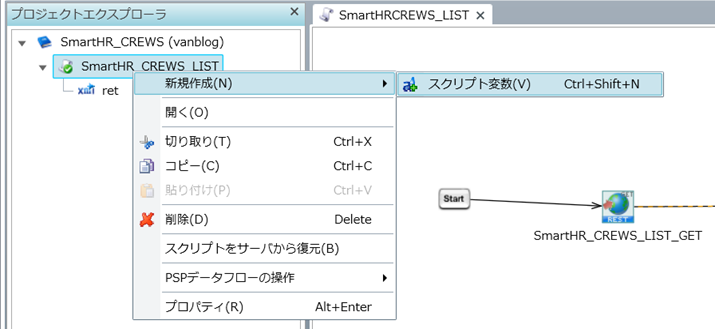
2.変数型に「XML型」を指定し、「スクリプト出力変数として使用する」のチェックをつけます。
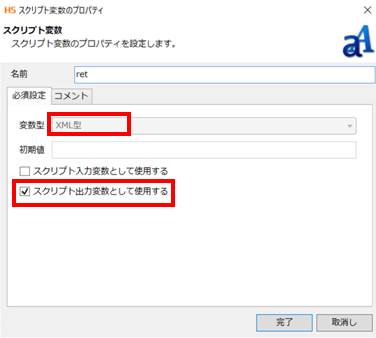
3-5. GETコンポーネントの変更②
先ほど作成したJSONファイルを出力スキーマに設定します。
SmartHRの従業員情報を取得するコンポーネントのレスポンス設定を開き、
データ出力先:データ
データ形式:JSON
を設定し、「JSONファイルを指定して出力スキーマを設定」を開きます。
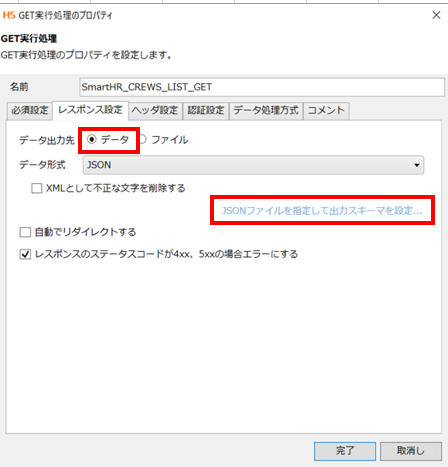
3-6. 出力スキーマの設定
3-2で吐き出したJSONファイルを出力スキーマに設定します。
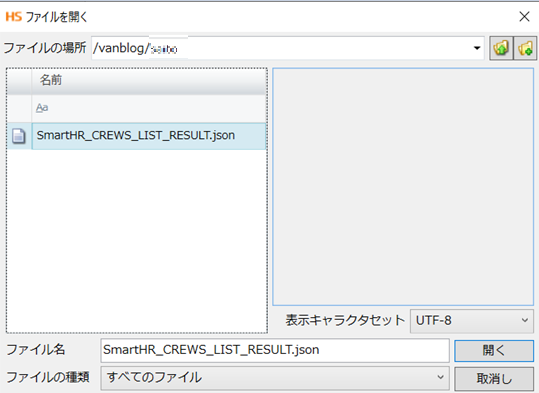
3-7. プロジェクト修正完了
データフローをコンポーネントをEndに繋ぎ、修正を完了します。
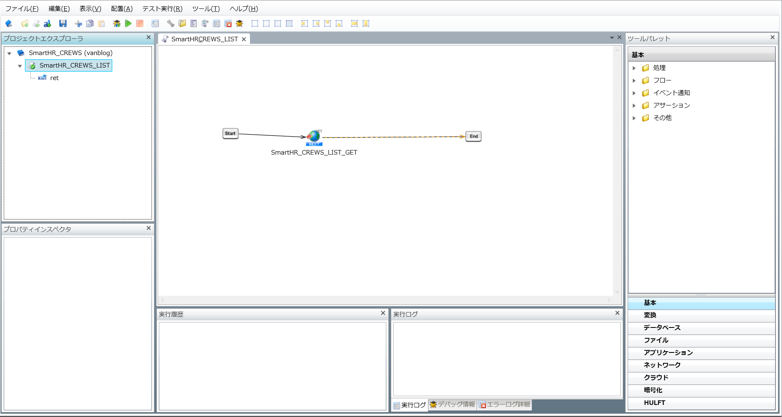
4. APIプロジェクトの作成
4-1. 新規追加
HULFT Square管理画面の左側メニューの「メインメニュー > APIマネジメント > APIプロジェクト」からAPIプロジェクト画面を開き、「追加」を押下します。
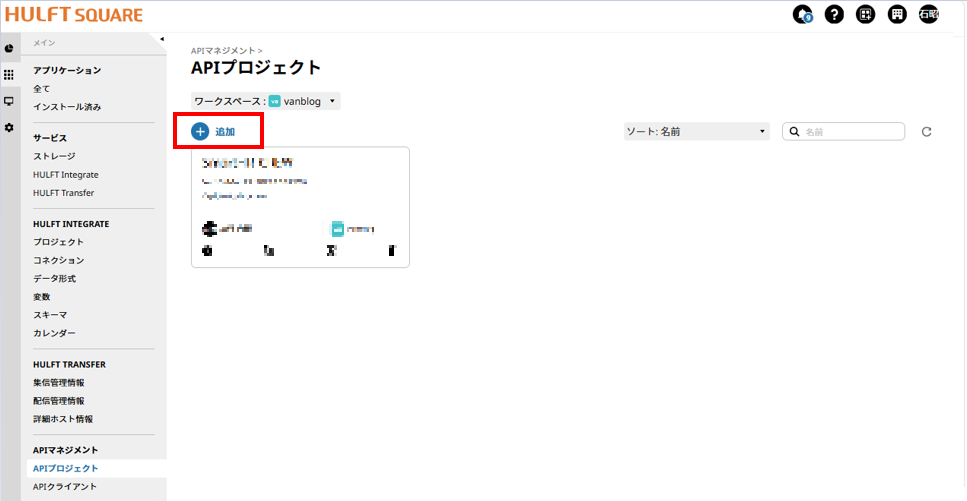
4-2. 名前の入力
任意の名前、ワークスペース、基本パスを入力し「次へ」を押下します。
※「基本パス」の部分はREST APIジョブのシートに記載しているURLの部分となります。
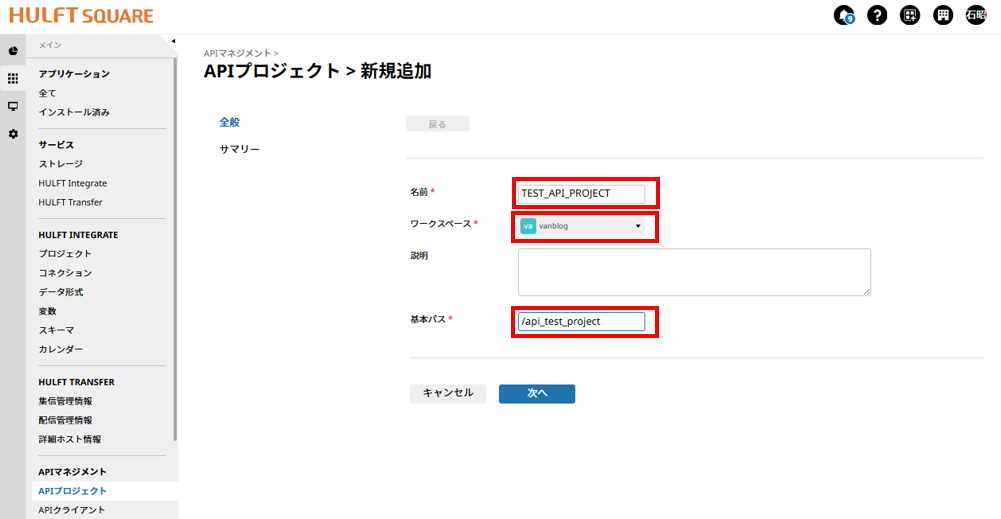
4-3. 作成完了
内容を確認して、完了を押下します。
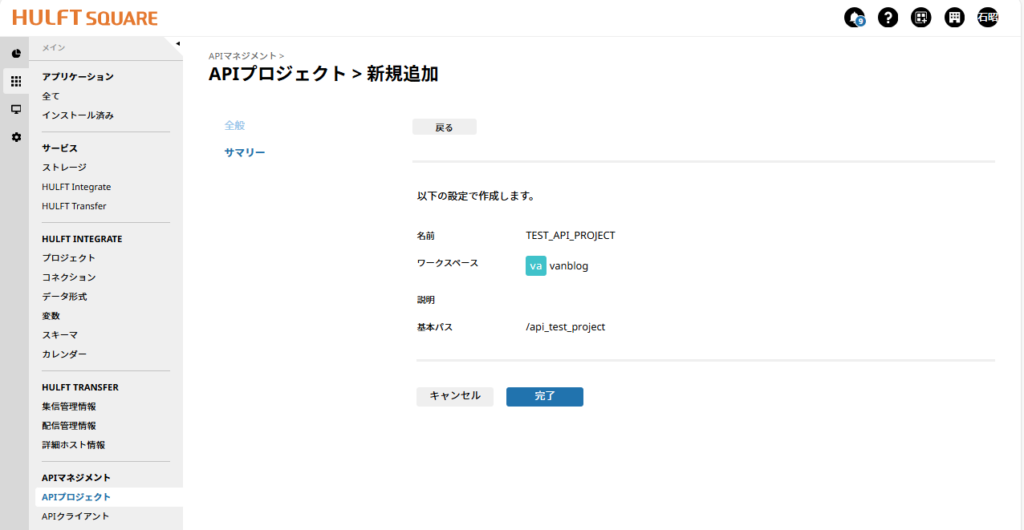
5. リソース取得URLの作成
5-1. リソースを開く
作成したAPIプロジェクトのリソースを開きます。
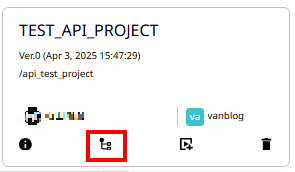
5-2. HTTPメソッドを追加
三点印→「HTTPメソッドを追加」→「GET」を選択します。
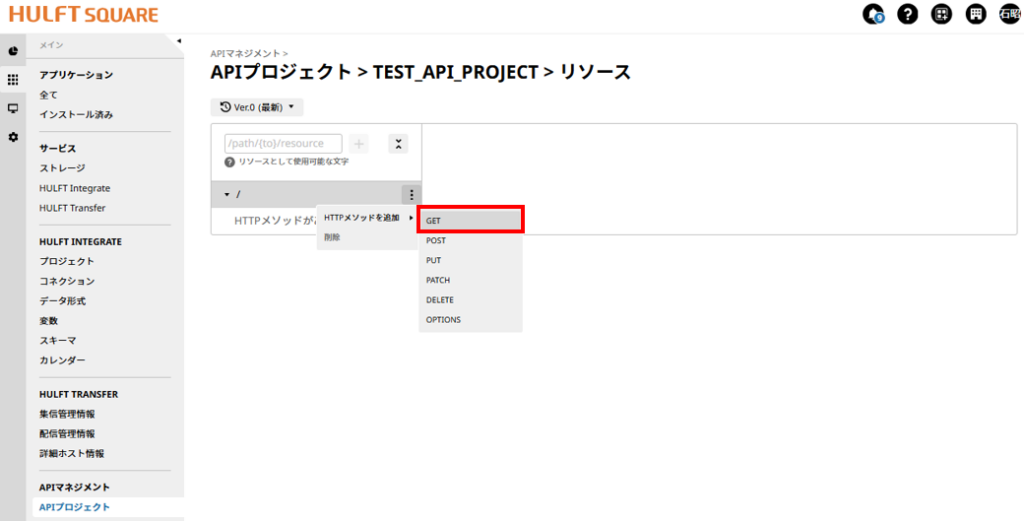
5-3. 実行スクリプトの設定
プロジェクト、バージョン、スクリプトを選択します。
※スクリプトを修正し、バージョンが変更された際には実行するバージョンを指定し直す必要があります。
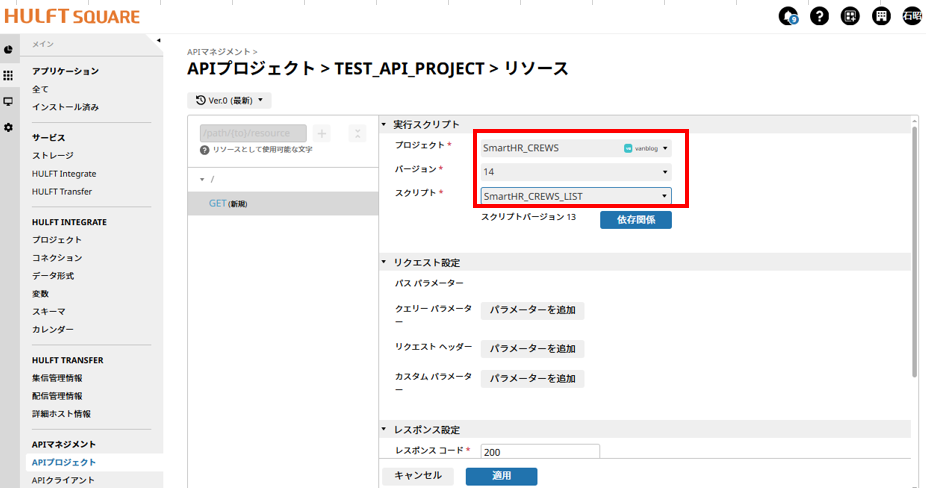
5-4. 依存関係の設定
依存関係 を押下します。
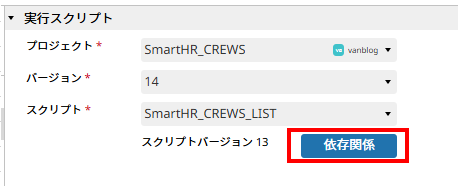
5-5. 設定の適用
適用を押下します。
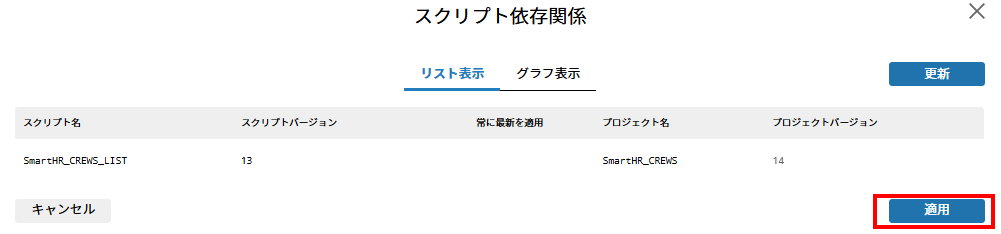
5-6.パラメーターの追加
「パラメーターを追加」を押下します。
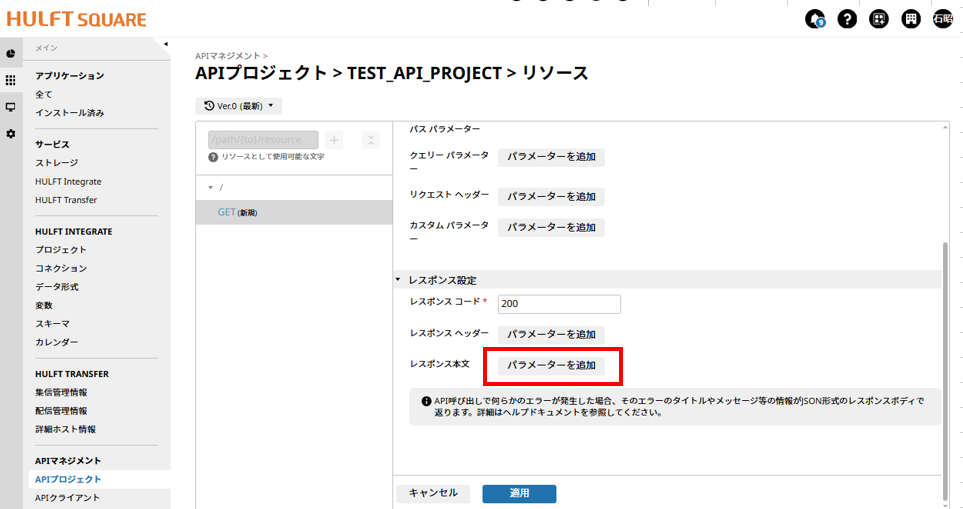
5-7.レスポンス設定
レスポンス本文を「変数」→「JSON」→「スクリプトの出力用に作成したXML型の変数」を指定します。
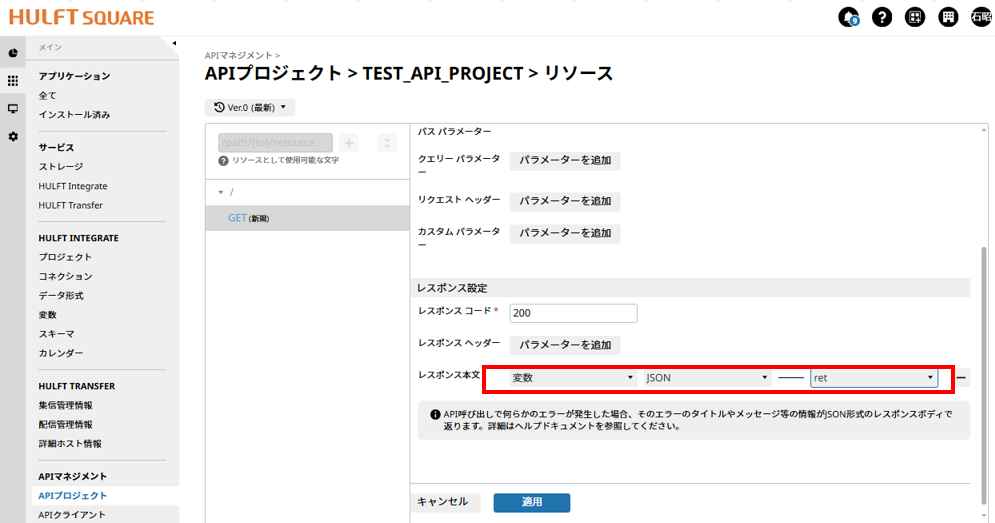
5-8.設定完了
「適用」を押下し、設定を完了します。
今回の記事はここまで。
いかがだったでしょうか?
次回の記事では、APIクライアントの設定や、APIプロジェクトとAPIクライアントの紐付けを行い、
実行するところまでを記事にします。お楽しみに!
この他にも、様々なケースの対処法を紹介していますので、是非目を通してみてください。
<免責事項>
情報の掲載には注意を払っておりますが、掲載された情報の内容の正確性については一切保証しません。また、当サイトに掲載された情報を利用・使用(閲覧、投稿、外部での再利用など全てを含む)するなどの行為に関連して生じたあらゆる損害等につきましても、理由の如何に関わらず自己責任で行う必要があります。
テクバンでは、お客様の業務にある困りごとをETLやBIをはじめ様々なテクノロジーで解決するためのご相談をお受けしております。「HULFT Square」もあわせてご覧下さい。HULFT Squareでデータ分析基盤を講師櫛、様々な経営判断の材料を可視化していくサービスなども提供してまいります。


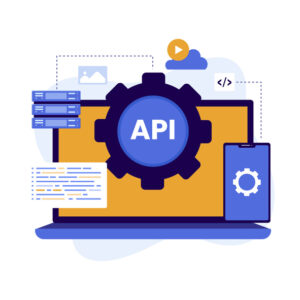
“HULFT SquareのスクリプトをREST API化してみたPart1” に対して1件のコメントがあります。
コメントは受け付けていません。