HULFT Square の プロファイル を活用してみた
こちらは HULFT Square の プロファイルを活用し、
環境を制御する方法について紹介する記事になります。
1.概要
1-1. はじめに
HULFT Squareとは、日本発のiPaaS(クラウド型データ連携プラットフォーム)です。
詳しい特徴や機能については、以下のURLをご参照ください。
公式製品ページ:https://www.hulft.com/service/hulft-square
1-2. 記事の目的
皆様がHULFT Squareを利用する際に、開発環境と本番環境など、
環境の切り分けを実施したいと考えたことはございませんか?
この記事では、環境の切り分けを行う際に利用できる
「プロファイル」の活用方法をご説明いたします。
このページ内の作業を完了すると、以下の処理ができるようになります。
- プロファイル毎の設定方法
- プロファイルにより変化する値の確認方法
1-3. 作業準備
このページ内の作業を開始するために、以下を準備する必要があります。
- 2つのHULFT Squareプロファイル
このページでは以下2つのプロファイルをサンプルとして利用します。
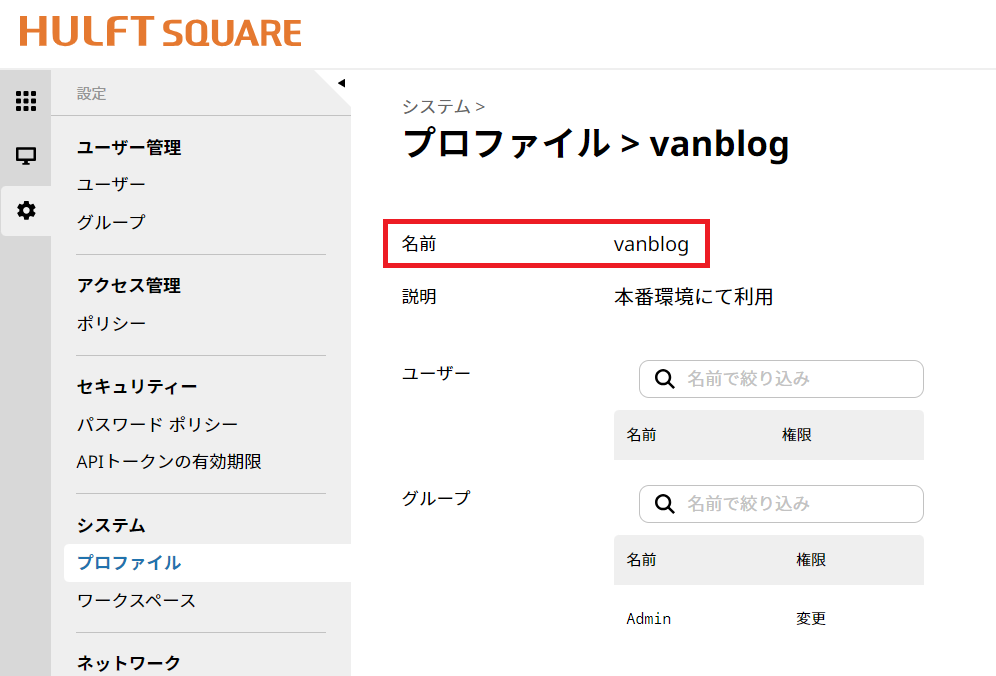
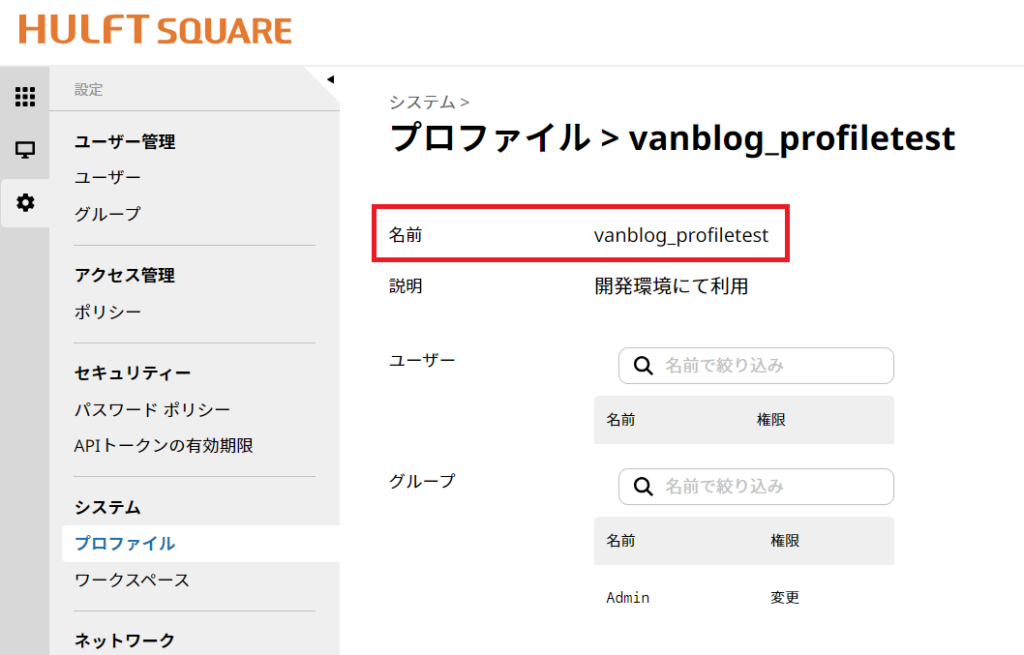
2. プロファイルごとの設定(変数)
2-1. プロファイルを指定するもの
HULFT Square上で以下のものを作成する際、
利用するプロファイルを指定します。
プロファイルを指定して作成する以下のものを利用する際、
値の切り替えを実施することができます。
- コネクション
- 変数
- カレンダー
- 集信管理情報
- 配信管理情報
- 詳細ホスト情報
この章では、「変数」を例にして1つの変数に対し、
プロファイルごとに別の設定を適用する方法を説明します。
2-2. 変数新規作成
1. 左側のメニューから「変数」を選択し、変数一覧画面を開く。
画面左上の「+新規追加」をクリックします。
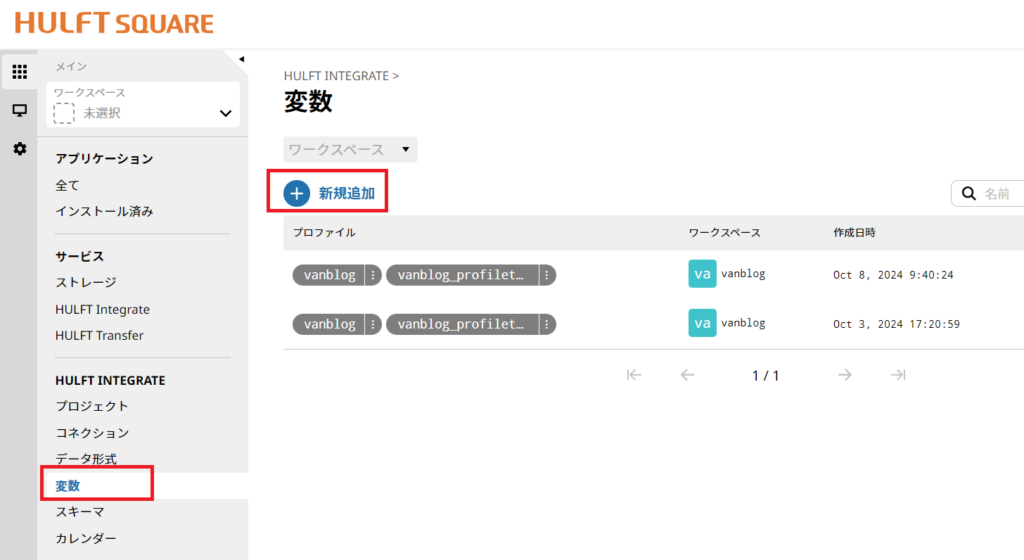
2. 変数の名前と利用するワークスペースを設定し、「次へ」をクリックします。
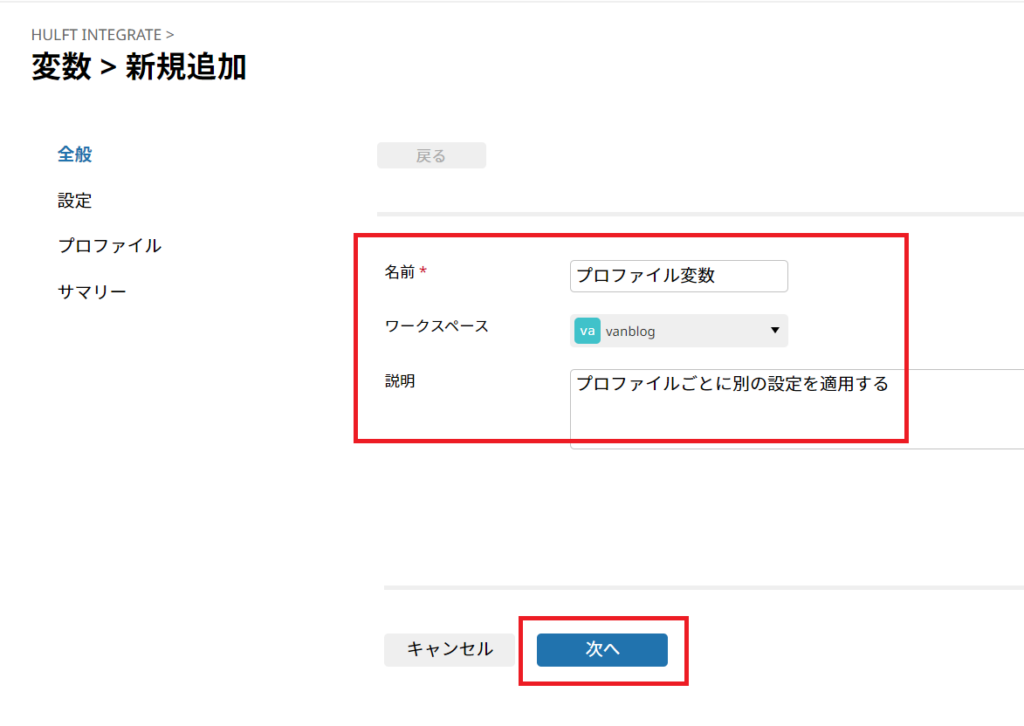
3. 設定(変数では「値」のみ)を入力し、「次へ」をクリックします。
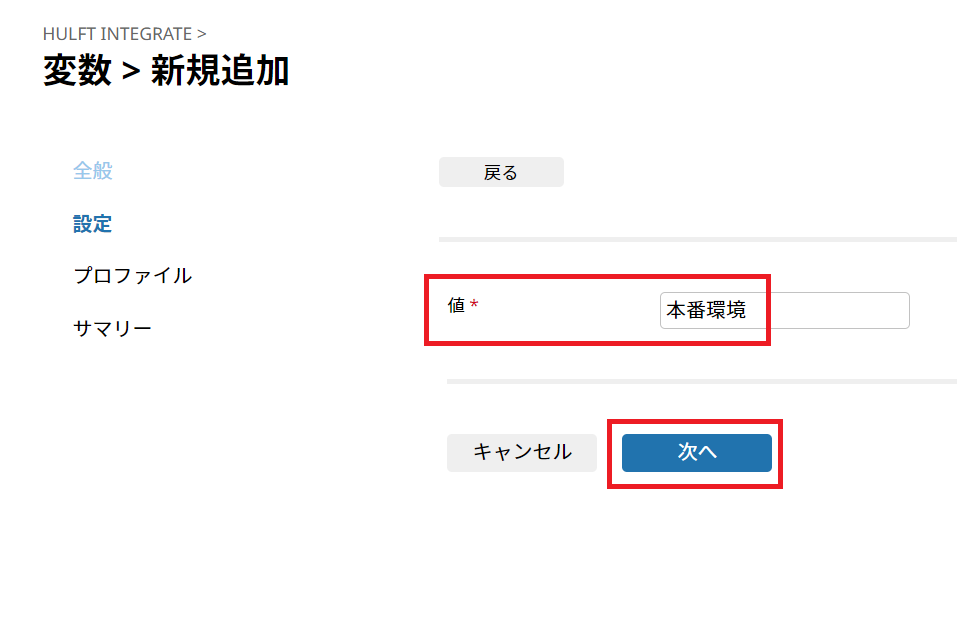
4. 利用するプロファイルを指定し、「次へ」をクリックします。
画像の例では「vanblog」を指定しています。
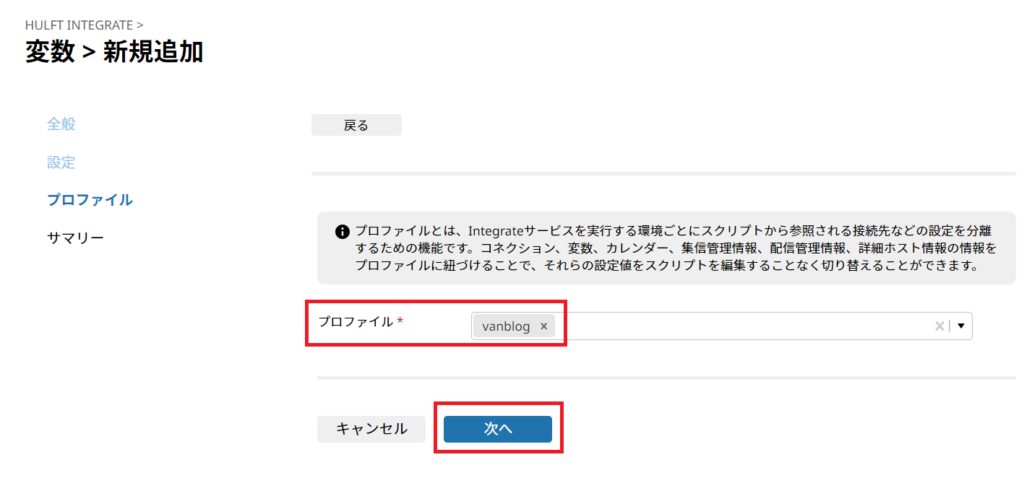
5. 設定に誤りがないことを確認し、「完了」をクリックします。
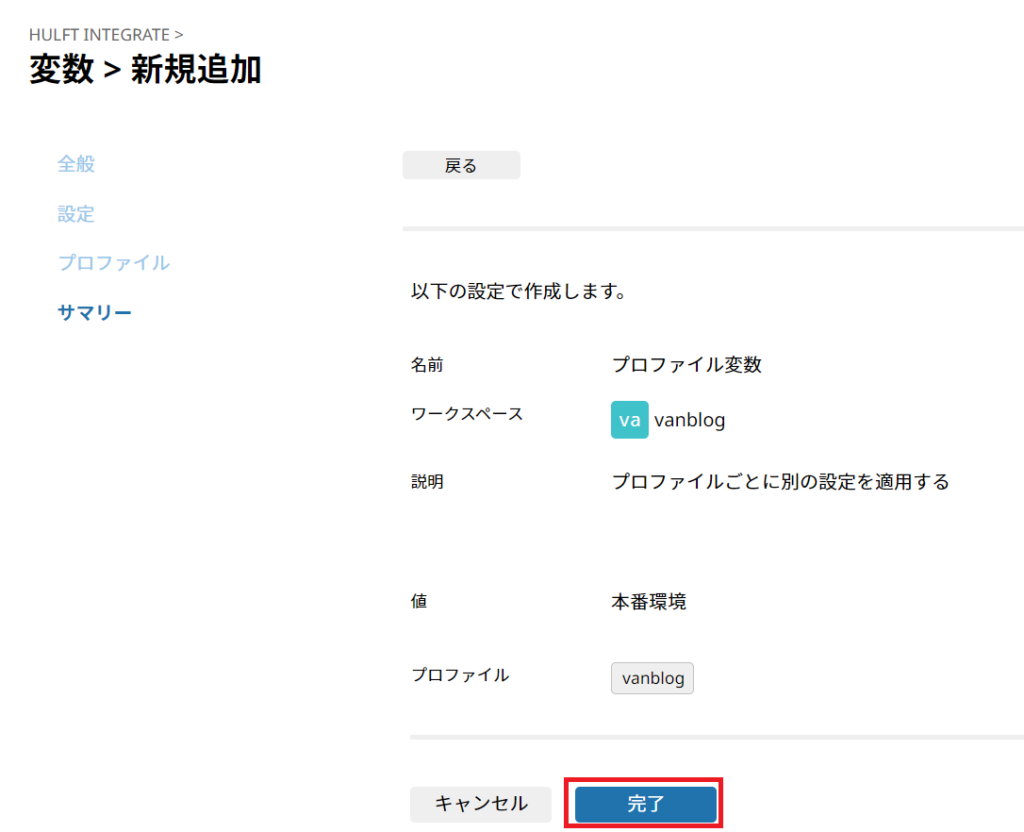
これで変数「プロファイル変数」を作成できました。
現在この変数は「vanblog」プロファイルで利用した際に「本番環境」と値を返します。
続いて、異なるプロファイル「vanblog_profiletest」で利用した際に
返す値を設定していきます。
2-3. プロファイルの追加
1. 2-2で作成した変数の「情報」をクリックします。
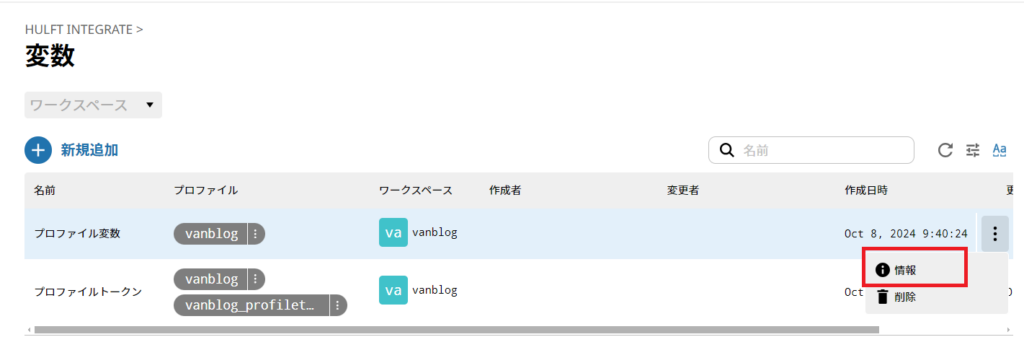
2. 「設定を追加」を選択します。
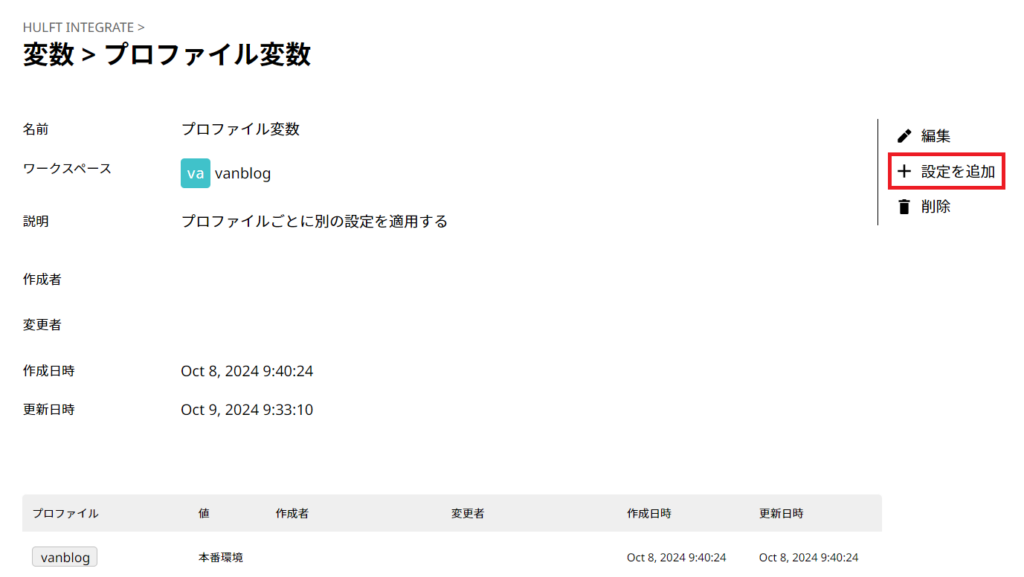
3. 設定(変数では「値」のみ)を入力し、「次へ」をクリックします。
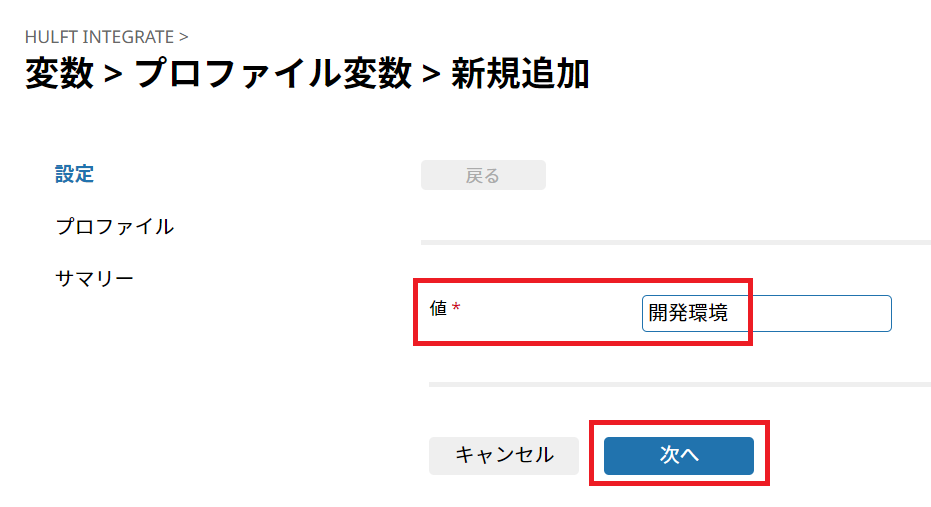
4. 利用するプロファイル「vanblog_profiletest」を指定し、「次へ」をクリックします。
この際、既に設定済みのプロファイルは選択できません。
(画面の例では、新規作成時に「vanblog」を指定しているため
この画面上で選択することができません。)

5. 設定に誤りがないことを確認し、「完了」をクリックします。
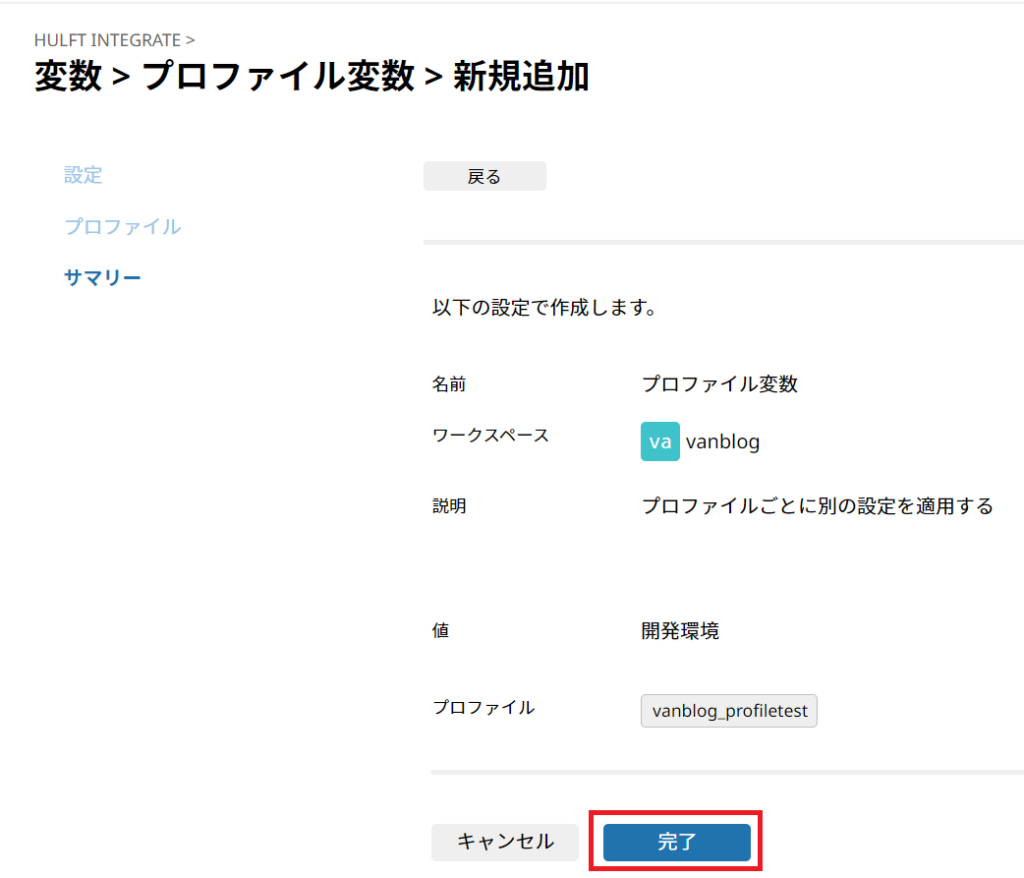
これでプロファイル別の設定をした変数「プロファイル変数」を作成できました。
このページでは「プロファイル変数」に対し、以下のように値を設定しております。
- プロファイル「vanblog」ー値「本番環境」
- プロファイル「vanblog_profiletest」ー値「開発環境」
続いて、設定の変更を確認する方法を確認していきます。
3. 設定確認
3-1. 作業概要
この章では、「2. プロファイルごとの設定」にて作成した変数の値が
プロファイルごとに切り替わっているか実際に確認する方法を説明します。
3-2. 起動時のプロファイルに紐づく値
1. 利用するプロジェクトを選択し、「プロジェクトを開く」
(左から二番目のアイコン)をクリックします。
ポップアップ画面から利用するプロファイルを選択し、
「デザイナーを起動」をクリックします。
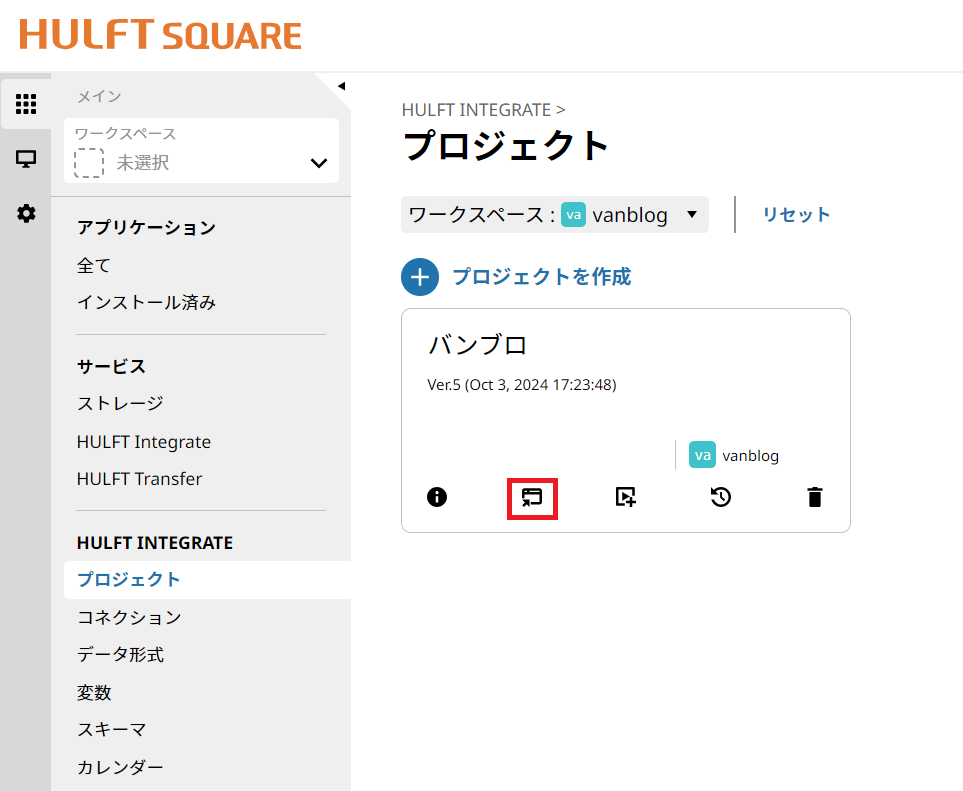
画像の例では「vanblog」を指定しています。
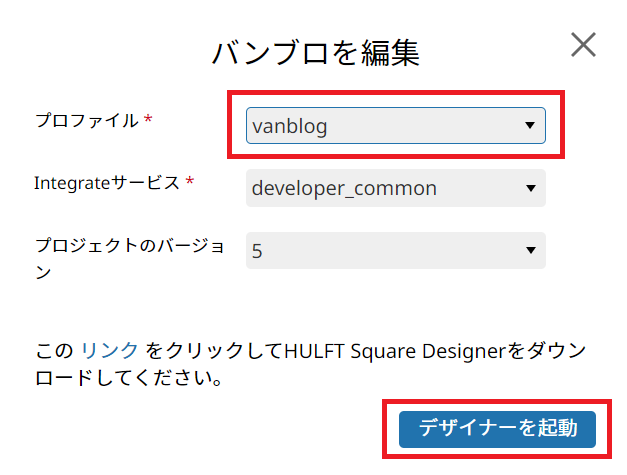
2. HULFT Square デザイナー上で、確認に利用するスクリプトを作成します。
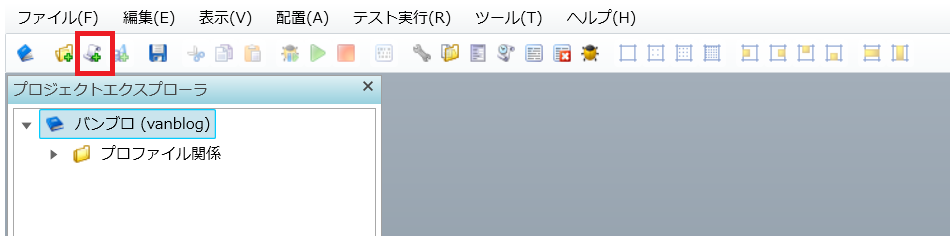
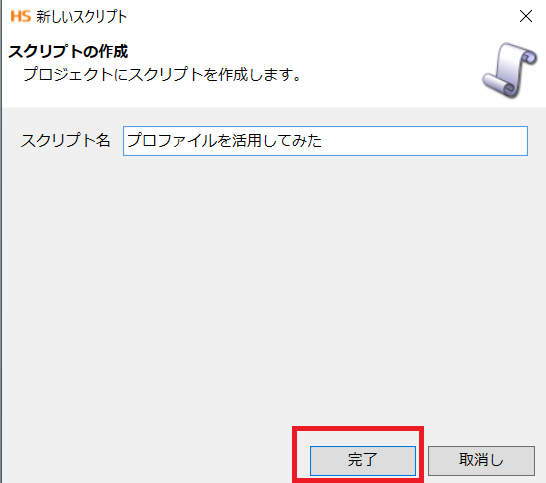
3. 作成したスクリプト上に、文字列型のスクリプト変数を作成します。
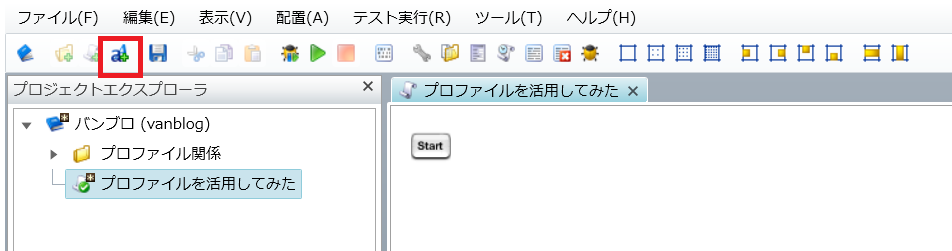
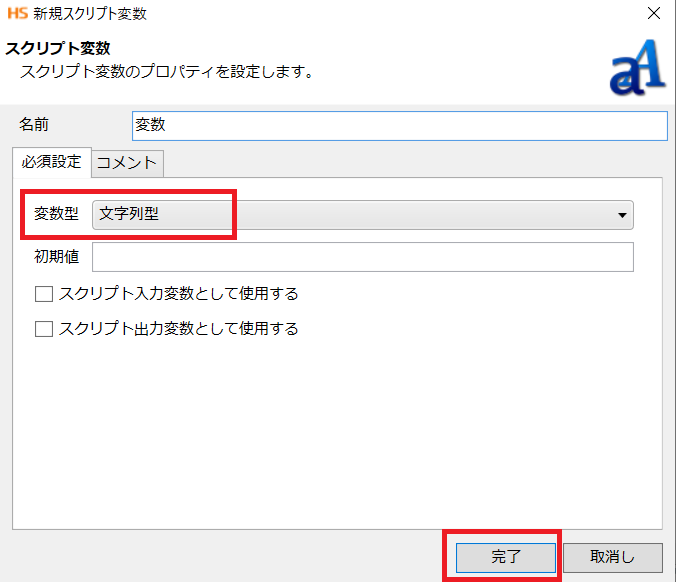
4. ツールパレットから「基本」を選択し、「処理」フォルダの
「変数代入」をドラッグしキャンパス上にドロップします。
キャンパスへドロップしたら、画像のように「start」と「end」に接続します。
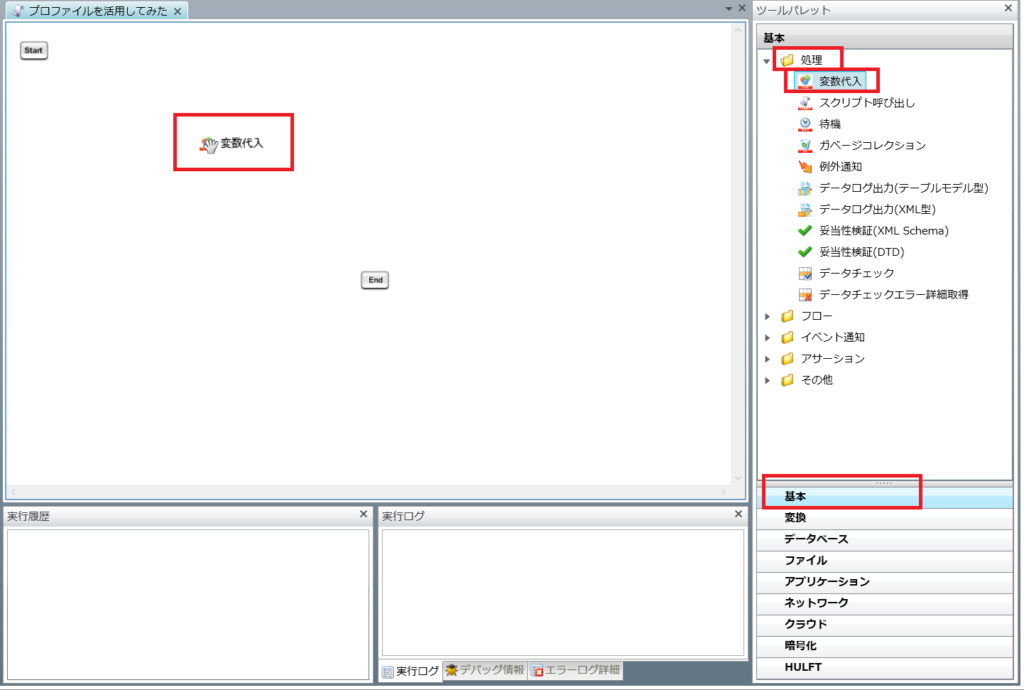

5. 「variable」をダブルクリックし、プロパティを開きます。
プロパティのツールパレットから「文字列」を選択し、「基本」フォルダの
「単一行文字列定数」をドラッグしキャンパス上にドロップします。
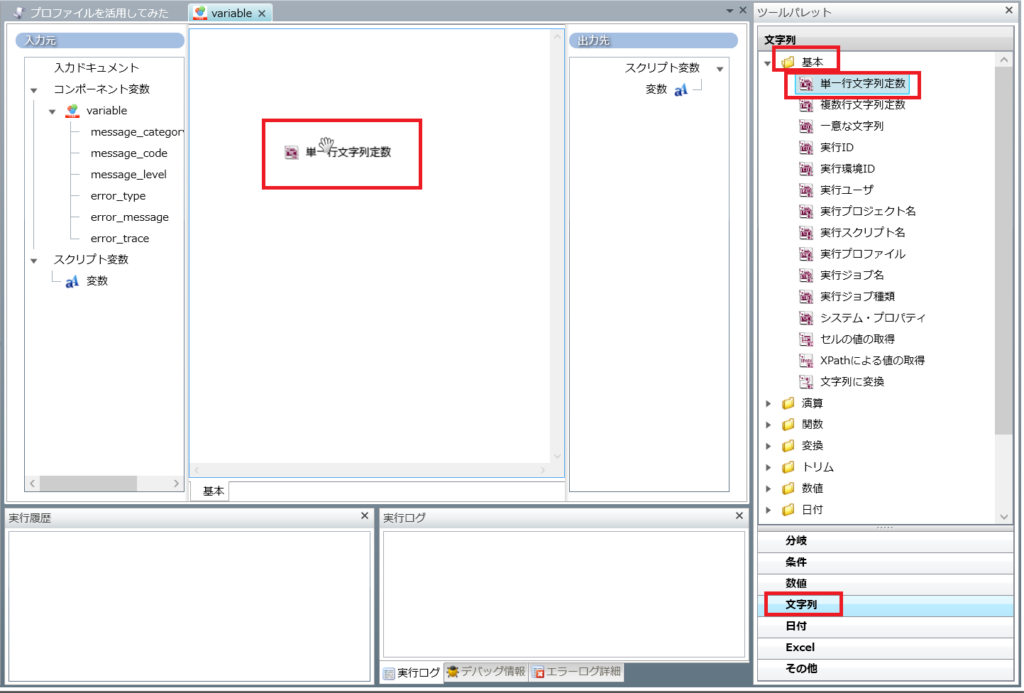
6. 「一行文字列」入力欄クリック時に現れる青地白文字の矢印アイコンをクリックし、
「環境変数」の「プロファイル変数」を選択した上で「完了」をクリックします。
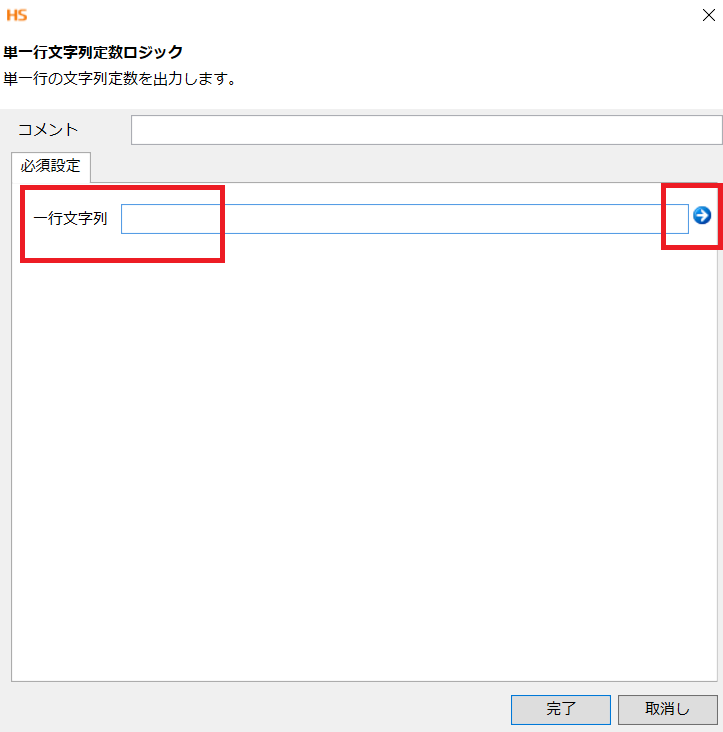
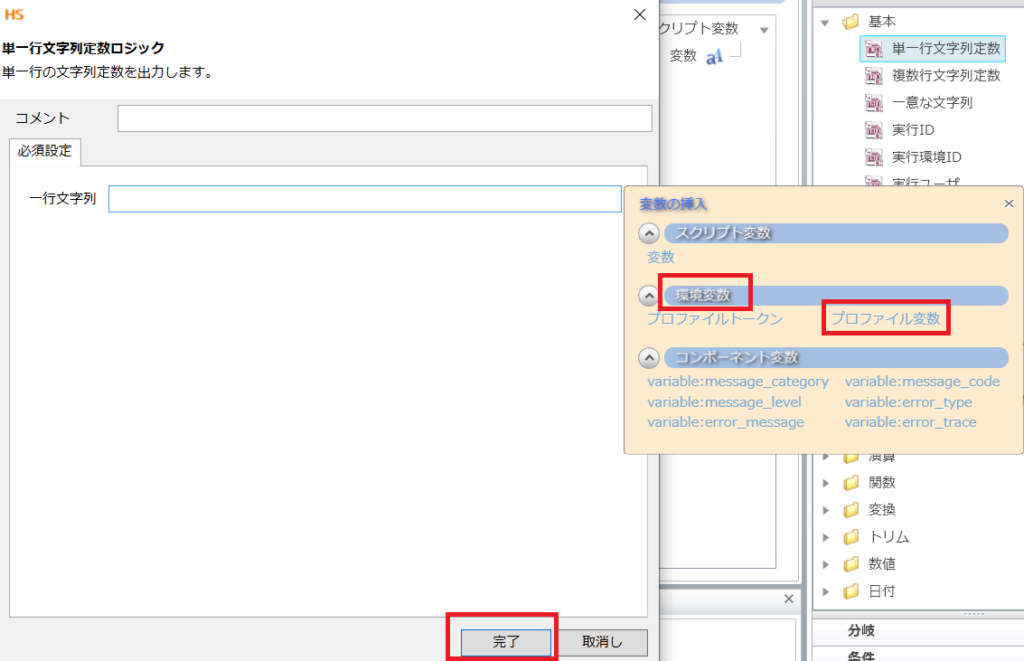
7. 設定完了したアイコンを出力先(プロパティ右側)のスクリプト変数に接続します。
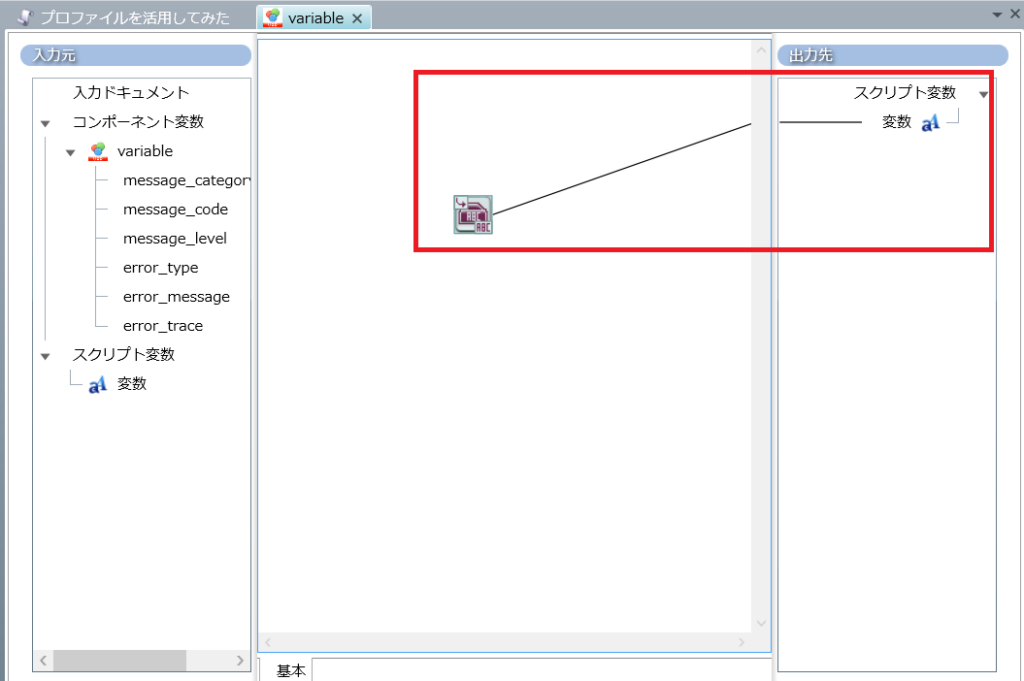
8. 赤枠のアイコンをクリックし、スクリプトをテスト実行します。
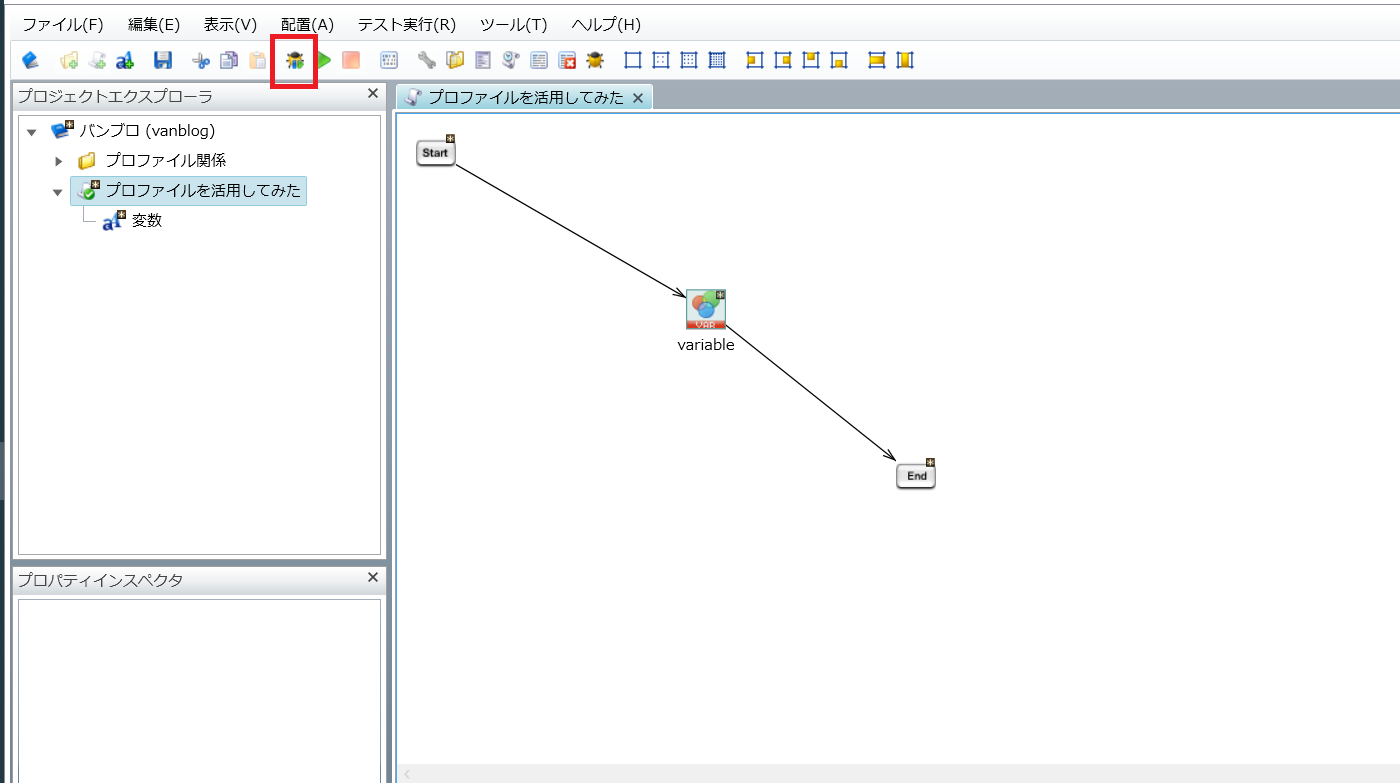
以上の手順を実施すると、スクリプト変数の値として
プロファイル「vanblog」に紐づく「本番環境」が出力されました。
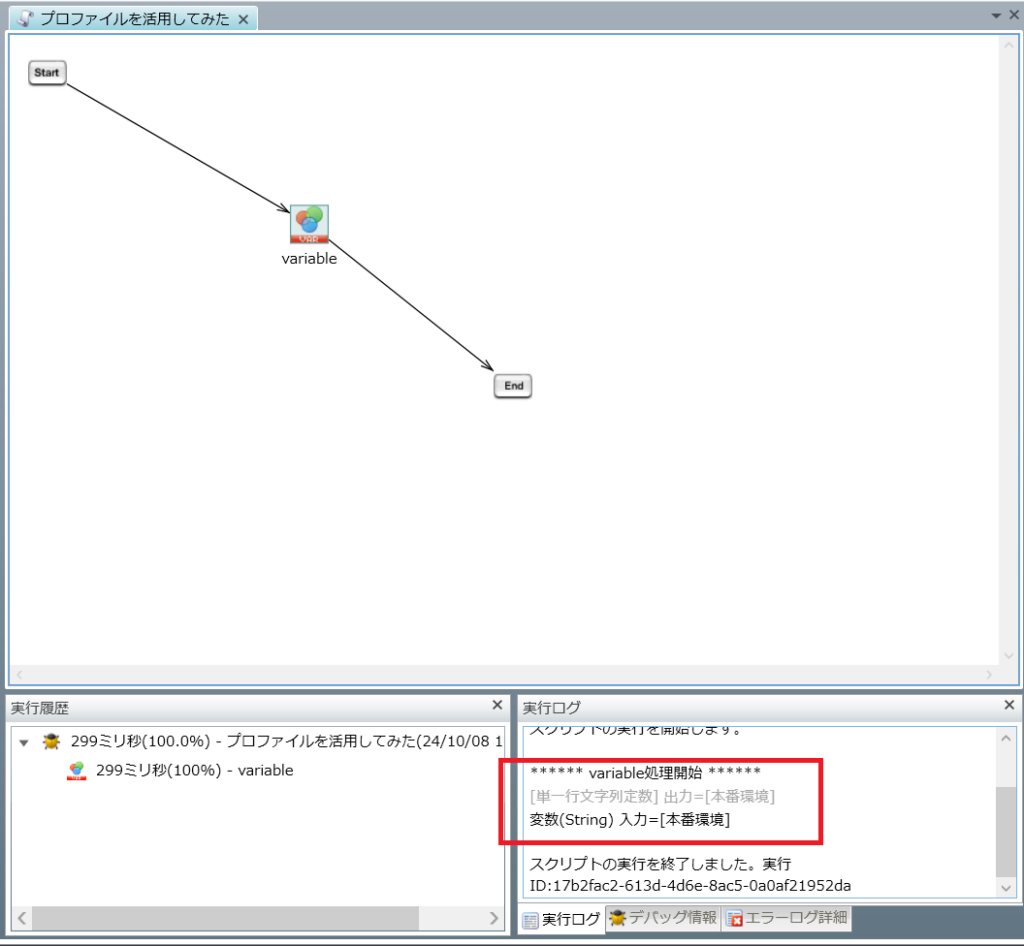
以下の手順でプロファイルを変更し、
プロファイルごとに設定が切り替わっていることを確認します。
3-3. 異なるプロファイルに紐づく値
1. 3-2で作成したスクリプトを開き、
メニューの「ツール」から「オプション」をクリックします。

2. 「プロファイル」タブから異なる設定を適用したプロファイルを選択します。
画像の例では「vanblog_profiletest」を指定しています。
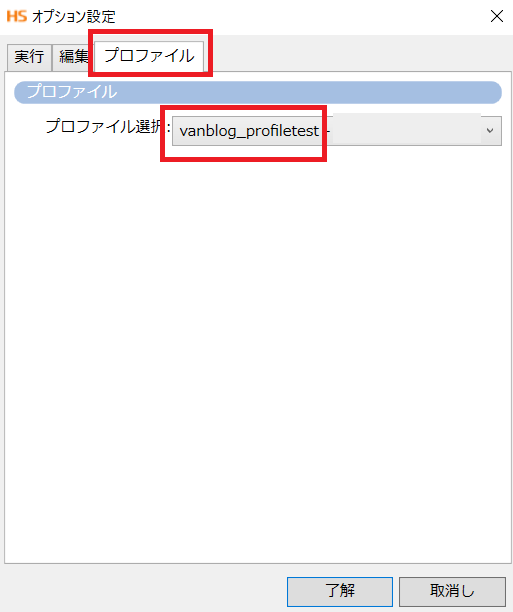
3. 赤枠のアイコンをクリックし、スクリプトをテスト実行します。
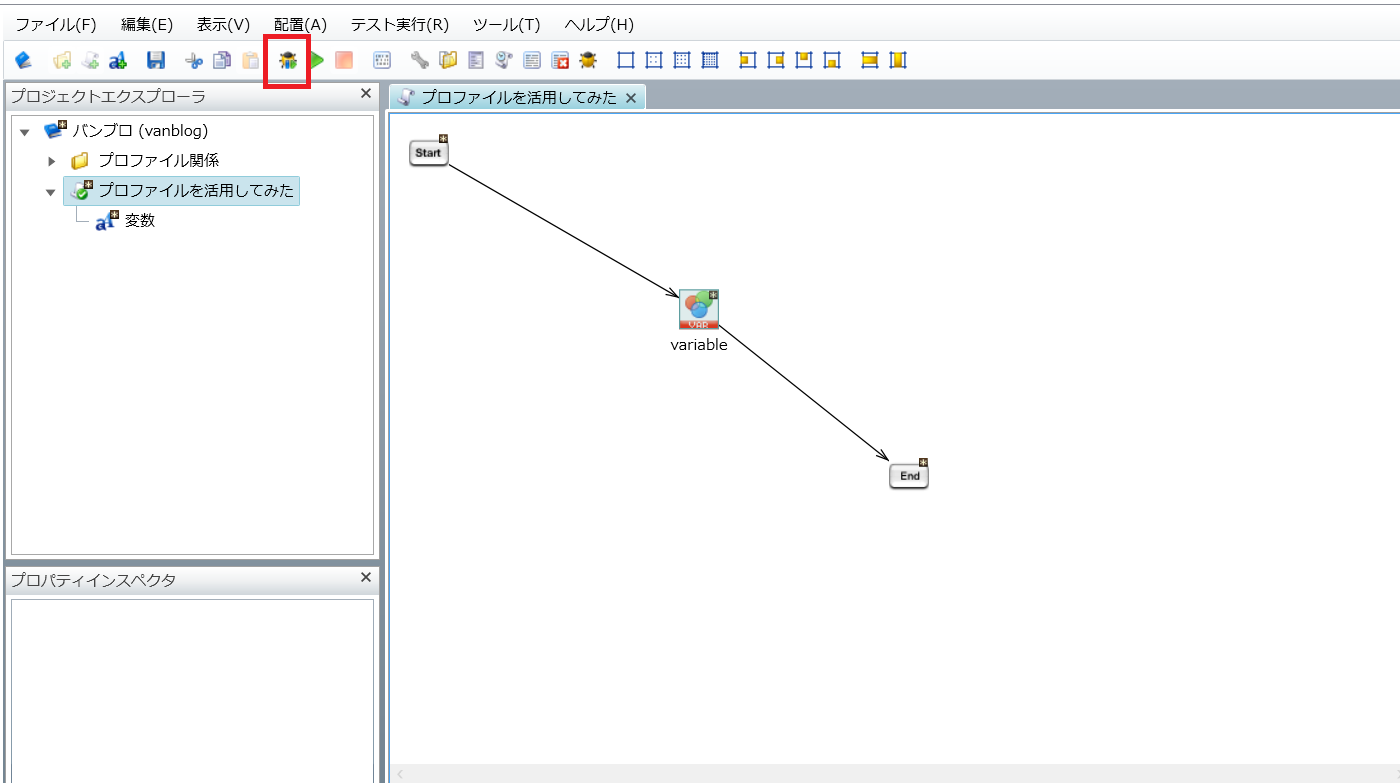
以上の手順を実施すると、スクリプト変数の値として
プロファイル「vanblog_profiletest」に紐づく「開発環境」が出力されました。
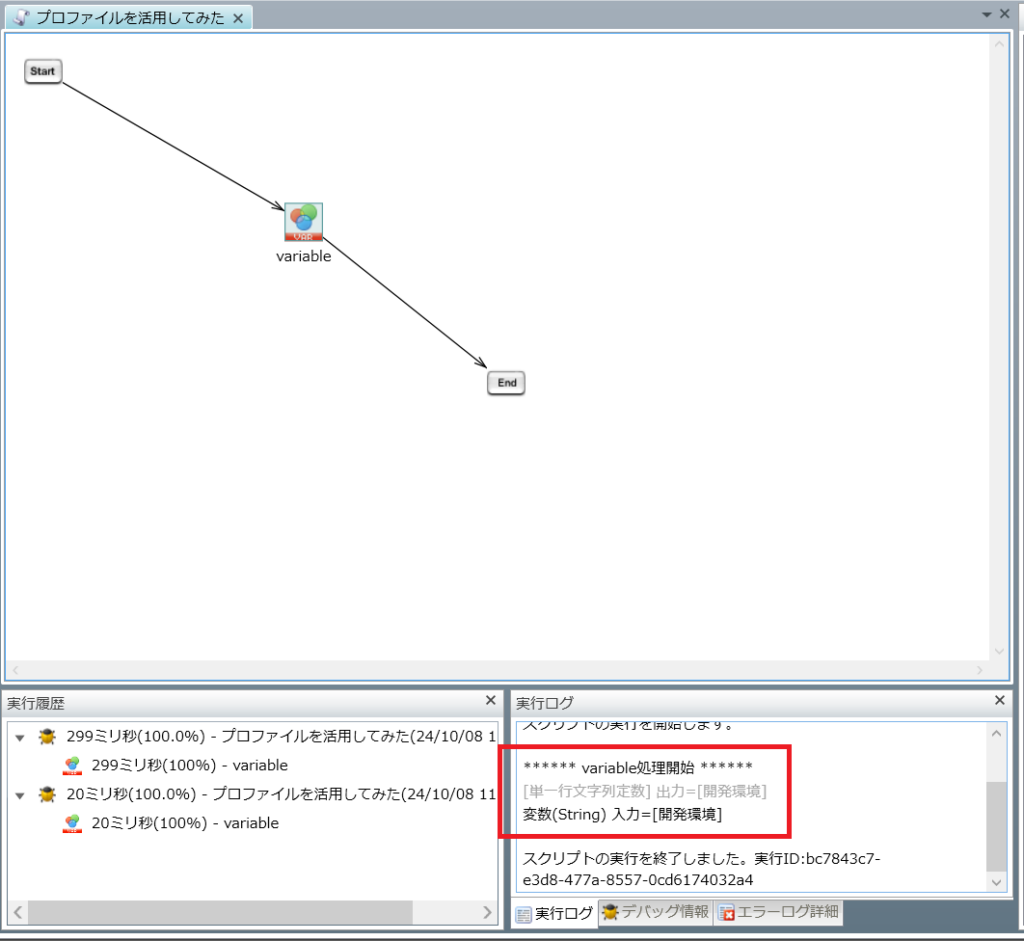
お疲れ様でした!
これでプロファイルごとに設定が切り替わっていることが確認できました。
いかがだったでしょうか?
他にも、様々なケースの対処法を紹介していますので、是非目を通してみてください。
<免責事項>
情報の掲載には注意を払っておりますが、掲載された情報の内容の正確性については一切保証しません。また、当サイトに掲載された情報を利用・使用(閲覧、投稿、外部での再利用など全てを含む)するなどの行為に関連して生じたあらゆる損害等につきましても、理由の如何に関わらず自己責任で行う必要があります。
テクバンでは、お客様の業務にある困りごとをETLやBIをはじめ様々なテクノロジーで解決するためのご相談をお受けしております。「HULFT Square」もあわせてご覧下さい。HULFT Squareでデータ分析基盤を構築し、様々な経営判断の材料を可視化していくサービスなども提供してまいります。

