HULFT Square と outlook を接続してみた(メール送信)
こちらは HULFT Square を利用して outlook メールを送信する方法について紹介する記事になります。
1.概要
1-1. はじめに
HULFT Squareとは、日本発のiPaaS(クラウド型データ連携プラットフォーム)です。
詳しい特徴や機能については、以下のURLをご参照ください。
公式製品ページ:https://www.hulft.com/service/hulft-square
1-2. 作業の目的
このページ内の作業を完了すると、以下の処理ができるようになります。
- HULFT Square 上に Outlook への
メール送信サーバ接続コネクションを作成する - HULFT Square から Outlook にメールを送信する
1-3. 作業準備
このページ内の作業を開始する前に、以下を準備する必要があります。
- Outlookを対象とするOAuth 2.0認証コネクション(手順3-2-3で利用します)
- 上記を作成する際のリフレッシュトークン発行時に利用した
アカウントのメールアドレス(手順3-2-4・3-2-6で利用します)
HULFT Square上に上記のコネクションを作成するには、
以下の記事をご参照ください。
HULFT Square と outlook を接続してみた(Microsoft 認証設定~OAuth コネクション作成)
また、リフレッシュトークン発行時に利用した
アカウントのメールアドレスについては、
上記記事の手順3-2-5をご参照ください。
2. メール送信サーバ接続
2-1. 作業概要
この章では、HULFT Square から Outlook にメールを送信する際に必要となる
メール送信サーバ接続コネクションの作成手順を説明します。
2-2. コネクション作成手順
1. 左側のメニューから「コネクション」を選択し、コネクション一覧画面を開きます。
開いた画面から、左上の「+新規追加」をクリックします。
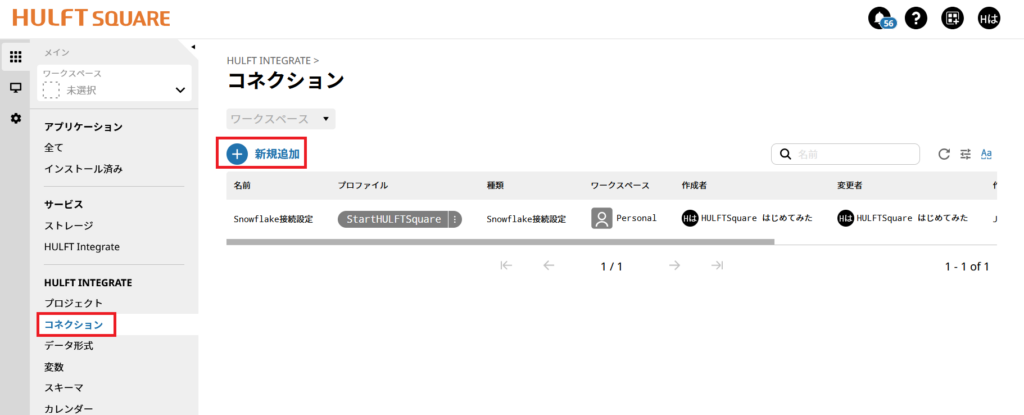
2. コネクターから「メール」、
種類から「メール送信サーバ接続」を選択し「次へ」をクリックします。
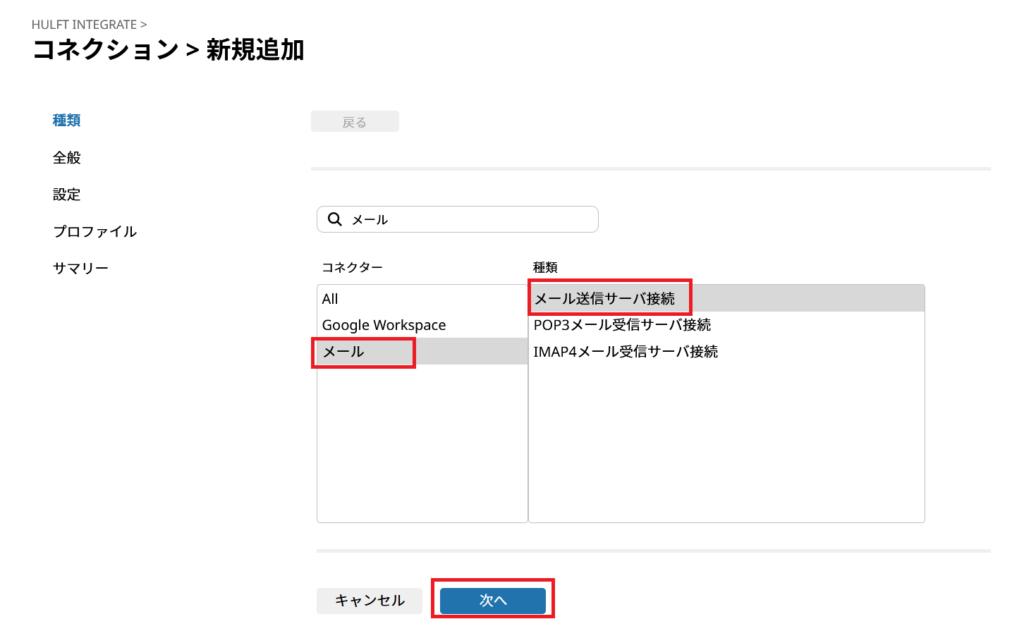
3. コネクションの名前と利用するワークスペースを設定し、「次へ」をクリックします。
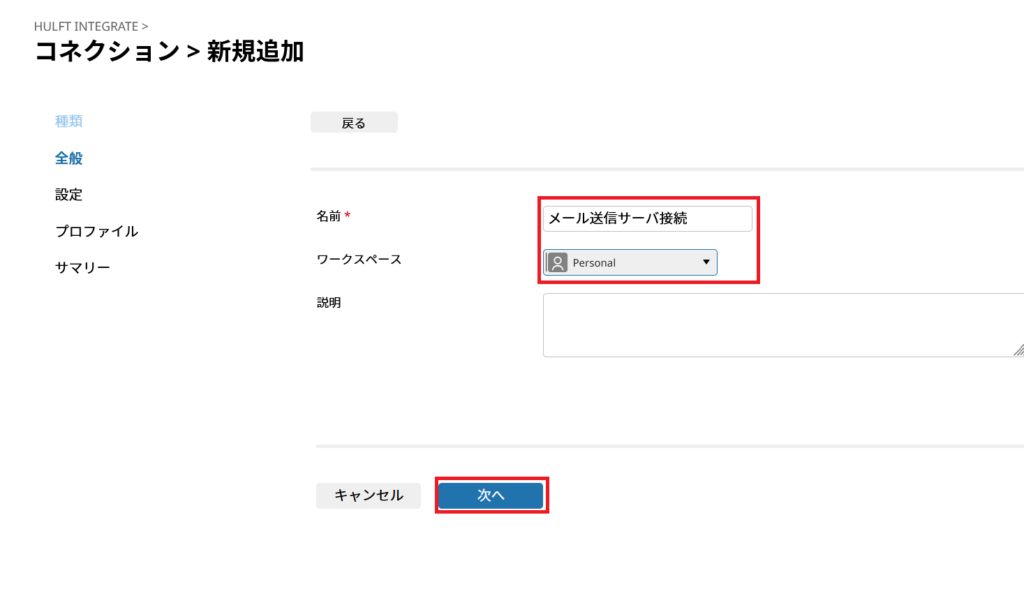
4. 以下のように情報を画面に入力して、「接続テスト」をクリックします。
- ホスト名:
smtp-mail.outlook.com - ポート番号:587
- SSL接続:STARTTLS
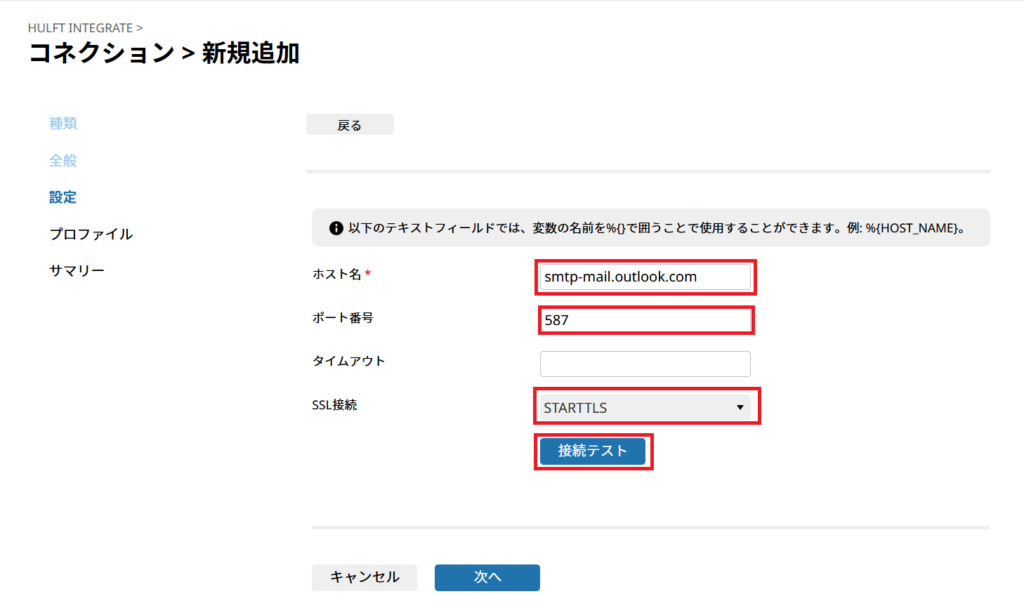
5.利用するIntegrateサービスとプロファイルを選択し、
接続テストを実施します。
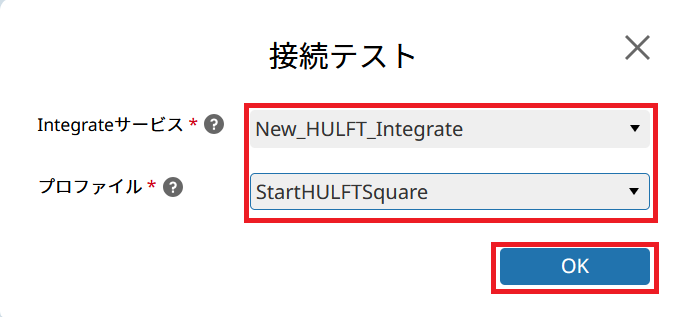
6.接続テストの成功を確認し、「次へ」をクリックします。
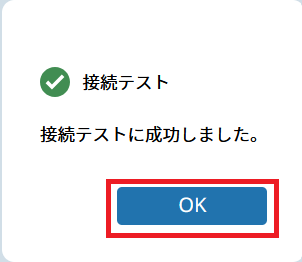
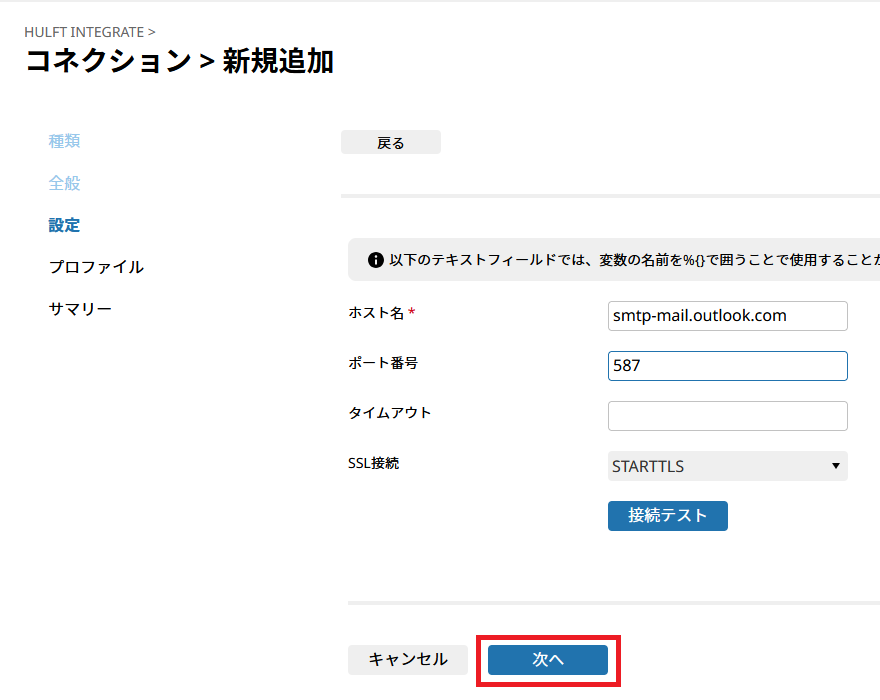
7.利用するプロファイルを設定し、「次へ」をクリックします。
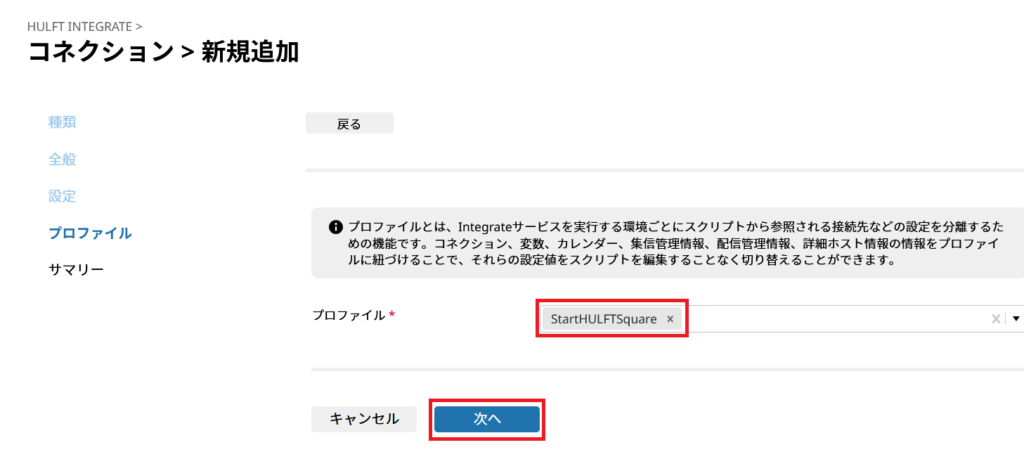
8.すべての設定に誤りがないか確認し、「完了」をクリックします。
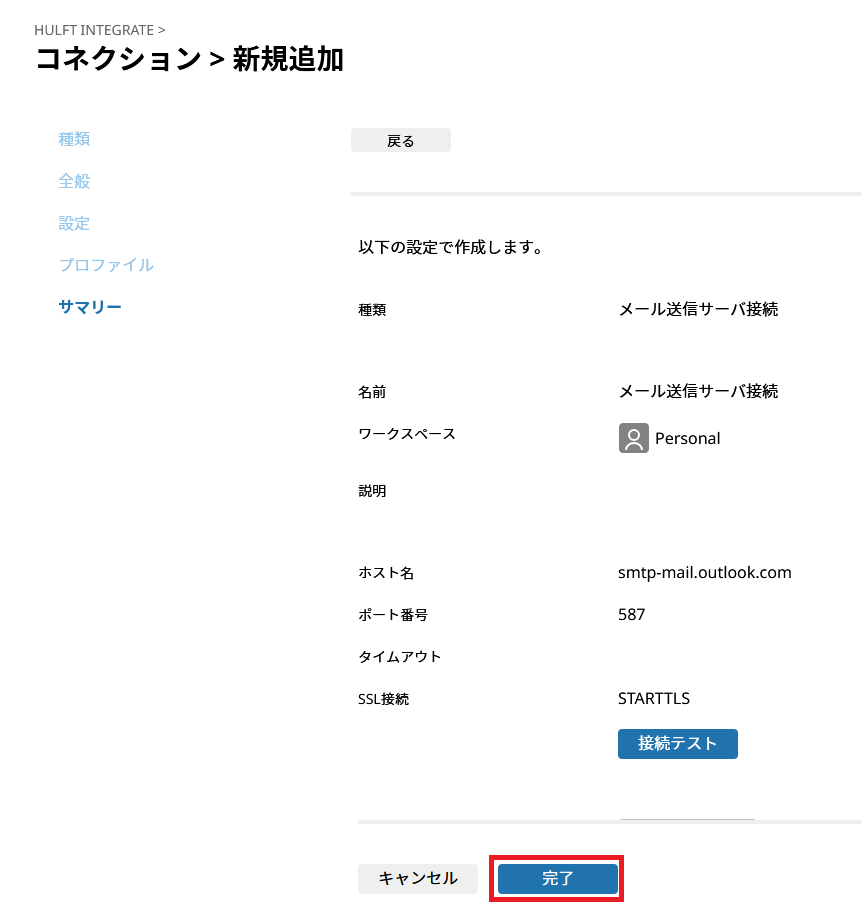
お疲れ様でした!
これでメール送信に利用するコネクションが作成できました。
続いて、実際にメールを送信するスクリプトを作成していきます。
3. スクリプト作成
3-1. 作業概要
この章では、HULFT Square から Outlookにメールを送付する際の
認証に利用するOAuthコネクションを作成する手順を説明します。
この作業を実施するには、
Outlookを対象とするメール送信サーバ接続コネクションの作成に加え、
OAuth 2.0認証コネクションの作成が必要になります。
メール送信サーバ接続コネクションの作成については
「2. メール送信サーバ接続」の内容を、
OAuth 2.0認証コネクションの作成については
記事「HULFT Square と outlook を接続してみた(Microsoft 認証設定~OAuth コネクション作成)」を
ご参照ください。
3-2. スクリプト作成手順
1. HULFT Square デザイナー上で、メール送信に利用するスクリプトを作成します。
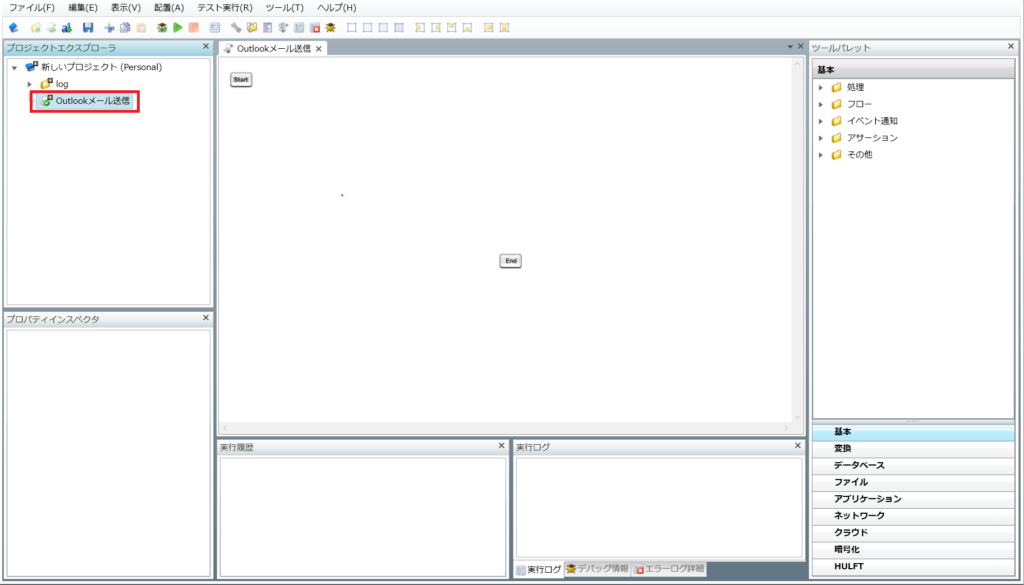
2. ツールパレットから「ネットワーク」を選択し、「メール」フォルダの
「1通メール送信」をドラッグしキャンパス上にドロップします。
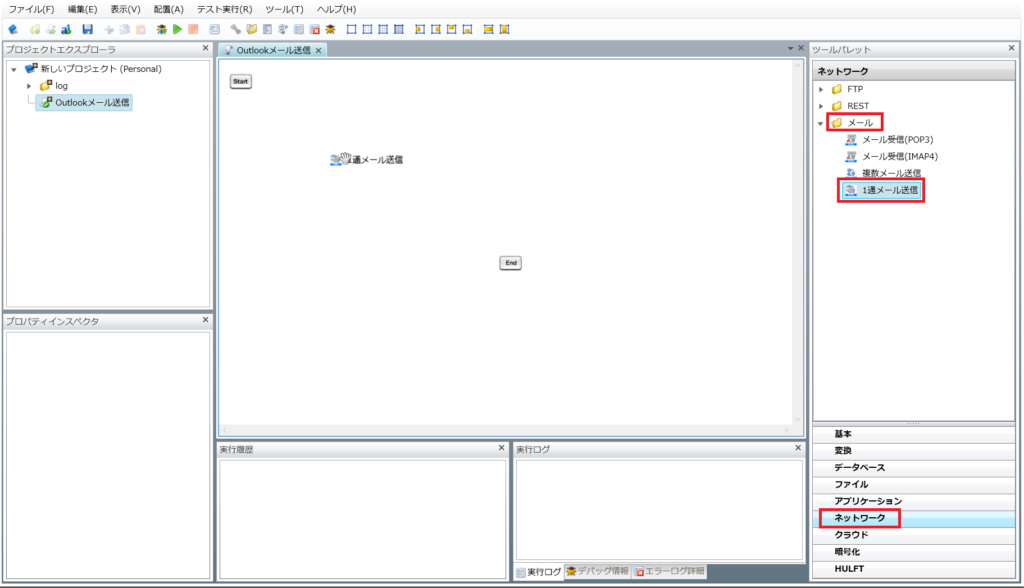
3. 「接続先」メニューを開き、「2-2. コネクション作成手順」に
記載の手順で作成したメール送信サーバ接続コネクションを設定します。
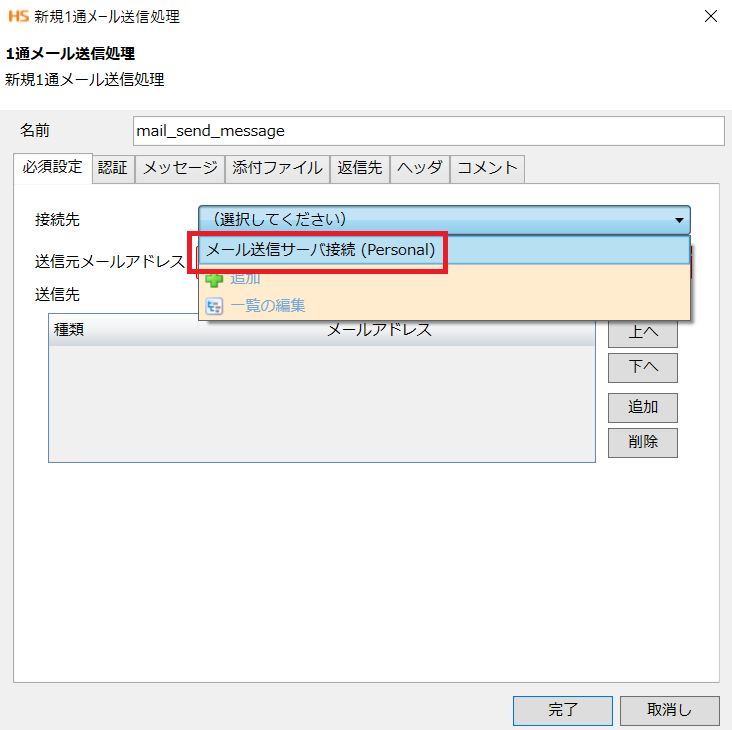
4. 「送信元メールアドレス」欄に、「1-3. 作業準備」にて準備したメールアドレスを入力します。
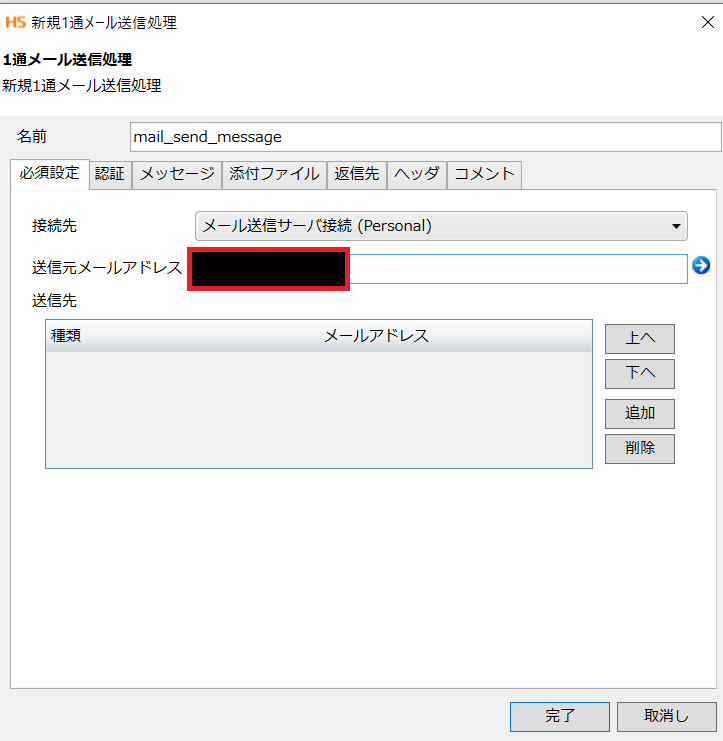
5.「追加」をクリックした際に現れる「メールアドレス」項目に
送付先となるメールアドレスを入力します。
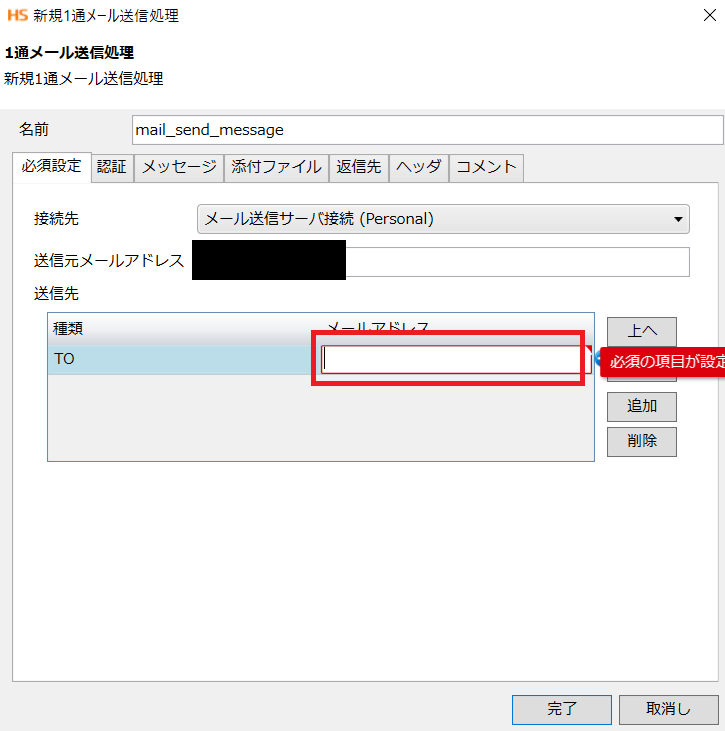
6.「認証」タブを開き、「OAuth 2.0 認証」を選択します。
選択後に現れた入力欄に以下の値を入力します。
- ユーザ名:「1-3. 作業準備」にて準備したメールアドレス
- 認証(OAuth 2.0):「HULFT Square と outlook を接続してみた(Microsoft 認証設定~OAuth コネクション作成)」を
参考に作成したOAuth 2.0認証コネクション
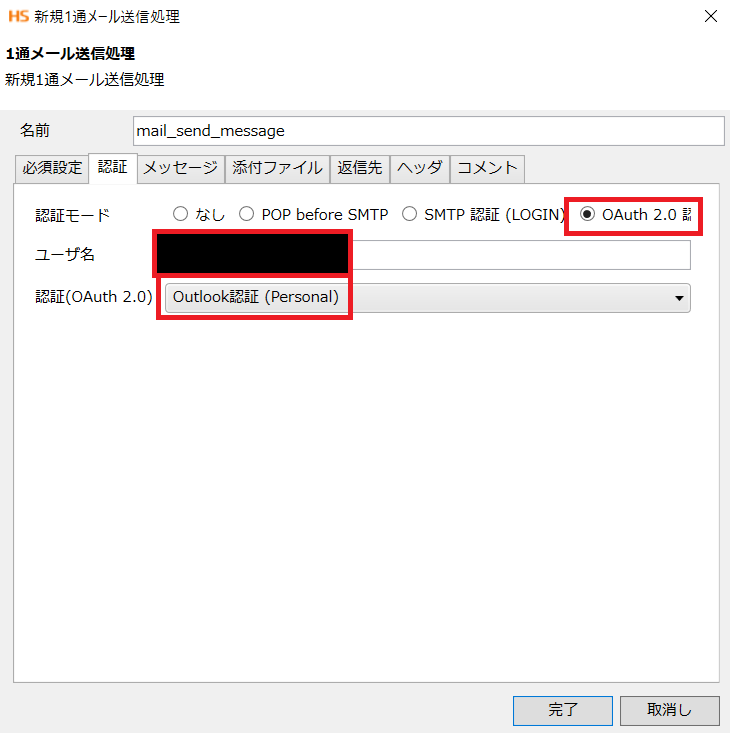
7.「メッセージ」タブを開き、「件名」および「本文」欄に任意の内容を入力します。
入力が完了したら「完了」をクリックします。
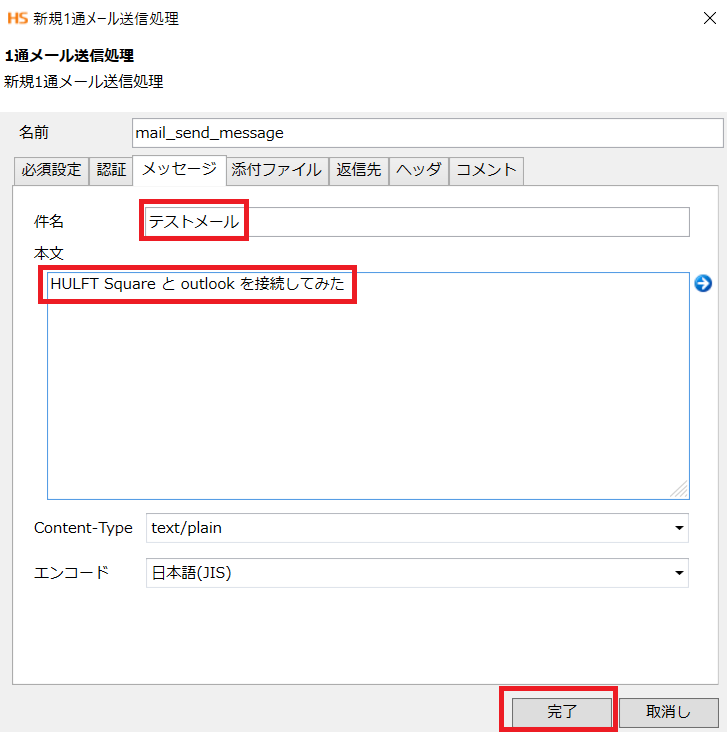
8.7までの手順で作成した「1通メール送信」に対して、
「start」と「end」を画像のように接続します。
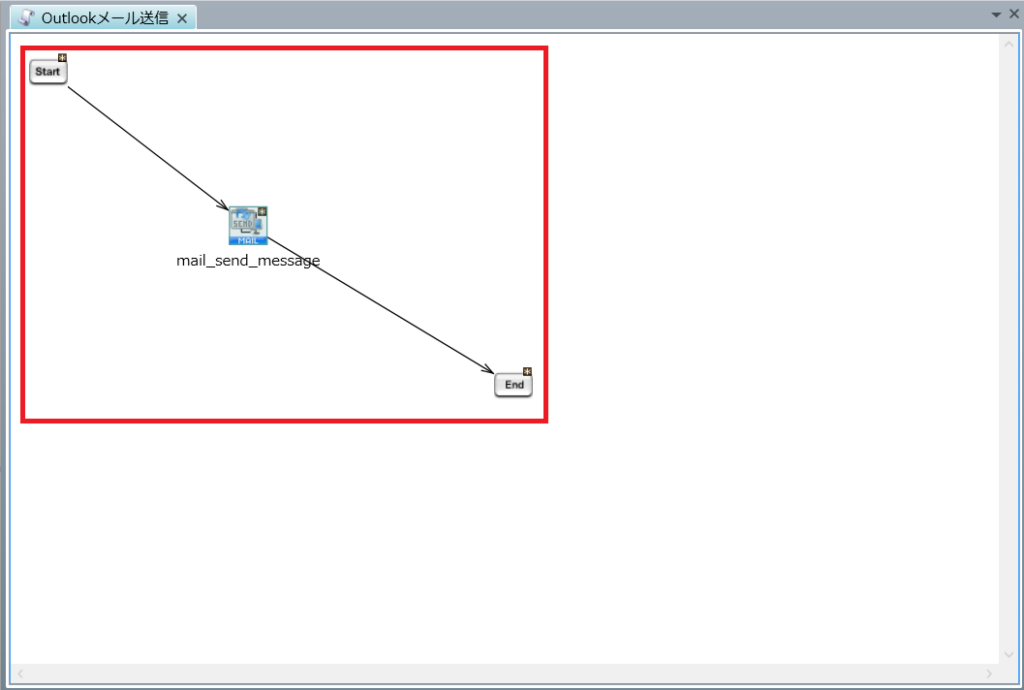
9. スクリプトを実行します。
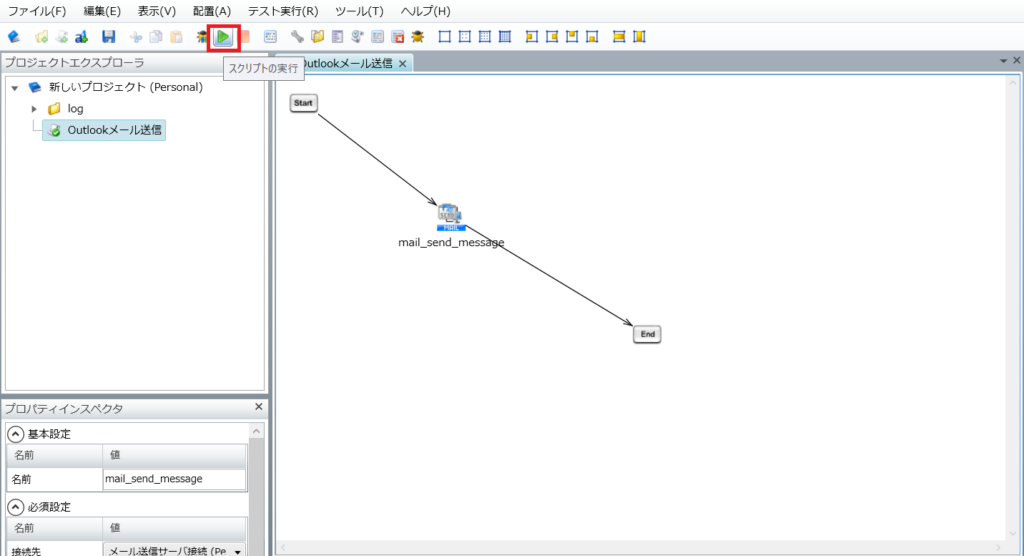
お疲れ様でした!
これでHULFT Square から Outlookにメールを送付することができます。
いかがだったでしょうか?
他にも、様々なケースの対処法を紹介していますので、是非目を通してみてください。
<免責事項>
情報の掲載には注意を払っておりますが、掲載された情報の内容の正確性については一切保証しません。また、当サイトに掲載された情報を利用・使用(閲覧、投稿、外部での再利用など全てを含む)するなどの行為に関連して生じたあらゆる損害等につきましても、理由の如何に関わらず自己責任で行う必要があります。
テクバンでは、お客様の業務にある困りごとをETLやBIをはじめ様々なテクノロジーで解決するためのご相談をお受けしております。「HULFT Square」もあわせてご覧下さい。HULFT Squareでデータ分析基盤を構築し、様々な経営判断の材料を可視化していくサービスなども提供してまいります。

