HULFT Square と GMOサイン を接続してみた
こちらはHULFT Square と Salesforce を接続する方法について紹介する記事になります。
1.概要
1-1. はじめに
HULFT Squareとは、日本発のiPaaS(クラウド型データ連携プラットフォーム)です。
詳しい特徴や機能については、以下のURLをご参照ください。
公式製品ページ:https://www.hulft.com/service/hulft-square
1-2. 作業の目的
このページ内の作業を完了すると、以下の処理ができるようになります。
- HULFT SquareからGMOサインに署名依頼を発行する。
- GMOサイン上の封筒情報をHULFT Squareに読み込む。
1-3. 作業の概要
このページで行われる作業の概略は、以下のようになります。
- HULFT Square上にGMOサインに接続されたRESTコネクションを作成する
- HULFT SquareでGMOサインのアクセストークンを取得する。
2. コネクション作成
この章では、GMOサインに接続されたRESTコネクションの作成方法をご紹介いたします。
2-1. 接続準備
まず、HULFT SquareからGMOサインに接続するために、
ご利用されているHULFT Squareのテナントごとに設定されているIPアドレスをGMOサインに接続許可していただく必要があります。
ここでは「接続準備」として、HULFT SquareのIPアドレスを取得する方法についてお伝えいたします。
1.HULFT Squareのトップ画面右上の「?」から、「サポートセンター」を選択する。

2.右上の葉書マーク(お問い合わせ)をクリックし、お問い合わせフォームを開く。
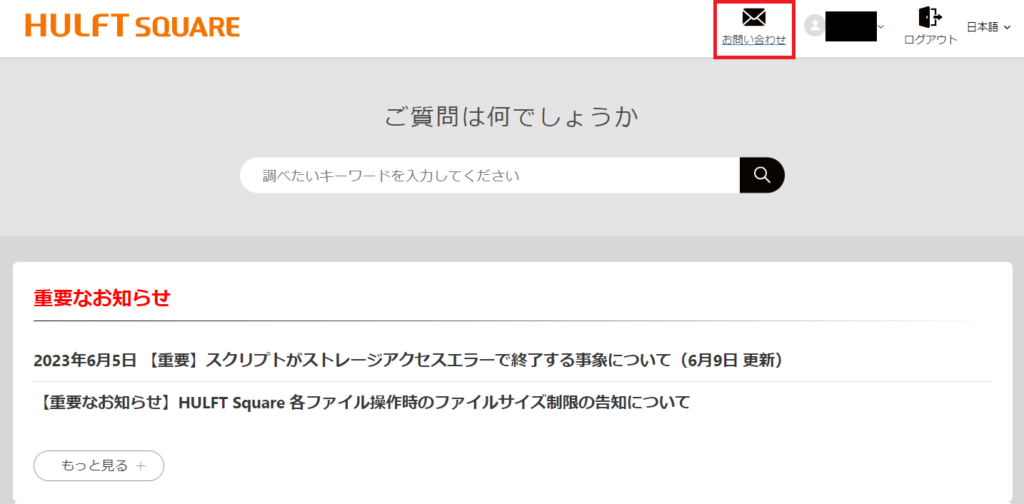
3.「利用している環境のIPアドレスを取得したい」という内容の問い合わせを送信する。
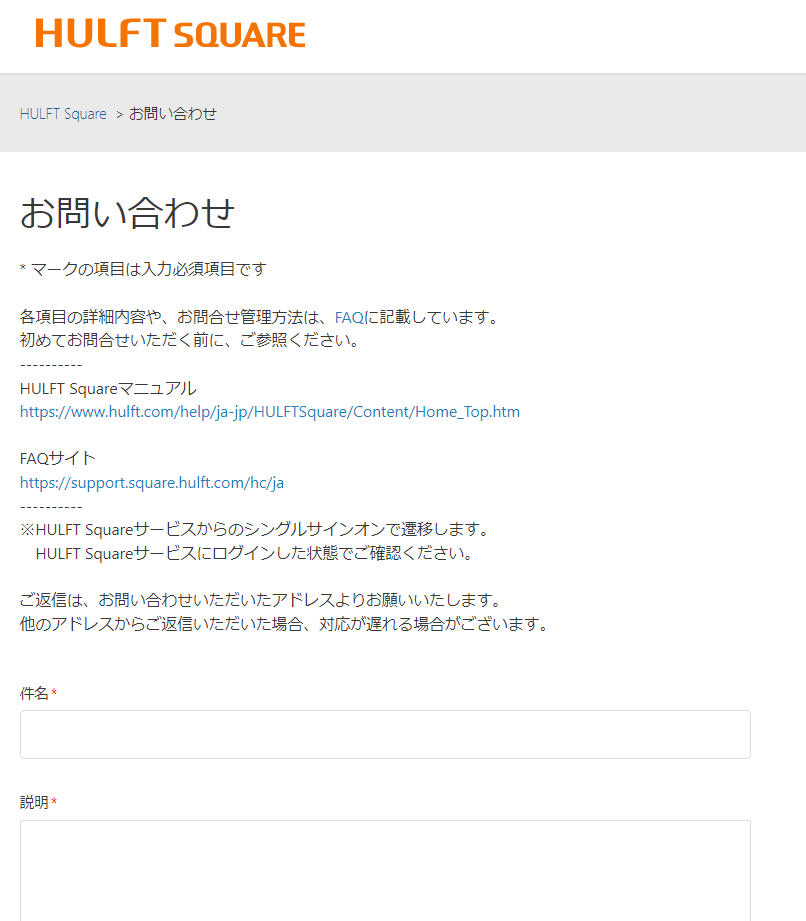
4.返答されたIPアドレスをGMOサインの環境のホワイトリストに登録する。
これにより、HULFT SquareからGMOサインへのアクセスが許可されます。
2-2. コネクションを作成する
1.左側のメニューから「コネクション」を選択し、コネクション一覧画面を開く。
画面左上の「+新規追加」をクリックする。
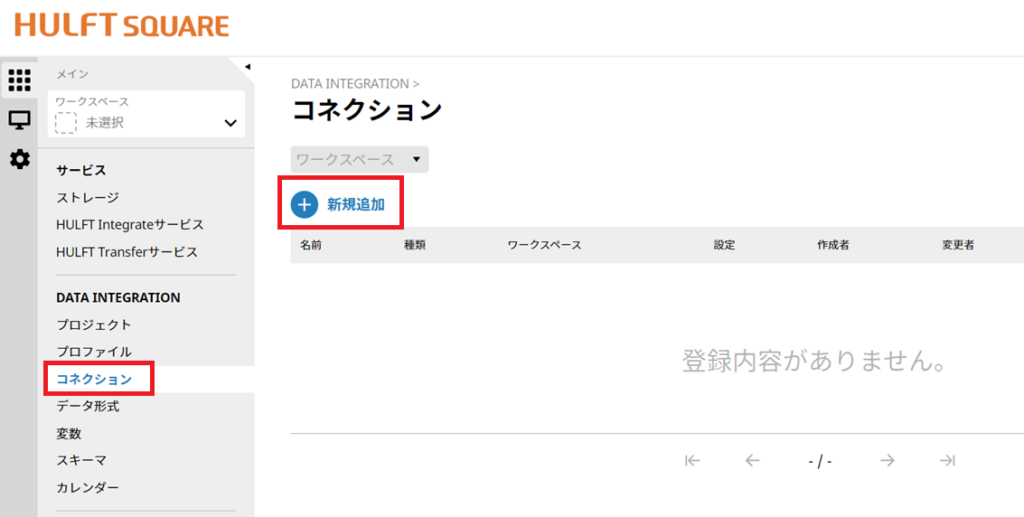
2.コネクターから「REST」、種類から「REST接続」を選択し「次へ」をクリックする。
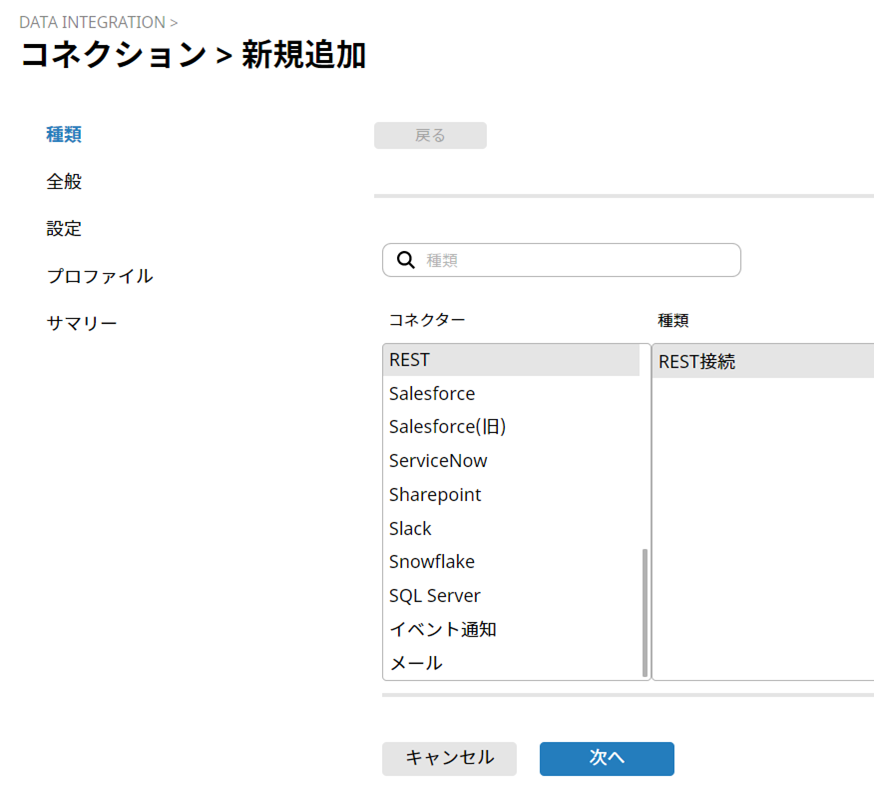
3.コネクションの名前とワークスペースを設定し、「次へ」をクリックする。
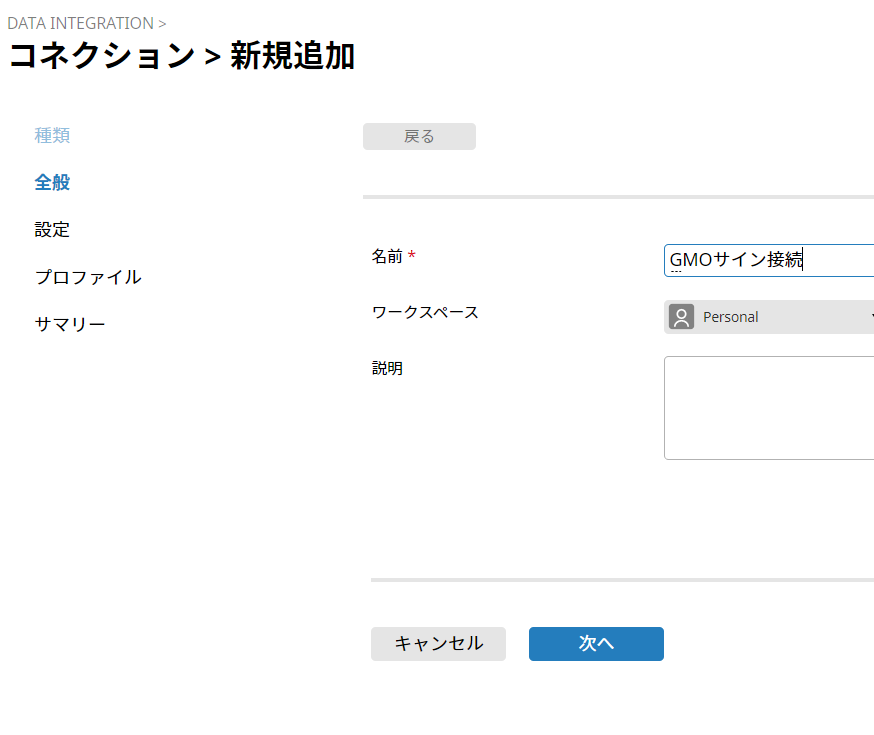
4.URLにGMOサインAPIのURLの値を入力し、
Integrateサービスとプロファイルをそれぞれ指定した上で接続テストを行う。
接続テストに成功したら、「次へ」をクリックする。

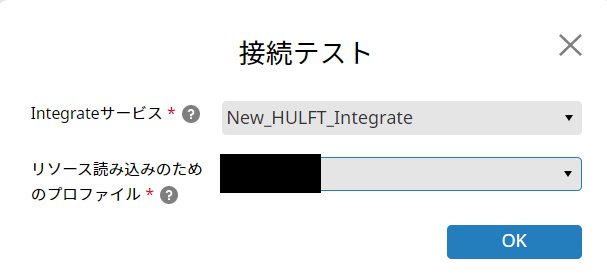
5.プロファイルを選択し、「次へ」をクリックする。
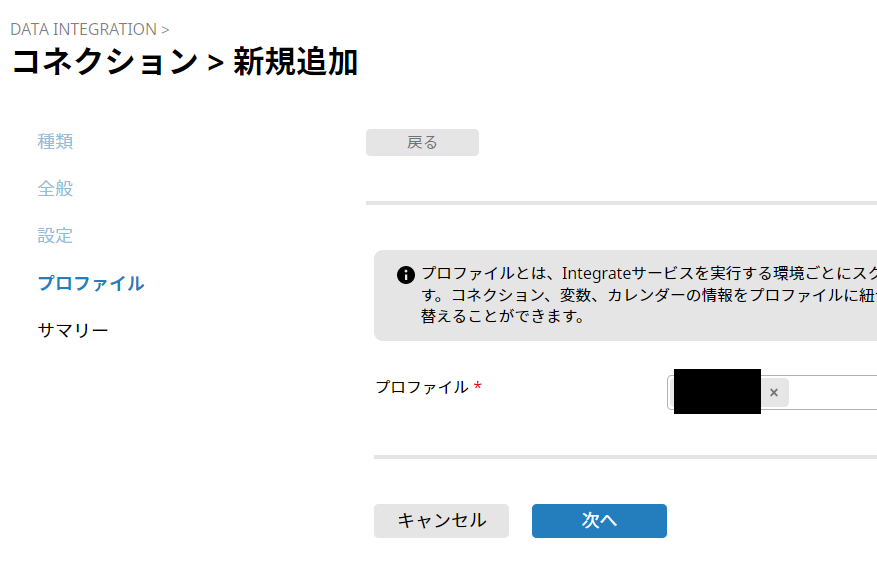
6.すべての設定に誤りがないか確認し、「完了」をクリックする
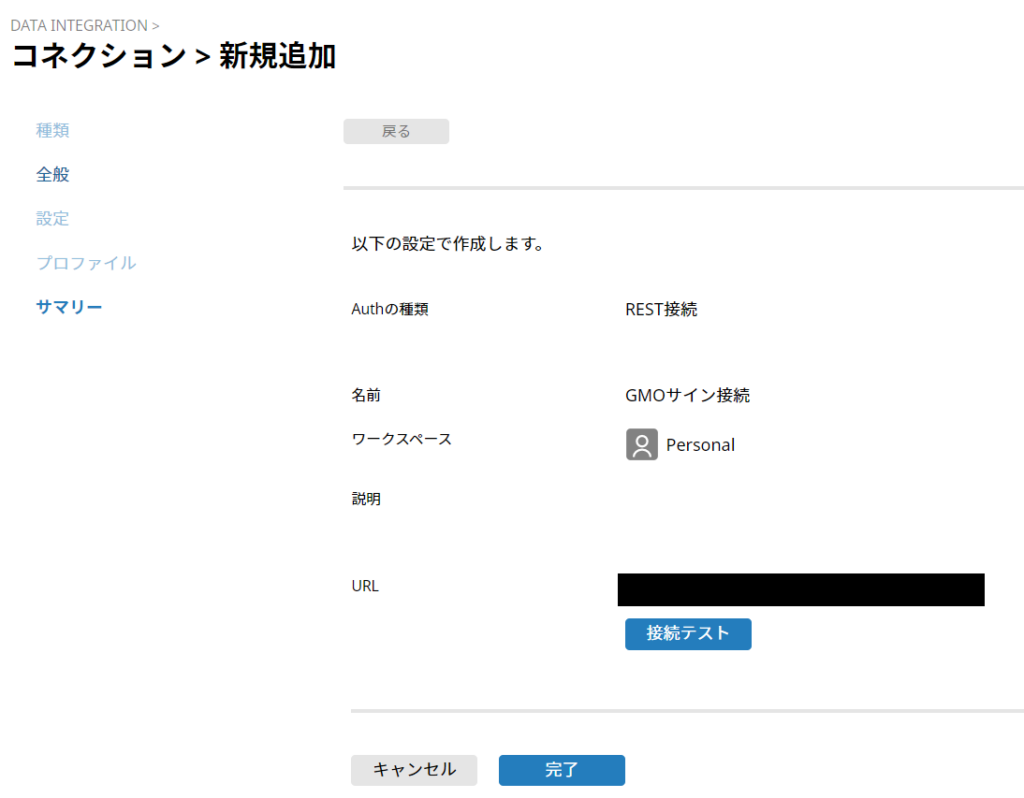
お疲れ様でした!
これでGMOサインと接続されたRESTコネクションがHULFT Squareで利用可能になります。
3. アクセストークンの取得
この章では、GMOサインのAPIを利用する上で基本となる、アクセストークンを取得する方法をご紹介いたします。
3-1. 作業手順
1.左側のメニューから「プロジェクト」を選択し、プロジェクト一覧画面を開く
利用するプロジェクトの左から2番目のマークをクリックし、設定を確認した上でデザイナーを起動する。
※プロジェクトが存在しない場合は「プロジェクトを作成」をクリックして作成する。
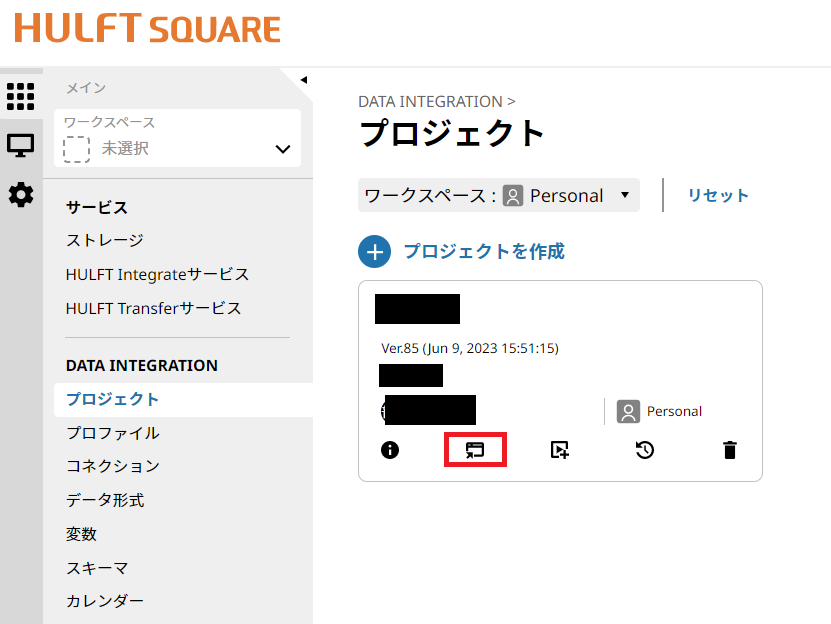
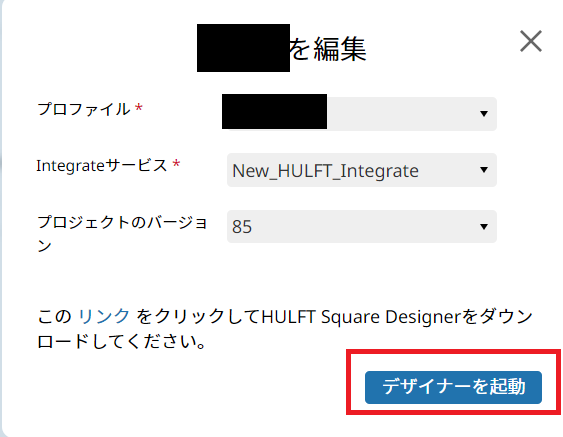
2.デザイナー上で、「ネットワーク」の項目から「REST」を開き、「POST実行」のコンポーネントを配置する。
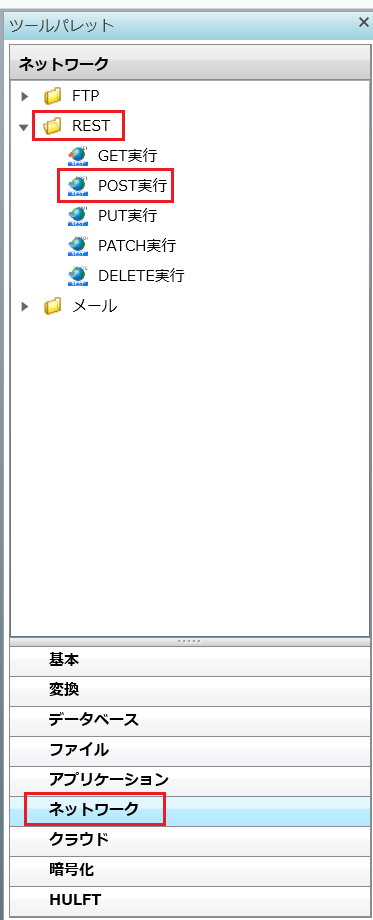
配置後のイメージ
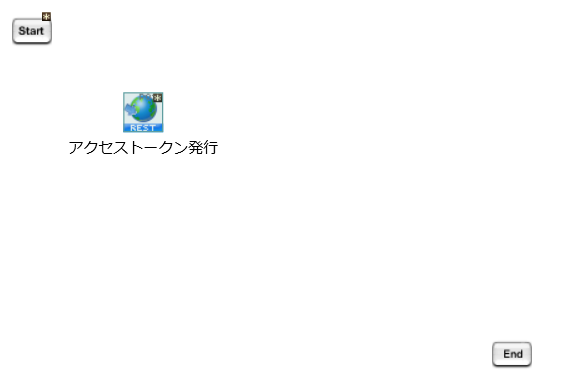
3.配置後のPOST実行処理に以下のように値を入力する。
指定のない部分はデフォルト値のまま保存する。
<全体・必須設定タブ>
- 名前:任意の識別しやすい値
- 接続先:2. コネクション作成で作成したコネクションを選択する
- パス:GMOサインAPIドキュメントの「アクセストークン発行」に記載されたパス

<リクエスト設定タブ>
- ファイルパス:ストレージ上にある、指定の形式を満たしたJSONファイル
(GMOサインAPIドキュメントの「アクセストークン発行」のsamplesを参照)
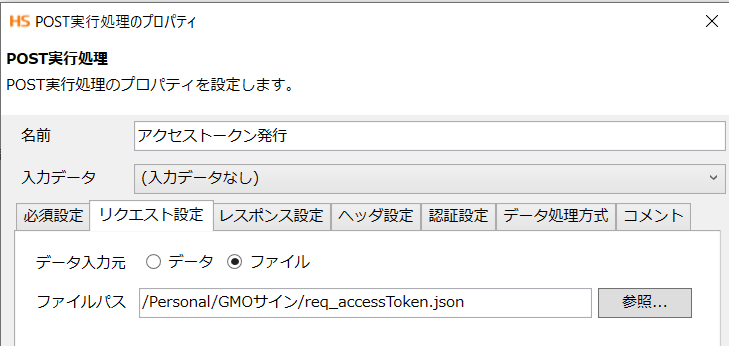
<ヘッダ設定タブ>
- リクエストヘッダ:値を1つ追加し、
名前に「Content-Type」、値に「application/json」を入力する
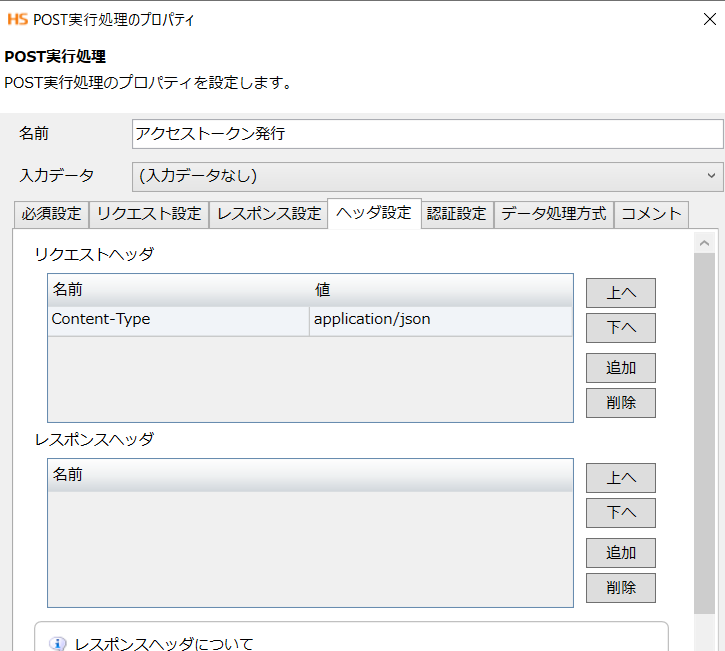
<認証設定タブ>
- 認証:ベーシック認証
- ユーザ:GMOサインのユーザー名として利用しているメールアドレス
- パスワード:GMOサインアカウントのパスワード

4.先ほど作成したコンポーネントをコピー&ペーストして、下記のように書き換える。
<全体・必須設定タブ>
- 名前:先ほどと異なる任意の値
- パス:GMOサインAPIドキュメントの「アクセストークン生成」に記載されたパス
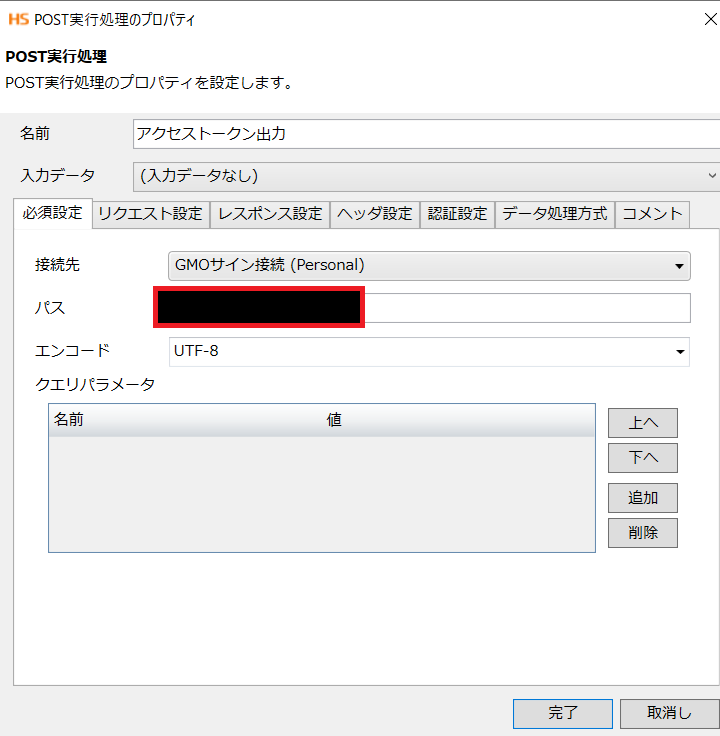
<レスポンス設定タブ>
- ファイルパス:アクセストークンを出力したいパスを入力する。
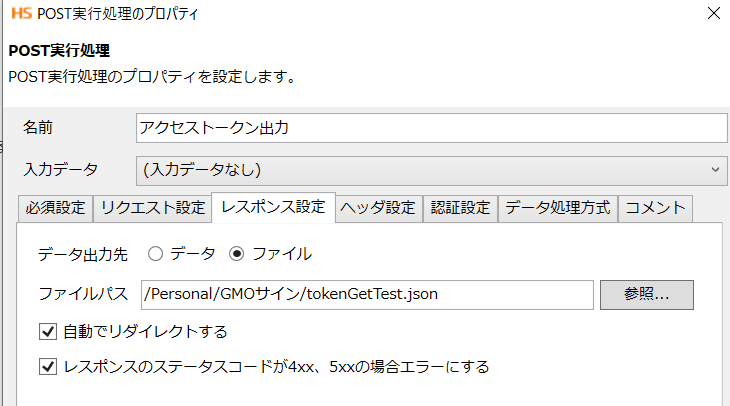
5.発行されたアクセストークンを取得可能になるまで3秒程度の時間が必要であるため、
デザイナー上で、「基本」の項目から「待機」を開き、「待機」のコンポーネントを3秒以上に設定して配置する。
(添付の例では待機時間として5秒を設定している。)
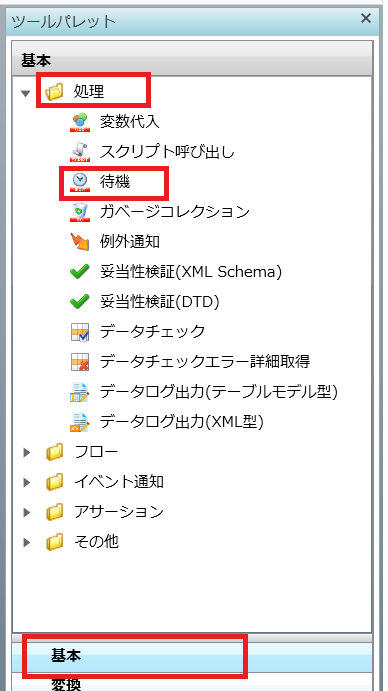
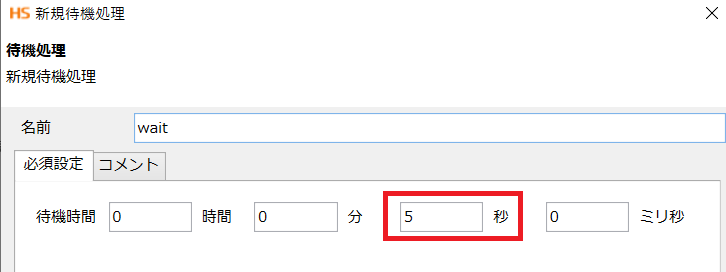
6.これまでに作成したものを、デザイナー上で画像のようにつなげる。

7.赤枠内のアイコン(左側:テスト実行/右側:通常実行)をクリックし、スクリプトを実行する。
(テスト実行はF5キー、通常実行はCtrl+F5キーの押下でも可能。)

正常に実行されると、「レスポンス設定」に指定したパスにアクセストークンが出力される。
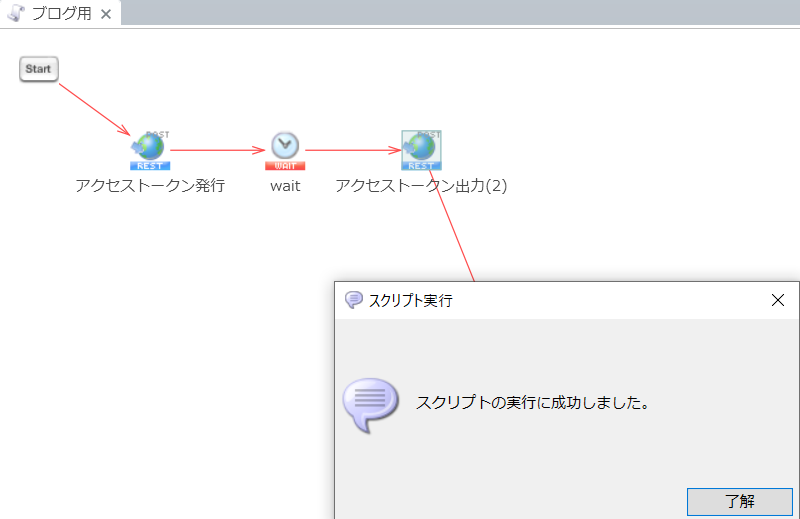
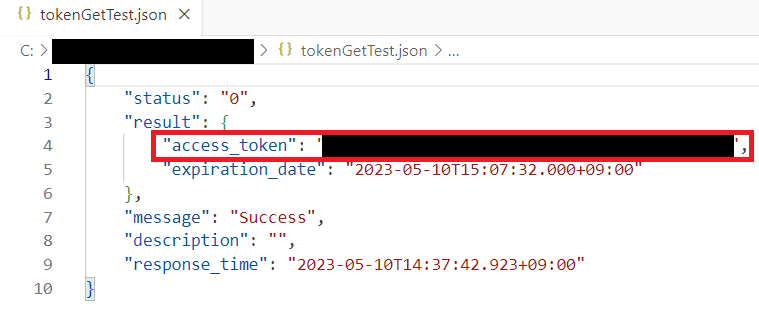
お疲れ様でした!
ここで取得したアクセストークンを利用することで、様々なGMOサインのAPIが利用できるようになります。
いかがだったでしょうか?
他にも、様々なケースの対処法を紹介していますので、是非目を通してみてください。
■おわりに
今回の記事ではGMOサインとの接続方法と基本的な使用方法をご紹介いたしました。
HULFT Squareにはまだまだたくさんの機能が存在していますので、今回の記事を足掛かりに様々な方法を試していただければと思います。
<免責事項>
情報の掲載には注意を払っておりますが、掲載された情報の内容の正確性については一切保証しません。また、当サイトに掲載された情報を利用・使用(閲覧、投稿、外部での再利用など全てを含む)するなどの行為に関連して生じたあらゆる損害等につきましても、理由の如何に関わらず自己責任で行う必要があります。
テクバンでは、お客様の業務にある困りごとをETLやBIをはじめ様々なテクノロジーで解決するためのご相談をお受けしております。「HULFT Square」もあわせてご覧下さい。HULFT Squareでデータ分析基盤を講師櫛、様々な経営判断の材料を可視化していくサービスなども提供してまいります。

