Eloquaでフォームを作ってみよう!・その2
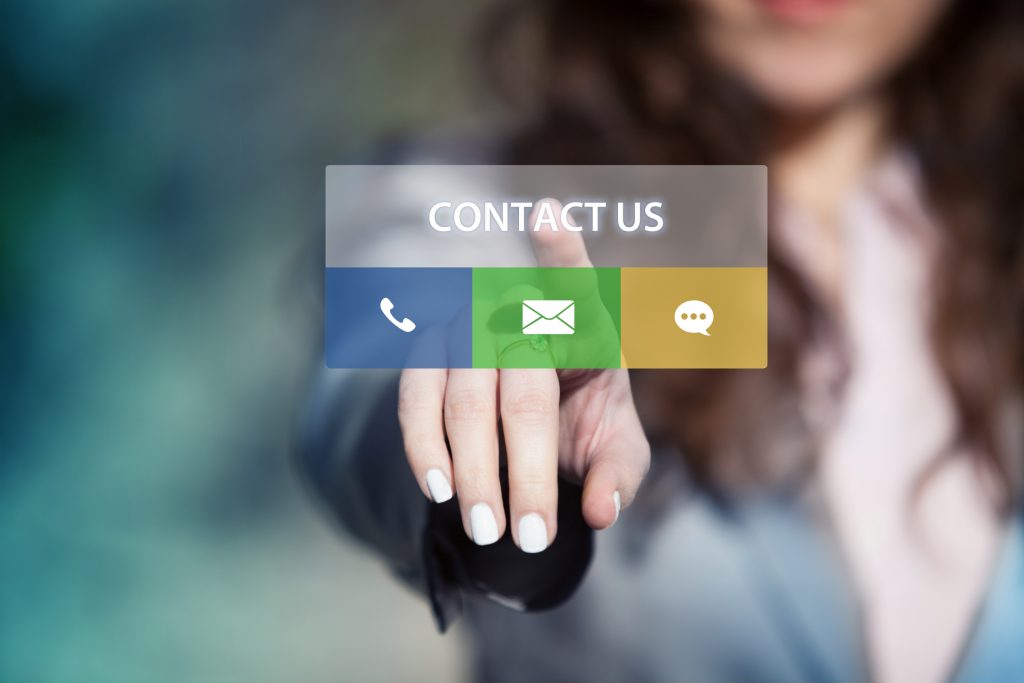
こんにちは。Oracle Marketing Cloud (eloqua) 特集 編集部です。
今回は「Eloquaでフォームを作ってみよう!・その1」の続きとなります。
前回の記事で、フォーム上にフィールドを設置する方法を解説しました。
フォーム画面の形は作ることができたかと思います。
それでは仕上げに、ページを訪れた方が、フォームに入力して送信ボタンを押した時の動きを
設定していきましょう。
フォームの処理設定
(1)画面右上の「処理」をクリックします。
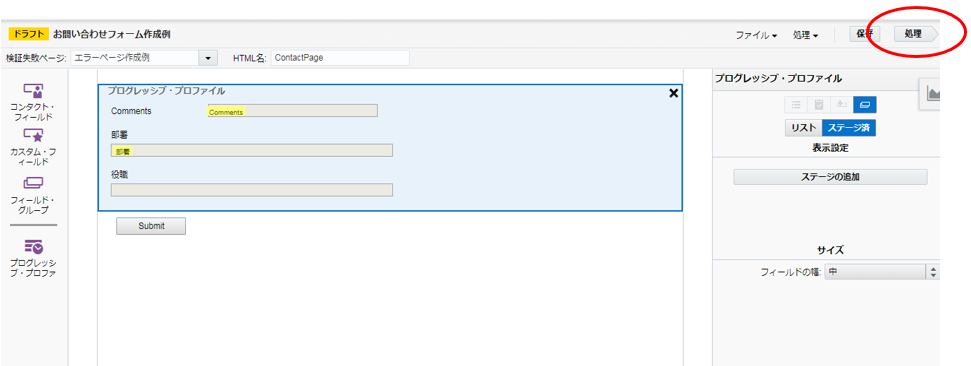
(2)フォーム送信時の処理を設定する画面が表示されます。
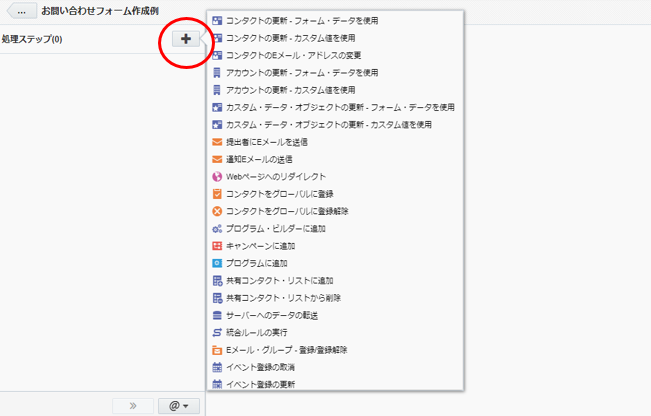
各処理の詳細は以下の通りです。
| 処理名 | 概要 |
| コンタクトの更新 – フォーム・データを使用 | 設計で指定したフォームに入力されたデータを使用し、コンタクト・フィールドを更新します。 |
| コンタクトの更新 – カスタム値を使用 | フォーム送信と同時に特定の値をフィールドに入力したい場合に設定します。3.1更新ルールを使用することもできます。 |
| コンタクトのEメール・アドレスの変更 | 既存のEメール・アドレスを新規Eメール・アドレスに変更します。 |
| 設計で、既存・新規のEメール・アドレス入力用のフォームを追加する必要があります。 | |
| アカウントの更新 – フォーム・データを使用 | 設計で指定したフォームに入力されたデータを使用し、アカウント・フィールドを更新します。 |
| アカウントの更新 – カスタム値を使用 | フォーム送信と同時に特定の値をフィールドに入力したい場合に設定します。 |
| カスタム・データ・オブジェクトの更新 – フォーム・データを使用 | 設計で指定したフォームに入力されたデータを使用し、カスタム・データ・オブジェクト・フィールドを更新します。 |
| カスタム・データ・オブジェクトの更新 – カスタム値を使用 | フォーム送信と同時に特定の値をフィールドに入力したい場合に設定します。 |
| 提出者にEメールを送信 | フォーム提出者に対してEメールを送信します。設計で、Eメール・アドレス入力用のフィールドを追加する必要があります。 |
| 通知Eメールの送信 | 管理者やユーザーに対して通知Eメールを送信します。通知Eメールは[設定(歯車)] > [フォーム通知]から作成します。 |
| Webページへのリダイレクト | 特定のWebページやランディング・ページに遷移します。 |
| コンタクトをグローバルに登録/登録解除 | グローバルに登録/登録解除の詳細は2.5.3プリファレンスの「グローバルに登録済」を参照してください。 |
| プログラム・ビルダーに追加 | フォーム提出者をプログラムの任意のステップに追加します。 |
| キャンペーンに追加 | フォーム提出者をキャンペーンの任意のステップに追加します。 |
| 共有コンタクト・リストに追加/削除 | 4.2共有リストへの追加/削除を行います。 |
| サーバーへのデータの転送 | FTPなど外部サーバーへのデータ転送を行います。 |
| 統合ルールの実行 | [設定(歯車)] > [統合] > [Configuration] > [構成] > [統合ルールの管理]から設定した統合ルールを指定し、内部イベントを実行します。 |
| Eメール・グループ – 登録/登録解除 | Eメール・グループへの登録/登録解除を行います。 |
| 詳細は2.5.3プリファレンスの「Eメール・グループ」を参照してください。 | |
| イベント登録の取消/更新 | [オーケストレーション] > [ツール] > [イベント]で作成したイベントに対する取消/更新を行います。 |
(3)処理を追加すると、処理内容の詳細が設定できます。
フォームを提出した方に送りたいEメールやリダイレクトしたいWebページ等を設定してください。
また、「この処理ステップで実行」でいずれかを選択することで、処理を行う条件を指定できます。
・常時:条件はなく、必ず処理を行う
・条件付き:コンタクト・フィールドの値を条件とし、一致する場合だけ処理を行う
・なし:処理を行わない
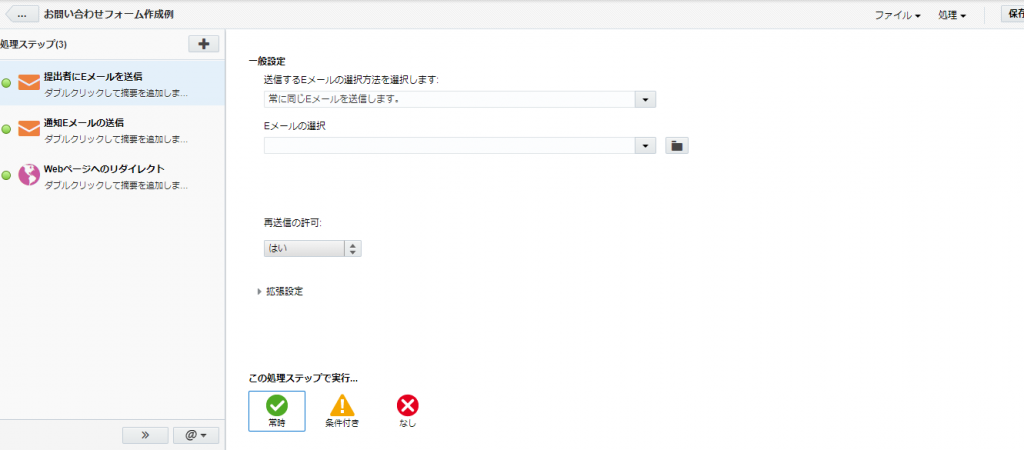
(4)設定が完了したら「保存」をクリックして保存します。
作成したフォームをペー ジに設置
フォームが完成したら、「処理」-「フォームHTMLの表示」をクリックします。
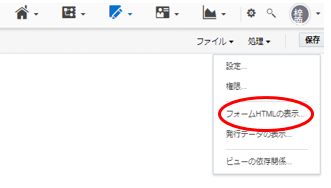
フォームのHTMLコードが表示されます。
こちらをコピーし、任意のページにペーストして利用してください。
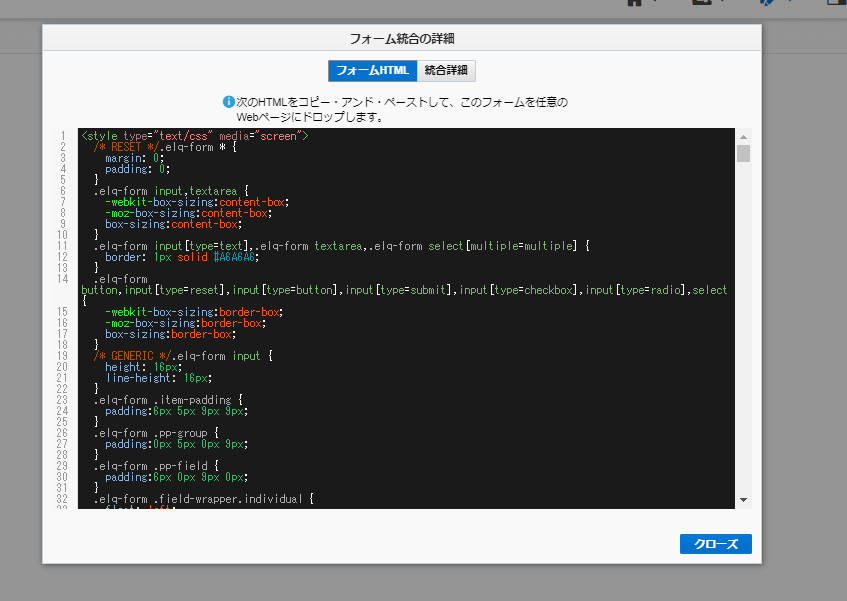
まとめ
Eloquaを利用すれば、フォームの作成も簡単です。
またEloquaでフォームから送信された内容や送信者のデータを管理することもできます。
是非活用してみてください!


