顧客にアクション!メールの作り方・その2
こんにちは。
先日「顧客にアクション!メールの作り方・その1」という記事で、Eメールの作成するにあたり、テキスト編集の仕方と画像の貼り付け方をご説明致しました。
今回はコンタクトのデータを顧客毎に切り替えてメール内に表示したい場合と、ハイパーリンクの貼り方についてお話させて頂きます。
□コンタクトのデータを顧客毎に切り替えてメール内に表示したい時
メールを作成する時、会社名や取引相手の姓名などをメールのトップに記載するかと思います。
しかしそれらの情報は送り先毎に異なるので、一括送信するメールを作成する場合テキストとしてそのまま記入することは出来ません。
そこで、「フィールド・マージ」という機能を使用します。フィールド・マージはコンタクトの項目(フィールド)をメール内に配置するもので、送り先によって表示内容を切り替えることが出来ます。
使い方は、まず左のコンテンツから「テキストの挿入」のアイコンをクリックしてテキストボックスを配置します。
その後、「フィールド・マージ」のアイコンをクリックします。すると「フィールド・マージ・ブラウザ」が表示されます。ここからコンタクトの項目を選択することが出来ます。
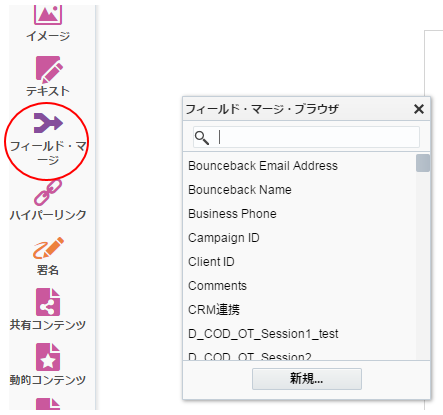 07″ class=”aligncenter size-full wp-image-425″ />
07″ class=”aligncenter size-full wp-image-425″ />
すると下図のような画面になるので、フィールドを配置したい位置をクリックします(後での移動も出来ます)。

このようにフィールドを貼り付けておけば、例えば下図の設定の場合、送信先の会社名と姓+様の文字列をメール内に自動表示することが可能です。
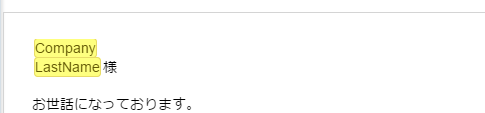
□メール内にハイパーリンクを貼りたい場合
メール内のURLや文字列をクリックするとリンク先に遷移出来るハイパーリンクも画面上で設定することが出来ます。
リンクをクリックすることはそれだけコンテンツに関心が高いことを示すため、ハイパーリンクを使用しキャンペーンでクリック状況を監視することはマーケティングにおいて非常に有用です。
まずテキストボックスを配置し、その中にハイパーリンクを貼りたい文字列を記入します。

文字列を選択した状態で「ハイパーリンク」のアイコンをクリックします。すると「ハイパーリンク・ツール」が表示されます。あるいは「ハイパーリンク・ツール」を表示した状態でリンクを貼りたい文字列を選択します。
こちらのツールボックスで設定を行います

ツールボックスで「ハイパーリンクとして有効」のチェックボックスにチェックを入れると、選択した文字列に任意のリンクを設定することが出来ます。
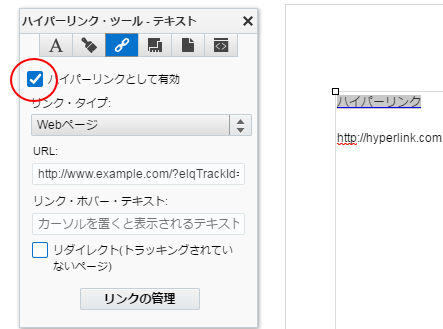
どのようなリンクを貼るかは「リンク・タイプ」のリストから選択します。
————————
●ランディング・ページ
:Eloqua内でWebページを作成する機能「ランディング・ページ」で作成したページにリンクしたい場合に選択します。
リストの下の「ランディング・ページ」のフォルダアイコンをクリックし、任意のランディング・ページを選択してください。
●ファイル・ストレージ内のファイル
:Eloqua内でファイルを格納する機能「ファイル・ストレージ」にアップしたPDF等のファイルにリンクしたい場合に選択します。
リストの下の「ファイル」のフォルダアイコンをクリックし、任意のファイルを選択してください。
●Webページ
:既存のWebページにリンクしたい場合に選択します。
リストの下の「URL」テキストボックスにURLを入力してください。
●システム処理
:クリックすることでEメール・グループからの削除や追加といった処理が行われるリンクを作成する場合に選択します。
リストの下の「処理」で任意のシステム処理を選択してください。
●新規Eメール・メッセージ
:問い合わせ先等へのEメールの作成画面が開かれるリンクを作成する場合に選択します。
リストの下の「宛先」で宛先にしたいメールアドレスを入力してください。
————————
まとめ
宛先を表示することで、メールの内容はより丁寧にすることが出来ます。
またハイパーリンクを活用すれば顧客の関心度の高さを量ることが容易になります。
是非積極的に使用してみてください。

