MotionBoardでボタンを使った項目変更を行う
MotionBoardのアイテムのひとつである「ボタンアイテム」は、数あるアクションをボタンに搭載することができるアイテムです。そして配置されたボタンアイテムを押下することで、搭載したアクションが実行されます。一見同じように見えるボタンでも、持たせる機能によって異なる役割を持つことになります。
本記事ではそんなボタンアイテムが実行できるアクションの中から、「項目変更」を紹介します。このアクションでは、配置したチャートアイテムの行項目や列項目、集計項目の表示/非表示を切り替えることができます。この機能を活用することで、表示する情報をボタンひとつで変更できるようになり、限られたスペースで多くの情報を表現することが可能になります。
それでは下図のボードを例に、項目変更の機能を持つボタンアイテムの作成方法を紹介します。 (バージョン6.0時点での情報です) このボードでは【地域・年別】の売上金額を表示しています。今回はこのボードに項目変更のボタンアイテムを【地域・年別】【都道府県・年別】【地域・月別】【都道府県・月別】の売上金額を切り替えて表示できるようにします。
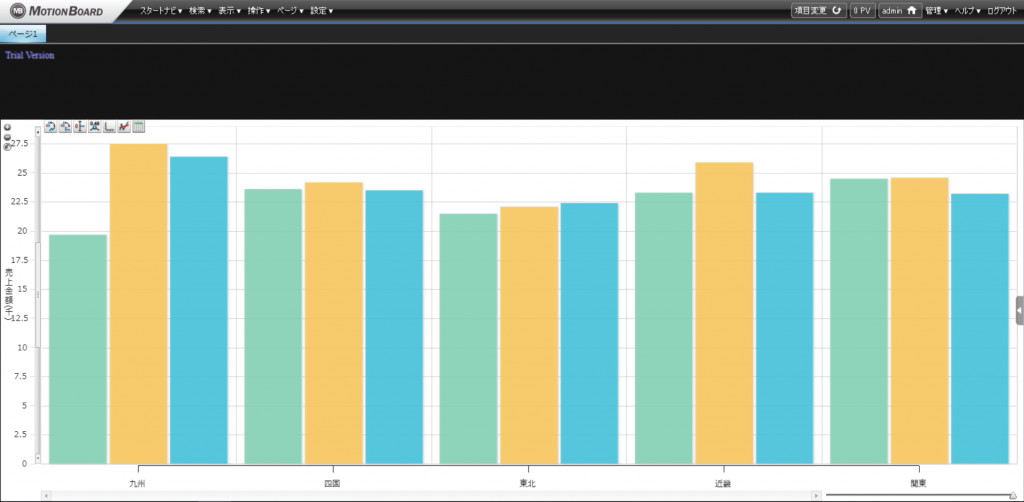
ボタンを作成する前に、表示しているチャートアイテムの項目を編集します。MotionBoardの編集モードから縦棒グラフのチャートアイテムを選択し、データソースエディタを開きます。そして項目変更に使用する項目を項目一覧から選択し、追加します。ここで最初の表示に使用しない項目を無効にします。(下図では【月】と【都道府県】を無効にしております)追加した項目にカーソルを合わせ、「基本項目設定」を開きます。
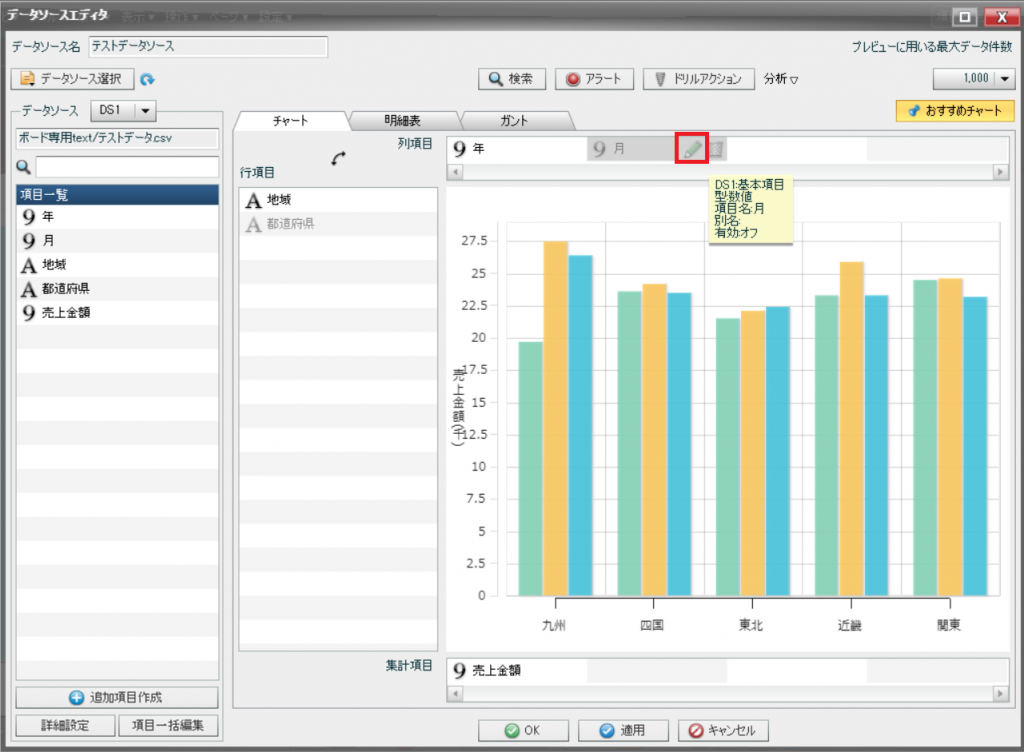
基本項目設定の「チャートの配置設定」に「有効」というチェックボックスが存在します。チャートアイテムの初期表示画面は、この欄にチェックの入っている項目で集計し、表示されます。今回の例では【月】と【都道府県】を無効にしておくため、この2つの項目の基本項目設定を開き、「有効」のチェックを外します。(下図では【月】を無効にしております)
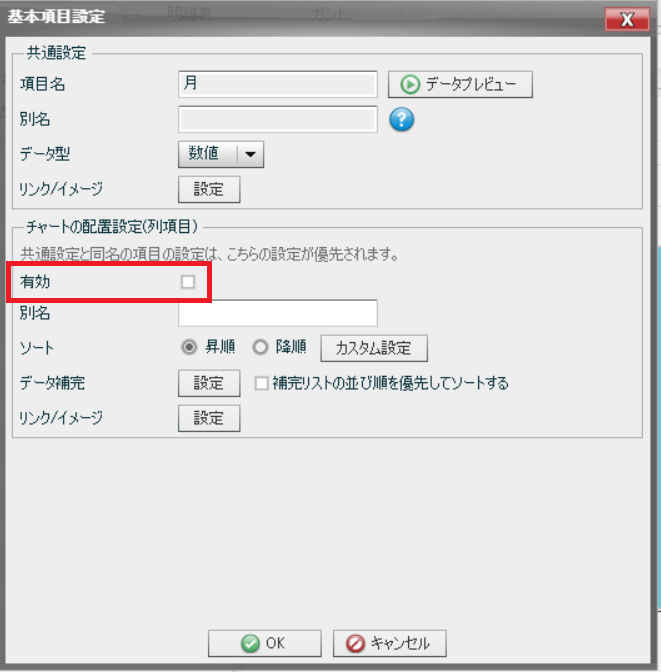
チャートアイテムの項目を設定したところで、ボタンアイテムの作成に入ります。まずボタンアイテムを選択し、画面に配置します。
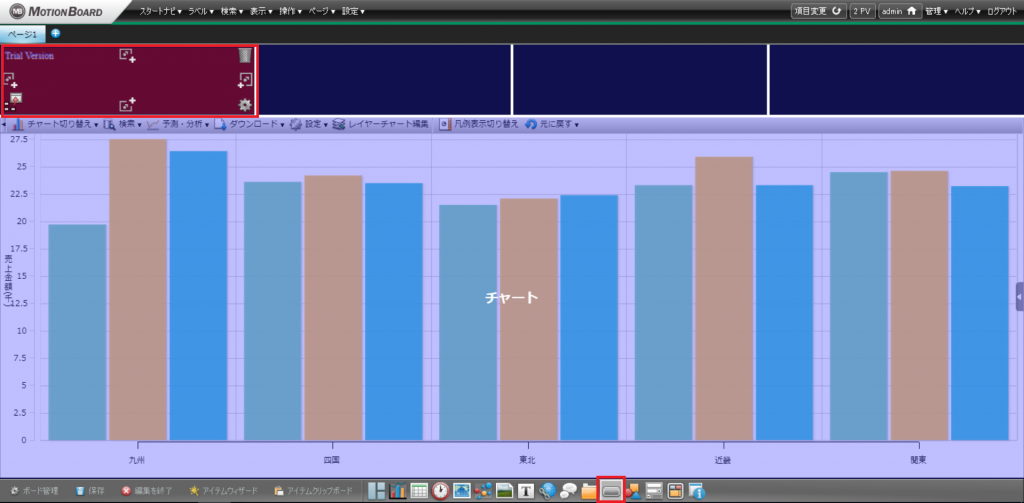
ボタンアイテムを配置すると、ボタンに持たせるアクションを選択する画面が表示されます。今回は項目変更を行いますので、「アクション種別」から「項目変更」を選択します。
項目変更の設定画面では、ボタンの押下によって画面の表示に使用する項目を選択します。表示に使用したい項目にのみチェックを入れ、「OK」ボタンを押下します。(下図では【地域】と【年】を選択しております。集計項目は今回変更しません)
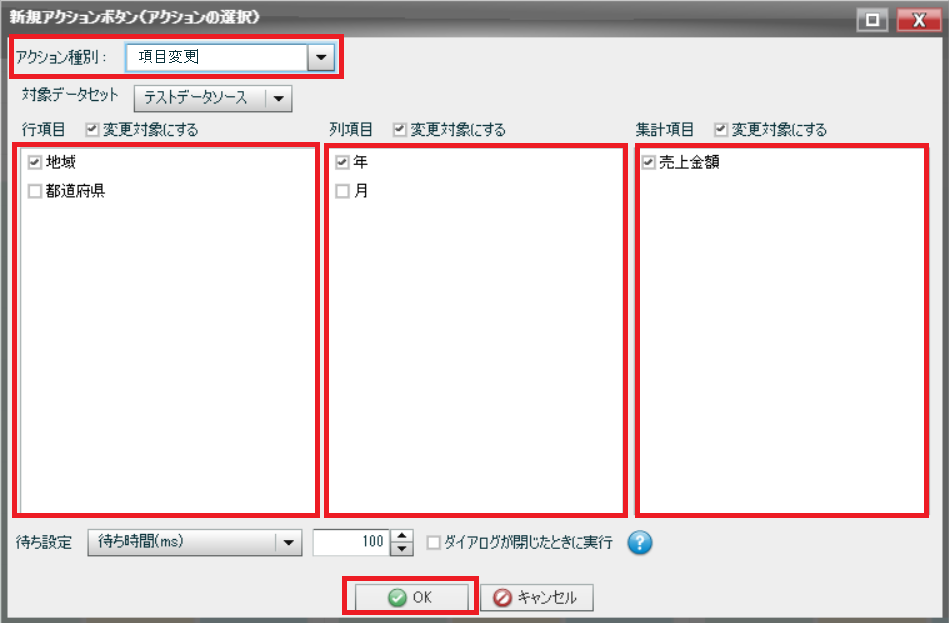
表示に使用する項目を決めたら、次に配置するボタンのデザインを設定します。「表示テキスト」の欄は画面上のボタンに表示される文字となります。見た目の同じボタンを複数作成する場合は、どのボタンがどの機能を持つかを判別するためにも、記載した方がよいでしょう。設定が終わったら、「OK」ボタンを押下します。
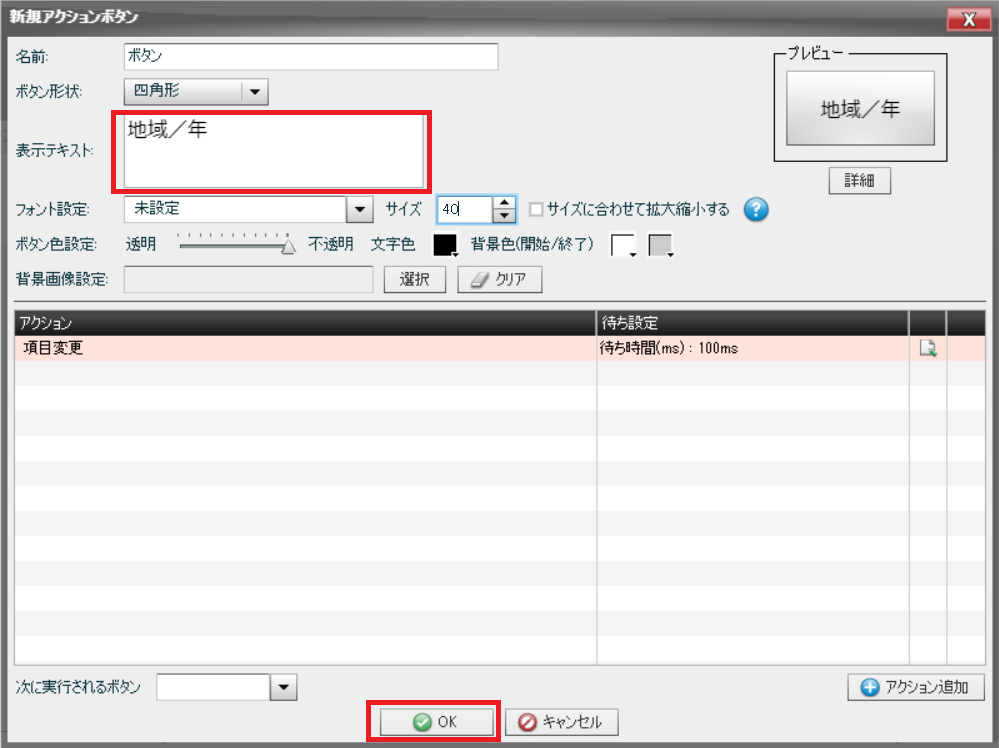
また、ボタンの見た目を変えてしまうことも判別方法のひとつです。(本記事では「表示テキスト」のみ変更します)ボタンのデザイン方法については過去の記事もご覧ください。
ここまでの設定が完了しますと、画面にボタンアイテムが配置されます。
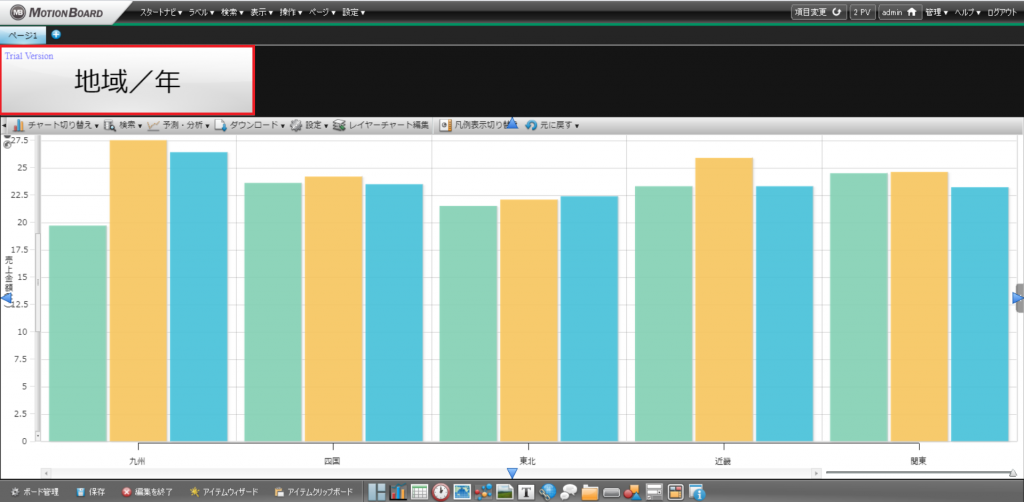
別の項目を表示するように設定した項目変更のボタンアイテムを複数用意することで、様々な観点での画面表示をボタン操作で行うことができるようになります。
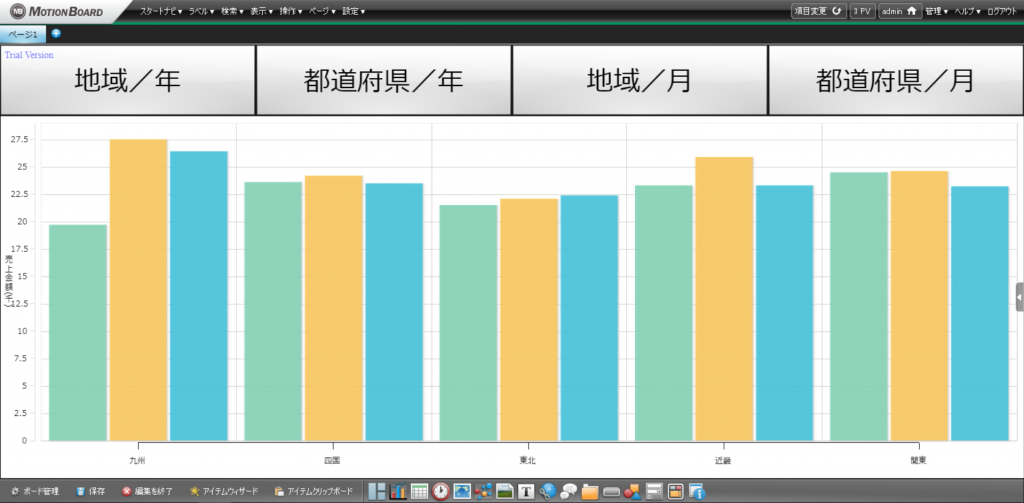
ボタンアイテムを作成しましたら、実際に動かして動作確認を行いましょう。押下したボタンに対応する表示項目でチャートアイテムの画面が表示されていることが確認できましたら、ボタンアイテムの作成は完了です。
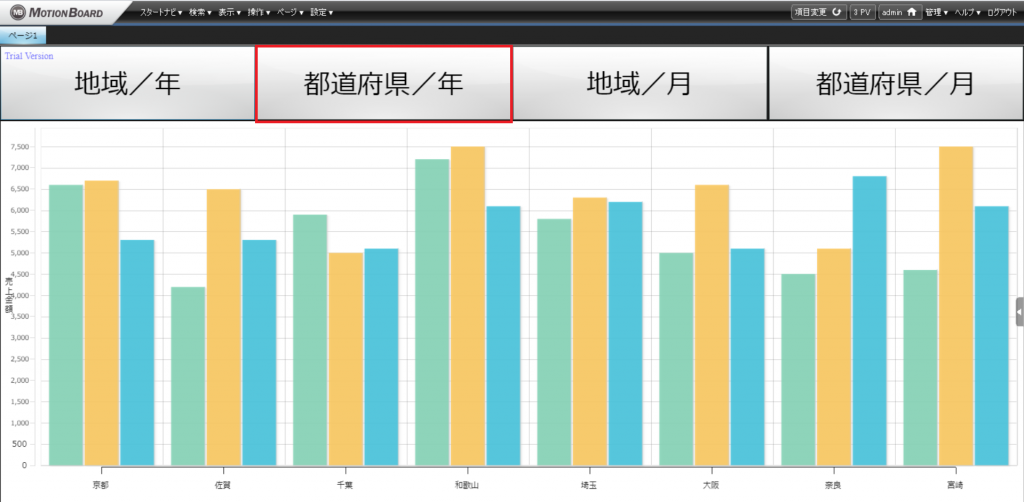
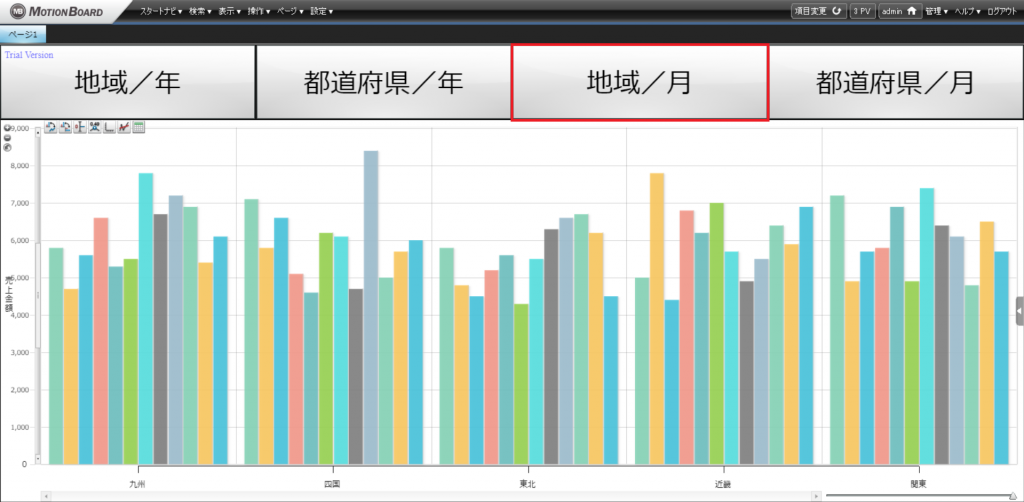
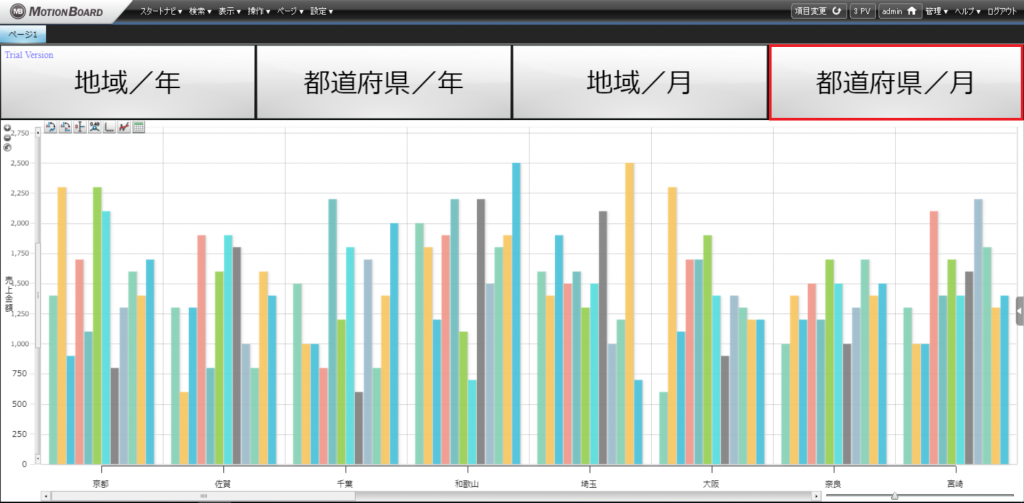
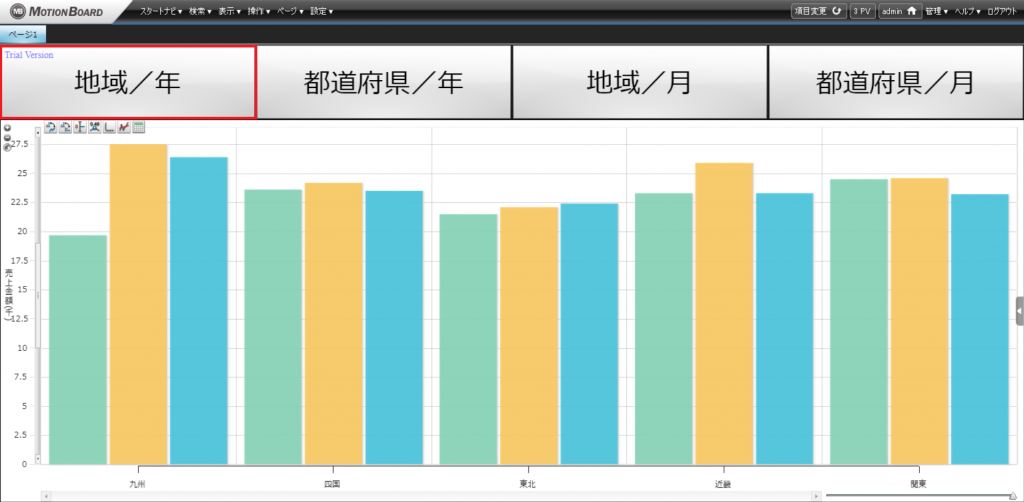
<免責事項>
情報の掲載には注意を払っておりますが、掲載された情報の内容の正確性については一切保証しません。また、当サイトに掲載された情報を利用・使用(閲覧、投稿、外部での再利用など全てを含む)するなどの行為に関連して生じたあらゆる損害等につきましても、理由の如何に関わらず自己責任で行う必要があります。

