承認ステップ、使ってみた。

皆さんこんにちは!Agileworks技術担当の松山です。
前回から回付ルールの8つのステップについてご紹介しましたね!
本日は回付ルールのステップ紹介第2弾となりますのでよろしくお願いいたします。
回付ルールの概要はこちらから
承認ステップの作成
前回「申請ステップ、使ってみた。」で作成した回付ルールに
「承認」に必要な設定を追加します。
Flow Editorで承認ステップを配置後、
クリックしたら右側に設定画面が表示されます。

印影フィールドの追加を押下すると以下の画面が表示されます。

この印影フィールドにフォームのフィールド名を当てはめると
設定した「承認」ステップに対応したフィールドに印鑑が自動で押されます。
承認してみよう!
申請された書類を承認してみましょう!
それではユーザー画面にいきます。
申請を受けたらこのように承認者の画面には承認依頼として通知が届きます。
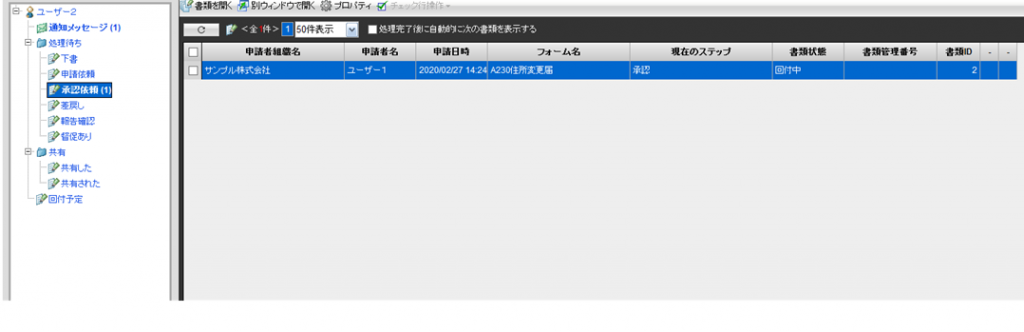
届いた書類を確認してみましょう。
書類をクリックして書類を開きます。
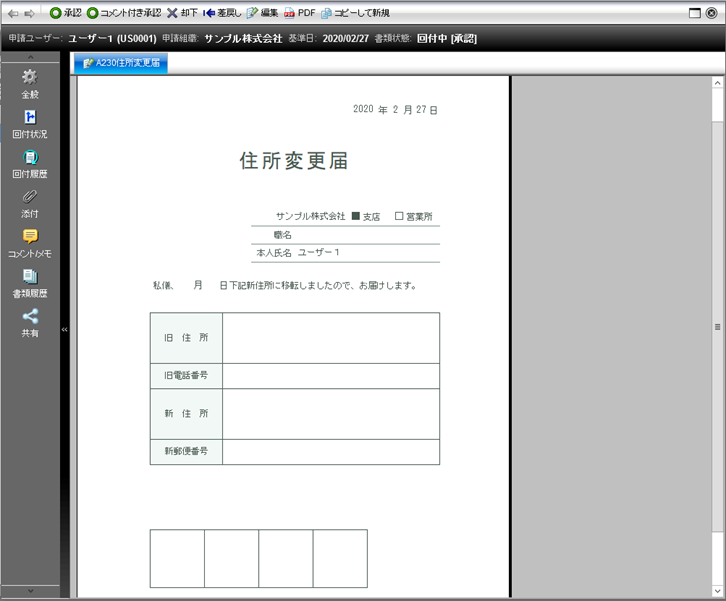
届いた書類を開くと左上に承認ボタンがありますので承認する場合は承認ボタンを押します。
このとき書類に不備があったときなどは差戻しを行うことも可能です。
なにかコメントを残して承認したいときはコメント付き承認を押せばコメントと一緒に承認することも可能です。
では、承認を押してみましょう。
承認を押したら実際に承認されているか別ユーザーに切り替えて確認しましょう。
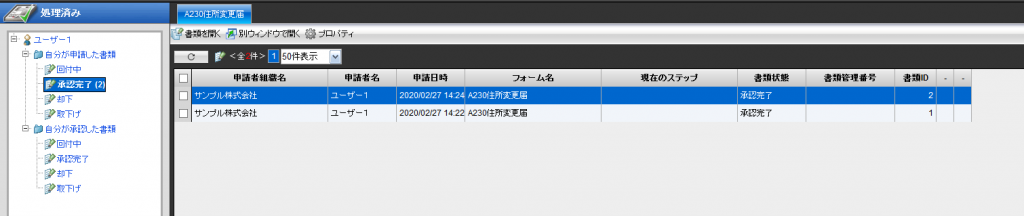
承認され保管ステップまで進んだ書類はこのように処理済みの書類として確認することができます。
承認された書類は回付ルールで設定した場所に名前と日付がついた印鑑が押されます。
印鑑のサイズは変更可能です。
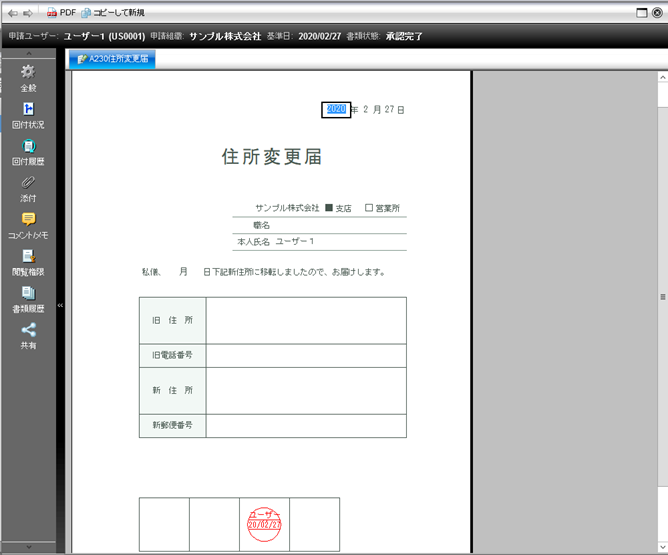
印鑑が手元になくてもパソコン上で承認することができましたね。
追加オプションでは携帯でみることも可能になりますので、
出張中でも急な書類に対応することができます。
このように承認ステップでは、ユーザーから申請された書類を
承認することができるようになります。
その他承認ステップでできる操作は以下の操作です。
〇:実行できる ×:実行できない △:設定内容や条件により異なる
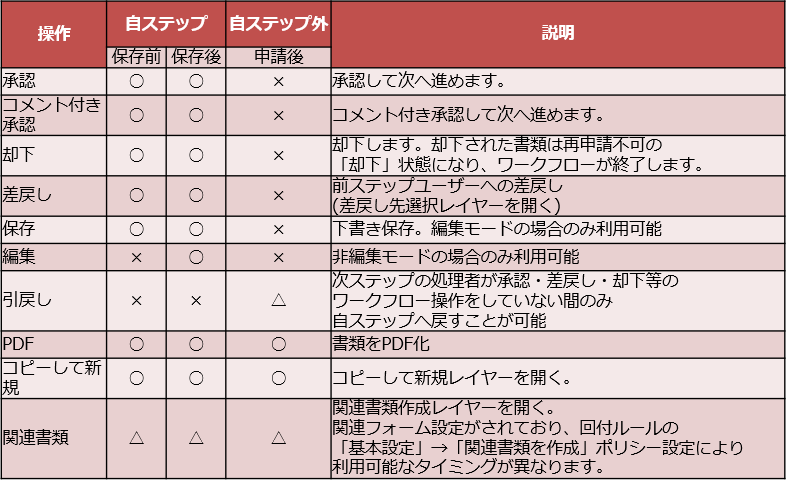
今回は承認ステップを簡単に紹介させていただきました。
次回は報告ステップを紹介したいと思います。
申請した書類を承認者以外にも確認してほしい人がいる場合に
報告ステップは活躍します。
メールで例えるならCCのような機能です。
それでは次回もお楽しみに!
弊社ではAgileWorksの導入をサポートさせていただいています。
興味を持たれた方、導入を検討されている方、どうぞご気軽にご相談ください。
https://www.techvan.co.jp/solution/system/agileworks/


