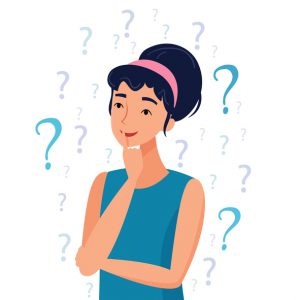申請ステップ、使ってみた。

皆さん初めまして!AgileWorks技術担当の松山です。
今回からはAgileWorksの基本機能の1つである回付ルールを
数回に分けてご紹介したいと思います!
回付ルールを使いこなしてより業務効率化を目指していきましょう!
回付ルールとは
まず回付ルールとは電子化した書類を、
パソコン上でどのように届けるかのルールです。
回付ルールは以下8つのステップを組み合わせて作成します。
1.申請
2.承認
3.報告
4.保管
5.閲覧
6.作成
7.自動申請
8.自動出力
それぞれ便利な機能がありますので実際に使ってみながらご紹介していきたいと思います。
今回ご紹介するのは「申請」ステップです。
申請ステップとは作成した書類を次の回付先に申請するステップです。
それでは実際に申請ステップを使ってみましょう!
申請ステップの作成
まず管理者サイトから回付ルールを作成します。
回付ルールは必ずフォームとセットになります。
今回は「住所変更届」用の回付ルールを作成してみたいと思います。
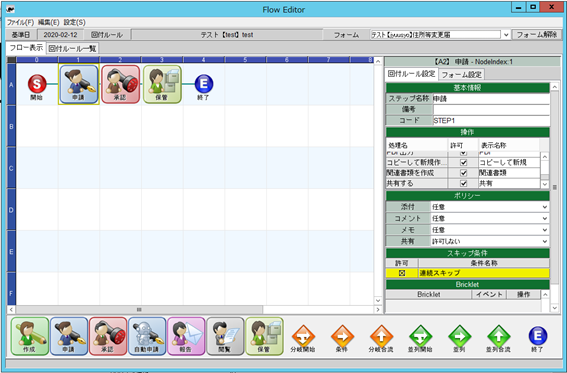
回付ルールはこのような画面で作成していきます。
画面下にあるステップのアイコンをマウスでドラッグして配置し、
右側の枠内で各ステップの詳細な機能を設定していきます。
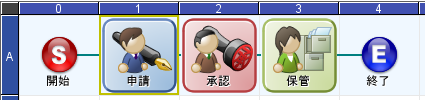
承認と保管のステップも並んでいますが、今回は申請機能がどんなものなのかを説明します。
申請してみよう!
さて、ここまで進んだらユーザー側で書類を申請してみましょう!
それではユーザー画面にいきます。
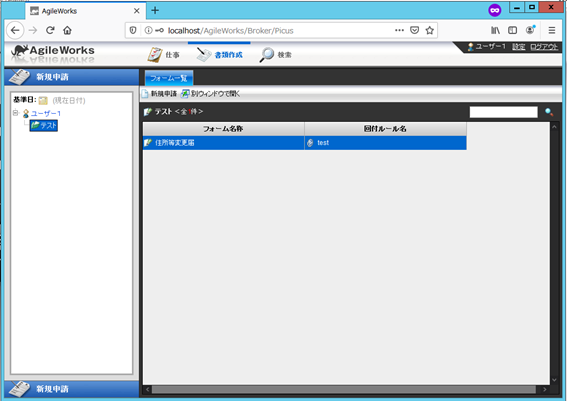
ユーザーサイトの書類作成にきました。
新規申請を押してみましょう。
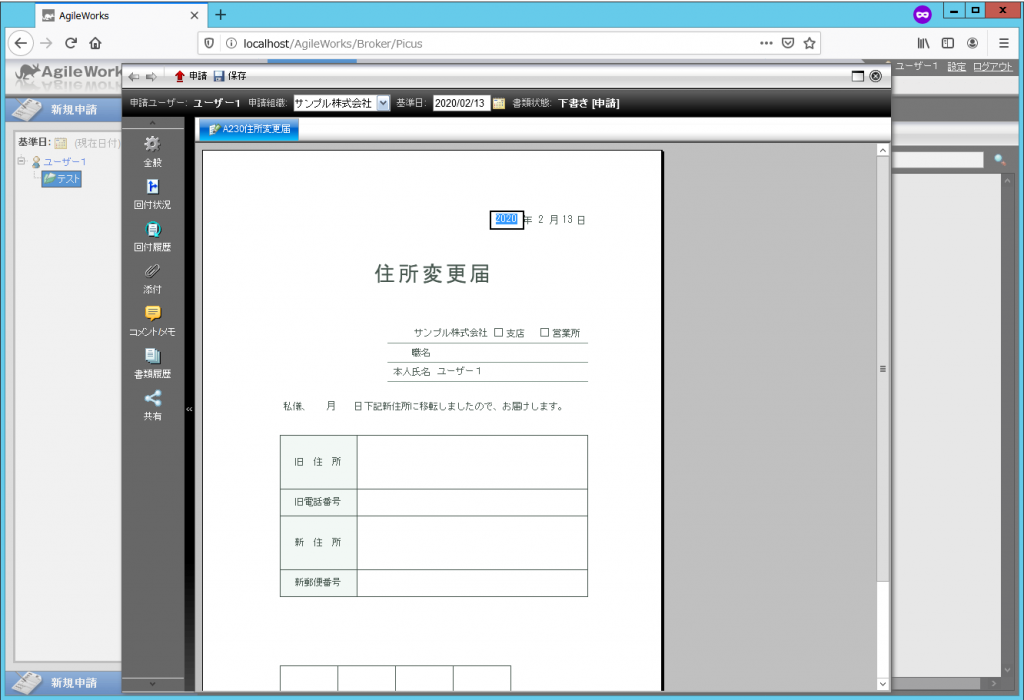
そしたら申請画面にとびましたね。
最後は左上の申請ボタンを押して完了です。
ユーザーを切り替えてみましょう。
すると、このように承認先に設定されたユーザーに承認依頼が届きます。
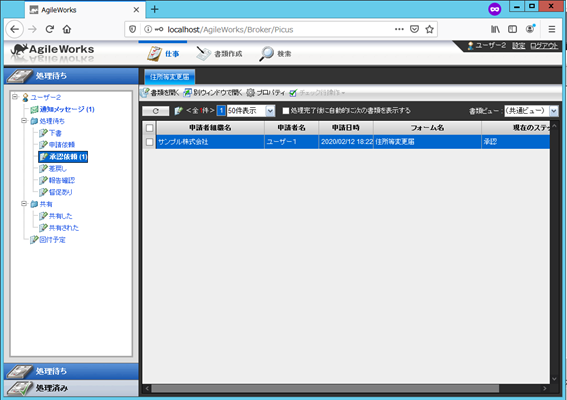
わざわざ書類を持ち歩いて承認者まで届ける必要も
承認者がわざわざ社内にいるか確認せずに簡単に承認依頼を送ることができましたね。
このように申請ステップでは、ユーザーが書類を承認者に申請することができるようになります。
その他申請ステップでできる操作は以下の操作です。
〇:実行できる ×:実行できない △:設定内容や条件により異なる
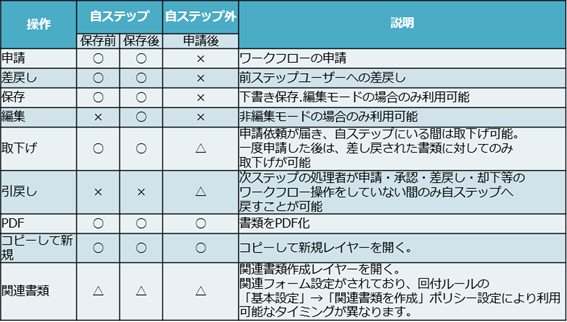
今回は申請ステップを簡単に紹介させていただきました。
次回は承認ステップを紹介したいと思います。
ちなみに、申請ステップで申請した書類は、申請欄に自動で印鑑画像を反映させることが可能で、
承認ステップでも承認欄に印鑑画像が反映させられます。
「ハンコ忘れた!」や「ハンコが薄い!」などのトラブルの心配もなく、パソコン上で稟議を回せるようになるわけです。
それでは、次回もお楽しみに!
これからもよろしくお願いします!
弊社ではAgileWorksの導入をサポートさせていただいています。
興味を持たれた方、導入を検討されている方、どうぞご気軽にご相談ください。
https://www.techvan.co.jp/solution/system/agileworks/